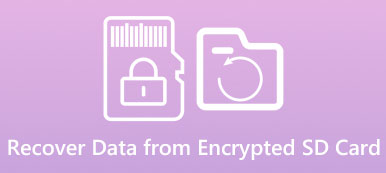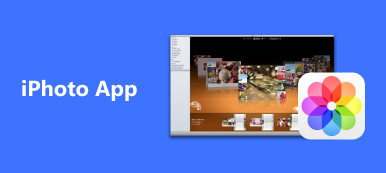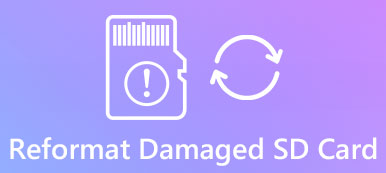Se è necessario salvare alcuni dati aziendali importanti in un file Excel, è necessario aggiungere una password per impedire ad altri di leggerlo. Tuttavia, potresti dimenticare la password. Come aprire un file Excel protetto da password?

Ogni moneta ha due lati, così come la funzionalità di crittografia di Excel. Una volta dimenticata la password, sarai bloccato dalla cartella di lavoro e dai tuoi dati. Fortunatamente, esistono metodi per sbloccare il file Excel crittografato senza password. E per aiutarti recuperare i dati, ti mostreremo come fare in dettaglio qui sotto.
- Parte 1: Come crittografare il file Excel
- Parte 2: come ripristinare file Excel cancellati o persi protetti da password
- Parte 3: Come aprire un file Excel protetto da password con codice VBA
- Parte 4: domande frequenti sulla crittografia di file Excel
Parte 1: Come crittografare il file di Excel
Come accennato in precedenza, Excel ha una potente funzionalità di crittografia, che consente agli utenti di proteggere con password un'intera cartella di lavoro o un singolo foglio di lavoro per diversi diritti.
Way 1: come crittografare un file Excel
Crittografia file Excel significa proteggere con password tutto il foglio di lavoro nel file.
Passo 1 : Aprire il file Excel che si desidera crittografare nel programma Excel.
Passo 2 : Vai alla scheda "Revisione" nella parte superiore della finestra e fai clic sull'opzione "Proteggi cartella di lavoro" nella sezione "Modifiche".
Passo 3 : Nella finestra di dialogo popup, rilascia la tua password nella casella e fai clic sul pulsante "OK" per confermarla.
Nota: in Excel 2010 e nelle versioni precedenti, sono disponibili due opzioni nella finestra di dialogo popup. Se selezioni "Struttura", gli altri non possono modificare, nascondere o guardare i fogli di lavoro nascosti senza password; mentre l'opzione Windows viene utilizzata per impedire ad altri di spostare o modificare la finestra della cartella di lavoro.
Oltre alla scheda Revisione, puoi andare su "File"> "Informazioni"> "Proteggi cartella di lavoro"> "Crittografa con password" per impostare anche la password.

Gli utenti Mac possono trovare diversi modi qui per crittografare i file su Mac tra cui il file Excel, il file Word, ecc.
Way 2: come crittografare un singolo foglio di lavoro
Se si desidera nascondere un solo foglio di lavoro ma non crittografare il file Excel, è possibile crittografare il foglio separatamente.
Passo 1 : Apri il file Excel nel tuo programma Excel, individua in fondo, seleziona il foglio di lavoro che desideri proteggere e fai clic con il pulsante destro del mouse su di esso. Seleziona "Formato celle" sulla barra dei menu per aprire la finestra di dialogo Proteggi foglio.
Passo 2 : Inserisci la tua password nel campo e assicurati di selezionare la casella "Proteggi foglio di lavoro e contenuto delle celle bloccate".
Passo 3 : Successivamente, puoi impostare i diritti degli utenti deselezionando le opzioni nell'elenco. Infine, fai clic su OK per confermare.

Way 3: come impostare le password per i diversi diritti
Nelle ultime versioni di Excel, Microsoft ha introdotto le opzioni personalizzate relative alla crittografia del file Excel, che consente di impostare password diverse per l'apertura e la modifica.
Passo 1 : Dopo aver caricato il file Excel da crittografare, vai alla scheda "File" e seleziona l'opzione "Salva con nome". Fare clic sul menu "Strumenti" nella finestra di dialogo Salva con nome e scegliere "Opzioni generali" nell'elenco a discesa.
Passo 2 : Successivamente, ti verrà presentata la finestra di dialogo Opzioni generali. Immettere una password nel campo "apri" e immettere un'altra password nel campo "modifica".
Passo 3 : Fare clic sul pulsante "OK" e quindi su "Salva" per crittografare il file Excel con password diverse per diritti diversi.

Parte 2: Come ripristinare file Excel cancellati o persi protetti da password
Come puoi vedere, non è difficile crittografare il file Excel. Mentre la decrittografia del file Excel è un'altra storia. Se hai dimenticato la password, il file Excel non è più accessibile. Puoi provare alcuni software di recupero dati come Apeaksoft Data Recovery per recuperare i file excel persi e tentare la fortuna con strumenti di terze parti per aprire il file. Le sue caratteristiche principali includono:
- Ripristina file Excel da unità interne ed esterne in un clic.
- Disponibile in varie situazioni, come la password dimenticata, la cancellazione accidentale, l'attacco di virus, il crash di sistema o il formato.
- Supporta una varietà di tipi e formati di dati, inclusi XLSX, XLS e altro.
- Recupera file Excel in formato e qualità originali.
- Visualizza l'anteprima di tutti i file Excel e decidi di recuperarli tutti o elementi specifici.
- Più veloce, leggero e più sicuro.
- Compatibile con 10 / 8.1 / 8 / 7 / Vista / XP.
Come ripristinare file Excel cancellati o persi protetti da password
Passo 1 : Scansiona l'intero disco rigido per cercare i file Excel
Ottieni Data Recovery installato sul tuo computer e avvialo. Individua la sezione del tipo di dati e seleziona "Documento" spuntando la casella di controllo corrispondente. Quindi vai alla sezione posizione e scegli dove salvare il file Excel crittografato. Il recupero dei dati funzionerà non appena si fa clic sul pulsante "Scansione".
Suggerimento: se il file Excel è stato salvato su un'unità esterna, collegarlo al PC prima del ripristino.

Passo 2 : Visualizza in anteprima i file di Excel prima del ripristino
Quando accedi alla finestra dei risultati dopo la scansione, vai alla scheda "Documento" dalla barra laterale sinistra, quindi apri le cartelle denominate XLSX e XLS per visualizzare tutti i file Excel recuperabili. Inoltre, la funzione "Filtro" nella barra multifunzione in alto potrebbe individuare rapidamente il file Excel. Se non è possibile trovare il file desiderato nei risultati della scansione standard, fare clic sul pulsante "Scansione profonda" per eseguire una scansione approfondita.

Passo 3 : salva i file Excel recuperati
Selezionare i file Excel desiderati o l'intera cartella e fare clic sul pulsante "Ripristina" per avviare il ripristino dei file Excel. Ora hai trovato e salvato i file Excel persi sul tuo computer. Tenta la fortuna e vedi se riesci a trovare quelli crittografati.

Lettura estesa: Come recuperare file excel non salvati
Parte 3: Come aprire un file Excel protetto da password con codice VBA
VBA è un linguaggio di programmazione supportato da Excel. E puoi provare il codice VBA per decrittografare il file Excel con i passaggi seguenti.
Passo 1 : Esegui il programma Excel dal desktop e apri il file Excel crittografato. Quindi premere Alt + F11 per aprire l'editor delle macro.
Passo 2 : Fai doppio clic sul foglio di lavoro che desideri sbloccare sul lato sinistro per aprire la pagina delle dichiarazioni.
Passo 3 : Copia e incolla il codice VBA di seguito nella pagina delle dichiarazioni.
Sub Password Breaker ()
'Interrompe la protezione con password del foglio di lavoro.
Dim i As Integer, j As Integer, k As Integer
Dim l As Integer, m As Integer, n As Integer
Dim i1 As Integer, i2 As Integer, i3 As Integer
Dim i4 As Integer, i5 As Integer, i6 As Integer
On Error Resume Next
Per i = 65 A 66: Per j = 65 A 66: Per k = 65 a 66
Per l = 65 A 66: Per m = 65 A 66: Per i1 = 65 a 66
Per i2 = 65 Per 66: Per i3 = 65 Per 66: Per i4 = 65 Per 66
Per i5 = 65 Per 66: Per i6 = 65 Per 66: Per n = 32 Per 126
ActiveSheet.Unprotect Chr (i) & Chr (j) & Chr (k) & _
Chr (l) & Chr (m) & Chr (i1) & Chr (i2) & Chr (i3) & _
Chr (i4) & Chr (i5) & Chr (i6) & Chr (n)
Se ActiveSheet.ProtectContents = False, quindi
MsgBox "Una password utilizzabile è " & Chr (i) & Chr (j) & _
Chr (k) & Chr (l) & Chr (m) & Chr (i1) & Chr (i2) & _
Chr (i3) & Chr (i4) & Chr (i5) & Chr (i6) & Chr (n)
Exit Sub
End If
Successivo: Successivo: Successivo: Successivo: Successivo: Successivo
Successivo: Successivo: Successivo: Successivo: Successivo: Successivo
End Sub
Passo 4 : Successivamente, apri il menu "Esegui" e seleziona "Esegui macro" per eseguire il codice VBA. Quindi puoi decrittografare il file Excel con la password utilizzabile visualizzata nella finestra di dialogo popup semplicemente.
Parte 4: Domande frequenti sulla crittografia di file Excel
Microsoft può recuperare le password dimenticate?
No, Microsoft non può recuperare le password dimenticate. Quindi assicurati che la tua password sia esattamente memorizzabile.
Esistono restrizioni sulle password quando crittografa un file Excel?
Le password non hanno limiti di lunghezza, caratteri o numeri. Tieni presente che le password fanno distinzione tra maiuscole e minuscole.
I file Excel con password sono sempre protetti?
Sebbene i tuoi file Excel siano crittografati, corri comunque il rischio che le password cadano nelle mani di utenti involontari.
Conclusione:
Le persone e le piccole imprese si affidano a Excel per archiviare e visualizzare dati sensibili, in parte perché Excel offre funzionalità di crittografia eccezionali. Tuttavia, è mal di testa se hai dimenticato la password. In questo tutorial, ti abbiamo detto come crittografare il file Excel e come decrittarlo semplicemente. Speriamo che la nostra guida ti sia d'aiuto.