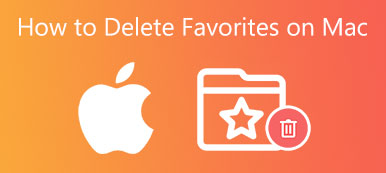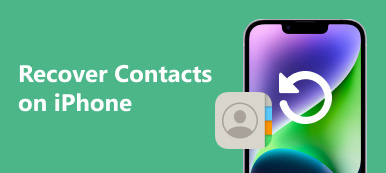L'elenco dei preferiti del tuo iPhone ti consente di accedere facilmente a contenuti utilizzati di frequente come siti Web e contatti. Funziona come un segnalibro e aiuta a creare un Fast Express per te. Quindi, per rispondere alla domanda di come aggiungere i preferiti su iPhone, questo articolo presenta una guida dettagliata per aiutarti a salvare i contatti e i siti preferiti. Inizia a navigare e imposta una corsia preferenziale per accedere ai tuoi siti Web e contatti preferiti su iPhone.
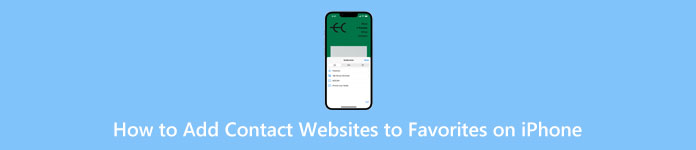
- Parte 1: come aggiungere un contatto ai preferiti su iPhone
- Parte 2: come aggiungere un sito Web ai preferiti su iPhone
- Parte 3: Domande frequenti su come aggiungere i preferiti su iPhone
Parte 1: come aggiungere un contatto ai preferiti su iPhone
Puoi facilmente aggiungere il contatto ai Preferiti sull'iPhone nel file Telefono app. Quindi, il numero corrispondente sarà in una posizione ovvia per avviare FaceTime, telefonata o messaggio. Inoltre, puoi riorganizzare l'elenco dei preferiti rimuovendo i contatti o aggiungendone uno alla schermata iniziale. Tutto ciò di cui hai bisogno è un tutorial dettagliato qui sotto.
Come aggiungere i contatti preferiti di iPhone
Passo 1 Passare alla Telefono app sul tuo iPhone. Nella parte inferiore dello schermo, tocca il Preferiti pulsante, quindi toccare il pulsante più in alto.
Passo 2 Cerca i contatti che desideri aggiungere. Tocca i contatti corrispondenti e verrà visualizzato un piccolo popup.
Passo 3 Aggiungi i contatti Messaggio, Call, Video, o posta al Preferito. Se la persona che scegli ha numeri diversi, tocca la freccia per uno specifico.
Passo 4 Nel frattempo, puoi trovare il contatto che desideri aggiungere e toccare il pulsante i. Clicca il Aggiungi ai preferiti e seleziona una categoria che desideri aggiungere.
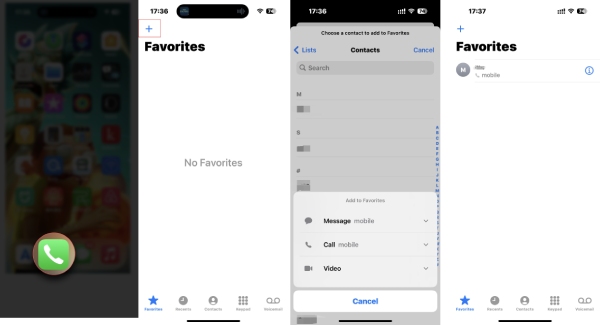
Come aggiungere contatti preferiti alla schermata Home su iPhone
Per gli utenti di iOS 15 e versioni successive, gli utili widget ti consentono di inserire elementi essenziali o preferiti nella schermata Home del tuo iPhone. Controlla come aggiungere i contatti preferiti di iPhone alla schermata Home con il widget.
Passo 1 Premere sul Casa schermo finché le icone delle app non si muovono. Tocca il pulsante più.
Passo 2 Tipologia Contatti e cerca il suo widget. Rubinetto Contatti. Apparirà un widget con un contatto dal tuo Preferito.
Passo 3 Scorri verso sinistra per vedere altri stili di widget e tocca il Aggiungi widget pulsante per sceglierne uno. Quindi, il widget ei contatti saranno nella schermata Home.
Passo 4 Puoi anche trascinare e regolare la sua posizione.
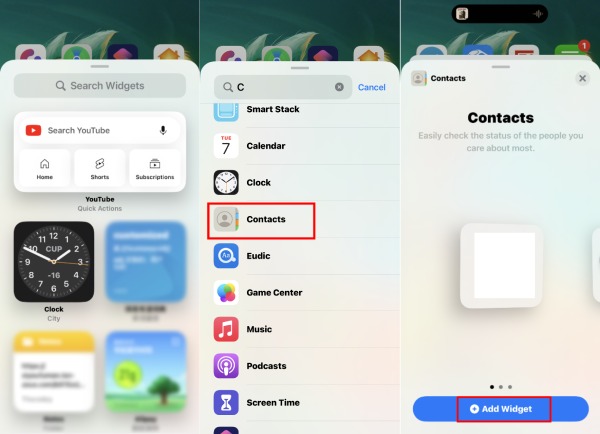
Note:: per gli utenti con gli ultimi modelli di iPhone, come iPhone 14, 13, 12 o 11, puoi seguire esattamente i passaggi precedenti per aggiungere contatti ai Preferiti su iPhone. Ma per gli utenti con iPhone 8 o versioni precedenti, è necessario eseguire l'aggiornamento a iOS 15 o 16 per i widget e i passaggi potrebbero essere leggermente diversi.
Come rimuovere un contatto dai Preferiti su iPhone
Passo 1 Vai Preferiti schermo nel Telefono e tocca l'app Modifica pulsante sopra.
Passo 2 Quindi è possibile riorganizzare i contatti. Oppure tocca il pulsante rosso per rimuovere un contatto dai Preferiti. Clicca il Fatto pulsante per confermare e terminare.
Passo 3 Se hai sincronizzare i contatti iPhone con Mac, il tuo elenco dei preferiti sarà anche sul tuo Mac e potrai avviare rapidamente una chiamata FaceTime sul Mac con un clic.
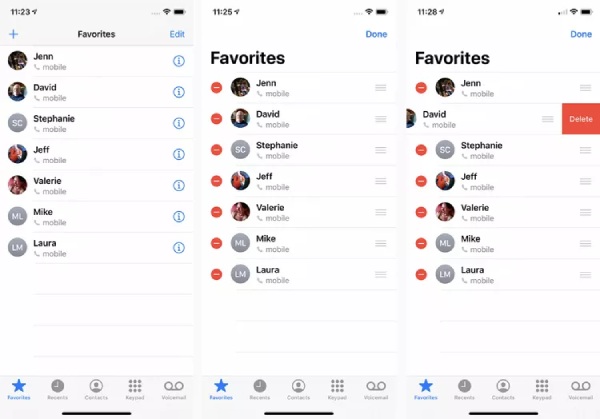
Suggerimento bonus: trasferisci i contatti preferiti di iPhone su Mac
Se vuoi FaceTime con i contatti dall'elenco Preferiti su Mac, prova a sincronizzare i contatti preferiti di iPhone su Mac trasferendo. In questo modo, non è necessario utilizzare iCloud o ripetere l'aggiunta di contatti ai Preferiti su Mac. Ottieni questo in un clic con Trasferimento iPhone. Supportando le ultime serie iOS 17 e iPhone 15, questo assistente di trasferimento scansiona e gestisce tutti i contatti sul tuo iPhone in modo organizzato. Quindi, puoi duplicare, rimuovere, eseguire il backup e ripristinare il contatto preferito sul tuo Mac.

4,000,000+ Download
Aggiungi contatti in batch da file CSV, vCard o e-mail.
Esporta i contatti dell'iPhone in diversi formati di file per il backup.
Ripristina i contatti preferiti per un nuovo iPhone con un clic.
Dividi i contatti in diverse categorie per una migliore anteprima.
Come trasferire i contatti preferiti di iPhone
Passo 1 Scarica gratuitamente questo strumento di trasferimento e installalo sul tuo Mac. Successivamente, avvialo e collega il tuo iPhone al Mac. Quindi, fai clic Contatti nel menu a sinistra per scansionare tutti i contatti sul tuo iPhone.
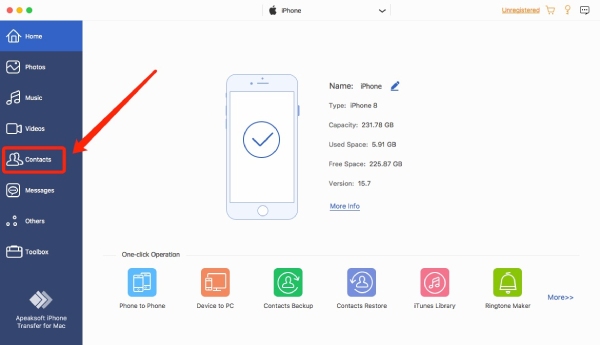
Passo 2 Vedrai due modalità di caricamento: Caricamento veloce ed Carico profondo. La prima modalità ha una velocità di scansione rapida, mentre la seconda modalità esegue il backup dei contatti per la prima scansione. Nel frattempo, puoi impostare la modalità di caricamento predefinita di seguito per interrompere la richiesta.
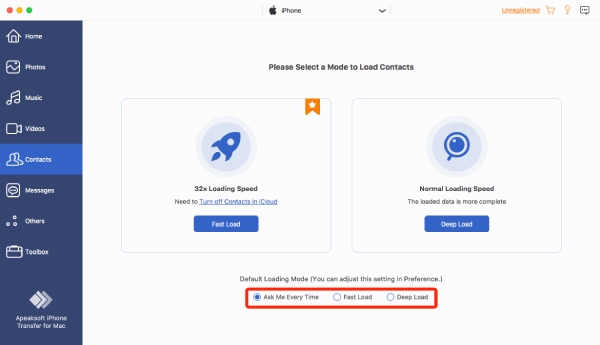
Passo 3 Al termine della scansione, puoi vedere tutti i tuoi contatti, inclusi i contatti preferiti di iPhone. Fare clic su quelli dal Preferiti elenco per vedere di più. Puoi anche aggiungere altre informazioni come e-mail o indirizzo ai contatti.
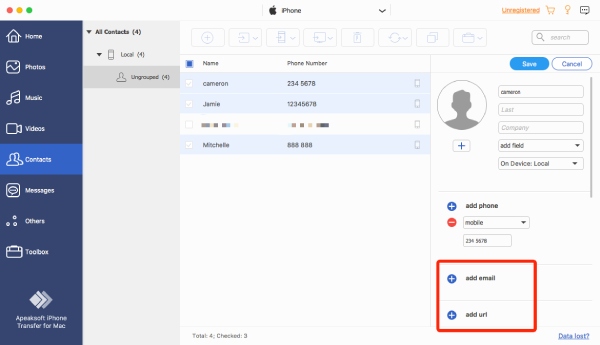
Passo 4 Quindi, fare clic Esporta su PC e scegli un formato di esportazione. Apparirà una finestra. Scegli una cartella in cui archiviare i contatti e fai clic su Apri pulsante per confermare. Una volta che il trasferimento è terminato con successo, si aprirà una finestra e potrai controllarli facendo clic su Apri cartella pulsante.
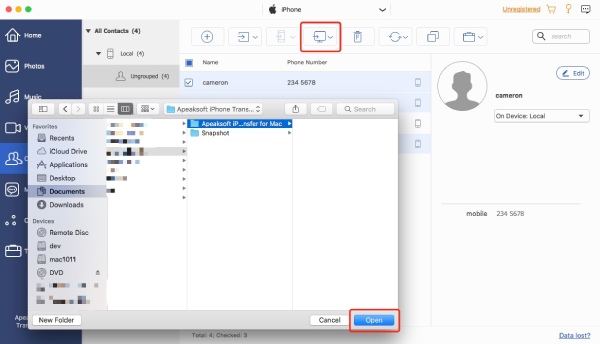
Parte 2: come aggiungere un sito Web ai preferiti su iPhone
Potresti sapere del Preferiti funzione su Safari e spesso aggiungono i siti Web visitati di frequente a quella categoria. Ma c'è un modo più rapido per accedere ai siti. Puoi aggiungere siti Web ai Preferiti sul tuo iPhone e i siti verranno visualizzati nella home page ogni volta che apri Safari.
Passo 1 Vai su Safari, inserisci il sito Web che desideri aggiungere ai Preferiti e tocca il Segnalibro bottone sotto. Scorri verso il basso e tocca Aggiungi ai preferiti pulsante.
Passo 2 Quindi, puoi rinominare il sito Web e toccare il Risparmi pulsante per salvarlo. Ora puoi trovare il sito Web nella home page.
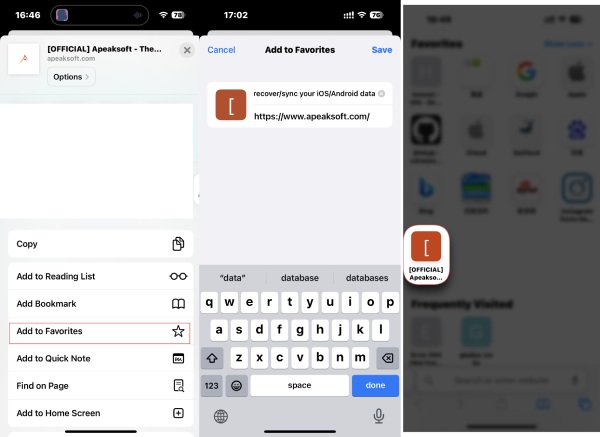
Parte 3: Domande frequenti su come aggiungere i preferiti su iPhone
Domanda 1. Perché i contatti dei preferiti di iPhone sono scomparsi?
Una pessima connessione di rete potrebbe essere il motivo per cui il tuo iPhone non riesce a caricare tutti i contatti nei Preferiti. Puoi riavviare il tuo iPhone per vedere se i Preferiti tornano. A volte, anche errori di sistema casuali possono causare tali situazioni. Quindi, puoi aggiornare il tuo iPhone all'ultimo iOS per risolverlo.
Domanda 2. Perché non posso aggiungere contatti ai Preferiti su iPhone?
Se i contatti si stanno sincronizzando o stai aggiungendo un contatto duplicato, non riuscirai ad aggiungerlo. Puoi aspettare fino al termine della sincronizzazione. Inoltre, puoi utilizzare la funzione Cerca duplicati su iCloud. Quindi, elimina i duplicati.
Domanda 3. Come eliminare i siti Web dai Preferiti su iPhone?
Apri Safari e tocca il pulsante Segnalibro nella home page. Scegli la cartella Preferiti e tocca il pulsante Modifica. Tocca il pulsante Elimina per rimuovere i siti web. Oppure puoi eliminarli dalla home page. Premi quelli nella sezione Preferiti finché non viene visualizzato il sottomenu e tocca il pulsante Elimina.
Conclusione
Aggiunta di contatti ai Preferiti su iPhone o l'aggiunta di siti Web accelera il processo di accesso quando provi a parlare con qualcuno o visiti i tuoi siti preferiti. Nel frattempo, puoi imparare tutto ciò di cui hai bisogno per gestire l'elenco dei preferiti sul tuo iPhone oltre ad aggiungere contatti.