È molto facile salvare i contatti su iPhone per tenersi in contatto per l'intrattenimento o il business.
Tuttavia, quando passi da iPhone a Mac per far fronte a qualcosa che l'iPhone non può fare, che ne dici dei contatti?
Ovviamente, importa solo il contatto iPhone con Mac.
Come sincronizzare i contatti iPhone con Mac?
Questo è il punto oggi.
Condivideremo i migliori modi 4 per trasferire i contatti iPhone su MacBook, MacBook Air, MacBook Pro, Mac Mini, iMac, iMac Pro e Mac Pro.
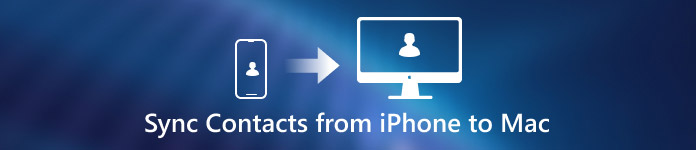
- Parte 1: come sincronizzare i contatti da iPhone a Mac usando iCloud
- Parte 2: Come sincronizzare i contatti da iPhone a Mac tramite AirDrop
- Parte 3: Come sincronizzare i contatti da iPhone a Mac con iPhone Transfer
- Parte 4: come sincronizzare i contatti da iPhone a Mac con iTunes
Parte 1: come sincronizzare i contatti da iPhone a Mac usando iCloud
iCloud è un altro servizio che Apple ha rilasciato agli utenti per il backup e la condivisione di più contatti iPhone su Mac. E puoi farlo tramite il tuo browser web e l'app iCloud su Mac.
Passo 1. Effettua il backup dei contatti iPhone su iCloud.
Sblocca il tuo iPhone, vai su "Impostazioni"> "iCloud" e assicurati di attivare l'opzione "Contatti". Quindi i tuoi contatti verranno sincronizzati su iCloud una volta che il tuo iPhone si connette a una rete Wi-Fi.
Se attivi "Foto", le foto e i video verranno sincronizzati da iPhone a Mac nella fotocamera.

Passo 2. Aggiungi l'account iCloud su Mac
Apri "Contatti" sul dock, fai clic su "Contatti" nel menu e seleziona "Preferenze"> "Account"> "+"> Seleziona "iCloud" per inserire il tuo account e le credenziali> "Accedi" per aggiungere l'account iCloud al tuo Mac.
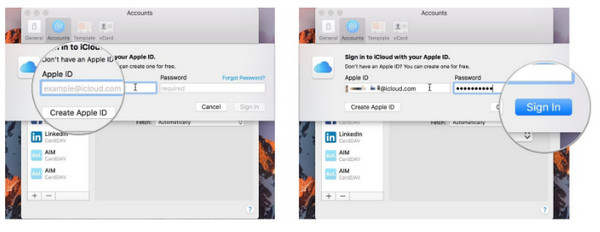
Passo 3. Sincronizza automaticamente i contatti iPhone con Mac
Seleziona la casella dell'opzione "Contatti", i contatti del tuo iPhone verranno sincronizzati automaticamente con l'app Contatti del Mac.
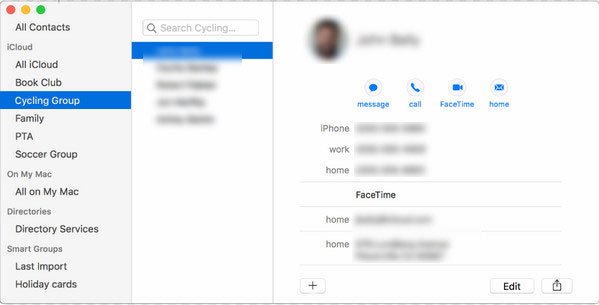
Parte 2: Come sincronizzare i contatti da iPhone a Mac tramite AirDrop
AirDrop è un servizio ad hoc rilasciato da Apple in 2011. È in grado di trasferire contenuti tra iPhone e Mac. Se hai solo più contatti iPhone da trasferire manualmente su Mac, AirDrop è un'opzione migliore.
Il più grande vantaggio di AirDrop è la possibilità di condividere i contatti da iPhone a Mac in modalità wireless, anche se non è disponibile alcuna rete Wi-Fi. Inoltre, è più veloce del Bluetooth e non ha limitazioni sul formato e le dimensioni del file.
Passaggio 1. Scorri verso l'alto dalla parte inferiore dello schermo dell'iPhone per aprire il "Centro di controllo". Tocca le icone "Bluetooth" e "Wi-Fi" per attivarle. Quindi abilita anche la funzione "AirDrop" su Control Center. Ti verranno presentate tre opzioni, Disattivato, Solo contatti e Tutti. Ti suggeriamo di selezionare "Tutti".

Su iPhone X, scorri verso il basso sul lato destro della tacca per aprire il Centro di controllo e premi a lungo la casella Rete per trovare la funzione AirDrop. E devi solo attivare le opzioni Bluetooth e Wi-Fi, ma non collegarti a un altro dispositivo o a una rete Wi-Fi.
Passaggio 2. Successivamente, apri l'app Finder su Mac, vai su "Vai"> "AirDrop" e seleziona "Tutti" nel menu a discesa "Consenti a me di essere scoperto da". Quando vedi il tuo iPhone apparire sulla finestra, significa che la connessione AirDrop è riuscita.
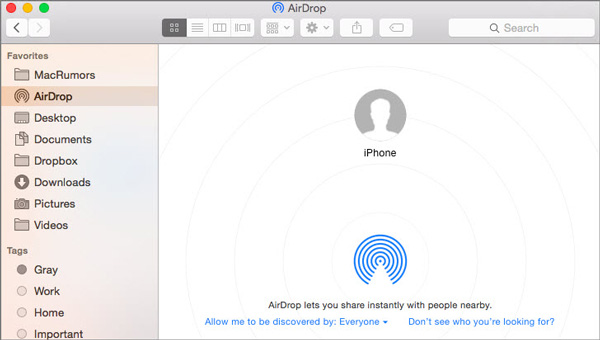
Passaggio 3. Riaccendi il tuo iPhone, vai all'app Contatti sul tuo iPhone. Seleziona i contatti che desideri sincronizzare con il Mac e tocca il pulsante "Condividi" per attivare la barra dei menu. Quindi scegli il tuo computer Mac nell'elenco AirDrop.
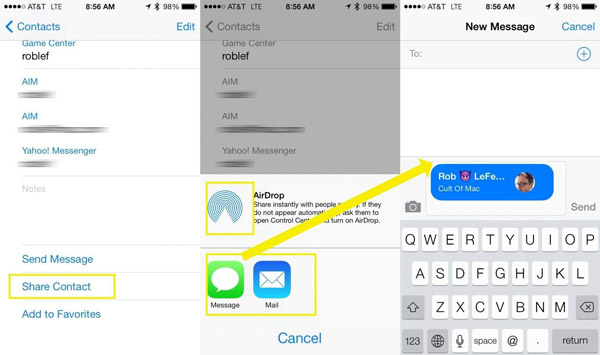
Passo 4. Vai al tuo computer Mac e accetta i contatti e avvia la sincronizzazione. Al termine, ricordarsi di disattivare AirDrop sia su iPhone che su Mac. Ciò potrebbe proteggere le tue informazioni e impedire agli estranei di accedere ai tuoi dispositivi.
Come detto prima, AirDrop è adatto per importare diversi contatti da iPhone a Mac. Se si desidera sincronizzare tutti i contatti tra iOS e Mac, potrebbe essere necessario un po 'di tempo per completare il processo.
Quando vuoi AirDrop da iPhone a iPhone, visita questa pagina: Come AirDrop da iPhone a iPhone
.Parte 3: Come sincronizzare i contatti da iPhone a Mac con iPhone Transfer
Il migliore alternativa a iExplorer, Apeaksoft Trasferimento iPhone è uno strumento professionale per il trasferimento di contatti per dispositivi iOS. Rispetto ad altri strumenti, puoi godere di maggiori vantaggi, come ad esempio:

4,000,000+ Download
Sincronizza i contatti da iPhone a Mac in un clic.
Gestire i contatti iPhone, come eliminare, aggiungere, modificare, deduplicare, ecc.
Mantieni intatti i contatti sincronizzati e i contatti originali intatti.
Compatibile con gli ultimi macOS Sonoma e iOS 17.
Passo 1. Installa l'applicazione per il trasferimento dei contatti iPhone
Scarica iPhone Transfer per Mac sul tuo computer. Esiste una versione dedicata per la versione di Windows. Fai doppio clic sul file di installazione e segui le istruzioni su schermo per ottenere la migliore applicazione per il trasferimento di iPhone installata sul tuo Mac.
Collega il tuo iPhone al tuo Mac usando il cavo di illuminazione. Faresti meglio a usare il cavo originale fornito nella confezione quando hai acquistato il dispositivo iOS. Quindi avvia l'applicazione e riconoscerà automaticamente il tuo iPhone.

Passo 2. Anteprima dei contatti iPhone prima della sincronizzazione
Scegli l'opzione "Contatti" sulla barra multifunzione di sinistra. Quindi tutti i contatti dell'iPhone verranno visualizzati nel pannello di destra.
Seleziona i contatti che desideri trasferire da iPhone a Mac spuntando la casella di controllo davanti a loro. Quindi individuare nella parte superiore della finestra, fare clic su "Importa / Esporta"> "Esporta su Mac".
Qui, ti vengono anche fornite altre opzioni come file multimediali, SMS, libri, ecc. Per eseguire il backup di foto, copiare musica, trasferire libri e sincronizzare i messaggi su Mac.
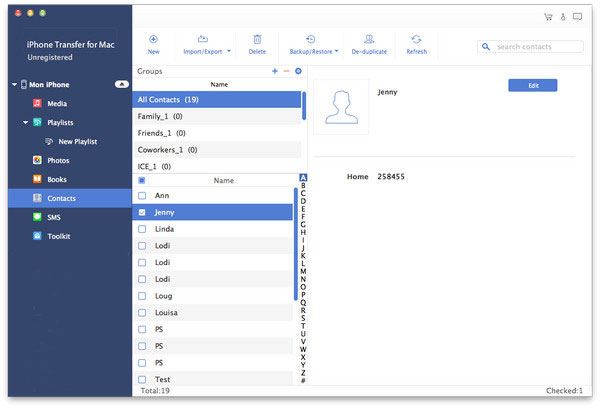
Inoltre, puoi gestirli prima di sincronizzarli con il Mac. Per rimuovere i contatti duplicati e unirli, ad esempio, fai clic sul menu "Deduplica" nella parte superiore della finestra, scegli un tipo di corrispondenza e premi "Unisci" per unire i contatti di iPhone duplicati. Se desideri modificare i contatti, seleziona chiunque per aprirlo. Quindi puoi aggiungere una foto facendo clic sul pulsante "modifica" sotto l'area della foto o cambiare il numero di telefono e altre informazioni come desideri.
Le persone leggono anche:
- Backup dei dati di iPhone su Mac
- Sincronizza il contatto iPhone con il computer
- Trasferisci i memo vocali dell'iPhone
Parte 4: come sincronizzare i contatti da iPhone a Mac con iTunes
L'ultimo metodo è la scelta di iTunes per aiutarti a sincronizzare i contatti su iPhone.
Passo 1. Collega l'iPhone al computer
Usa il cavo Lightning per connettere il tuo iPhone e il tuo computer. Avvia l'ultima versione di iTunes e attendi che rilevi il tuo dispositivo.
Passo 2. Sincronizza i contatti iPhone su iTunes
Fare clic sull'icona "iPhone" nell'angolo in alto a sinistra e scoprire l'opzione Informazioni nella sezione Impostazioni sulla barra laterale sinistra. Se non appare sul lato sinistro, fare clic su "Riepilogo" e quindi premere "Questo computer" in "Backup"> e l'opzione "Esegui backup adesso" in "Esegui backup e ripristino manuale" per eseguire il backup dei contatti da iPhone a Mac.
Potrebbe essere necessario: come sincronizza l'iPhone con iTunes Wi-Fi Sync
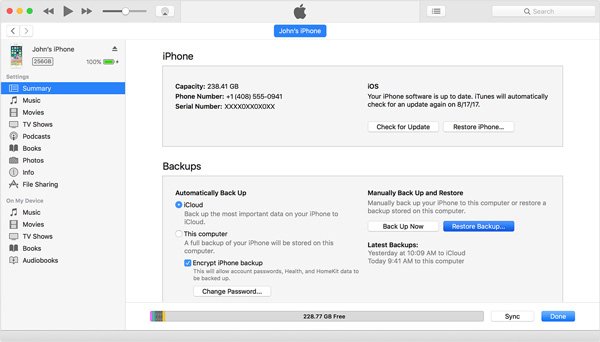
Estrai contatti dal backup di iTunes
Il backup dei contatti su iTunes verrà memorizzato sul tuo Mac come file della libreria e non potrai visualizzarli o aprirli direttamente. È necessario lo strumento di terze parti per ripristinare il backup di iTunes su Mac per usarlo.
Conclusione
In questo tutorial, abbiamo condiviso diversi modi per sincronizzare i contatti da iPhone a Mac in modo semplice e rapido. Questi modi hanno vantaggi unici, che li rendono adatti a diverse situazioni. Prima di tutto, iCloud è un buon modo per sincronizzare i contatti tra iOS e Mac gratuitamente, ma sostituirà i contatti su Mac con il backup di iPhone. iTunes non sembra essere una buona opzione. AirDrop è il modo wireless e devi sopportare la bassa velocità. Solo iPhone Transfer funziona alla grande per importare i contatti da iPhone a Mac.








