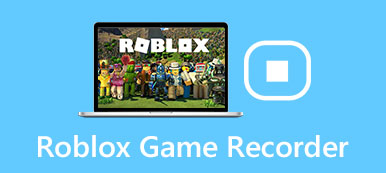"Ho provato Sketch per acquisire screenshot su Mac, ma il processo di acquisizione sembra essere complicato. Esiste un programma che mi consenta di acquisire screenshot premendo solo uno o due tasti? Così posso creare screenshot molto più facilmente."
"Ho provato Sketch per acquisire screenshot su Mac, ma il processo di acquisizione sembra essere complicato. Esiste un programma che mi consenta di acquisire screenshot premendo solo uno o due tasti? Così posso creare screenshot molto più facilmente."Se stai passando da un computer Windows a un Mac, potresti non avere familiarità con il Mac. Potresti non sapere come fare uno screenshot su un Mac. Lo screenshot è solo un'istantanea sullo schermo del tuo Mac. Qui, in questo post, condivideremo 3 metodi per acquisire e modificare screenshot su Mac.

- Parte 1. Come acquisire screenshot con tastiere su Mac
- Parte 2. Come acquisire schermo Mac con software di terze parti
- Parte 3. Come fare screenshot con l'anteprima integrata
- Parte 4. Come acquisire schermate usando Grab Utility su Mac
Parte 1. Come acquisire screenshot con tastiere su Mac
Un metodo rapido per acquisire screenshot su Mac è utilizzare le scorciatoie da tastiera. Dovrebbe essere il modo più comodo e veloce per acquisire screenshot. Molte scorciatoie da tastiera sono elencate di seguito.
Comando - Maiusc - 5
Se hai aggiornato lo schermo del tuo Mac a mac OS Mojave o versioni successive, puoi premere Comando - Maiusc - 5 per visualizzare i controlli di acquisizione su schermo. Questa scorciatoia ti consente di catturare l'intero schermo, una parte selezionata dello schermo, la finestra attiva e altro.

Fare clic su Cattura intero schermo per acquisire l'intero screenshot. Fare clic su Cattura nei controlli su schermo per catturare una finestra o un oggetto.
Le seguenti scorciatoie da tastiera sono adatte a tutte le versioni di macOS.
Comando - Maiusc - 3
Se vuoi catturare l'intero schermo del Mac, premi semplicemente Comando - Maiusc - 3 combinazioni di scorciatoie da tastiera. Innanzitutto, devi premere contemporaneamente i pulsanti Comando e Maiusc. Quindi, tocca il pulsante numero 3. Lo screenshot verrà automaticamente salvato sul desktop.
Comando - Maiusc - 4
Se vuoi catturare una parte dello schermo, puoi premere Comando - Maiusc - 4 combinazioni di scorciatoie da tastiera. Dopo aver premuto la scorciatoia da tastiera, il puntatore del mouse si trasformerà in un mirino. Quello che devi fare è fare clic e trascinare l'area che desideri catturare e rilasciare il pulsante del mouse.

Quindi, puoi premere la barra spaziatrice per catturare la finestra attiva. Successivamente, tutti gli screenshot verranno salvati sulla scrivania del tuo Mac. Gli screenshot verranno salvati come file PNG.
Parte 2. Come acquisire schermo Mac con software di terze parti
Se sei stanco di memorizzare queste combinazioni di scorciatoie da tastiera, il software di screenshot Mac di terze parti ti aiuta davvero molto. Apeaksoft Mac Screen Recorder dovrebbe essere lo strumento più professionale per catturare lo schermo del Mac, acquisire screenshot di giochi, registrare online e trasmettere video o audio in streaming.

4,000,000+ Download
Acquisisci schermate sullo schermo del tuo Mac, disegna e personalizza lo screenshot.
Crea disegni, aggiungi testo, freccia, evidenziazione e altri effetti sullo screenshot.
Registra FaceTime, Skype, GoToMeeting, chiamate Viber, giochi online su Mac.
Stampa di schermate / video / audio di alta qualità in formato selezionabile.
Acquisisci e modifica screenshot con Apeaksoft Mac Screen Recorder
Dopo aver scaricato gratuitamente Apeaksoft Mac Screen Recorder, installalo e avvialo sul tuo Mac/MacBook Pro/MacBook Air/iMac.
Puoi vedere le funzionalità Videoregistratore, Registratore webcam, Registratore audio e Cattura schermo nell'interfaccia principale. Scegli "Cattura schermo" per iniziare a registrare lo schermo del tuo Mac.

Quindi, il puntatore del mouse diventerà un mirino e potrai selezionare l'area desiderata. Inoltre, puoi anche scegliere uno schermo intero o uno schermo personalizzato in base alle tue esigenze.

I molteplici strumenti di modifica in Cattura schermata del Mac ti fanno sentire come se un piccolo strumento di Photoshop fosse stato inserito in questo programma. Qui puoi disegnare bordi, linee, frecce, ecc., modificare con l'aerografo, aggiungere testo, callout, strumenti di sfocatura.

Fare clic sul pulsante Salva per salvare le immagini. Puoi scegliere il percorso di output.

Oltre a acquisire e modificare schermate, questo potente registratore dello schermo per Mac può anche registrare video, giochi, musica e webcam online su Mac.
Da non perdere:
Come ritagliare e modificare schermate su Mac
Parte 3. Come fare screenshot con l'anteprima integrata
Anteprima è lo strumento di visualizzazione di immagini e PDF sul sistema operativo macOS. Può anche essere utilizzato per scansionare documenti, importare file da fotocamere, acquisire screenshot. Segui i semplici passaggi per acquisire screenshot con Anteprima.
Apri Anteprima sul tuo Mac, vai su File > Acquisisci schermata. Qui hai 3 opzioni tra cui scegliere: Dalla selezione, Dalla finestra e Dall'intero schermo.

Puoi scegliere di catturare l'intero schermo, lo schermo selezionato o una finestra. Dopo lo screenshot, puoi modificare le immagini con varie funzionalità di modifica in Anteprima. Quindi, scegli il formato dell'immagine da salvare sul tuo Mac.
Parte 4. Come acquisire schermate usando Grab Utility su Mac
Grab è un programma di utilità per screenshot in macOS. Con questo utile strumento puoi acquisire l'intero schermo, l'acquisizione selezionata o lo schermo selezionato. Basta seguire i brevi passaggi per iniziare.
1. Se lo desidera cattura l'intero schermo, puoi accedere a Acquisisci > Schermo.

2. Volere cattura una parte dello schermo? Basta scegliere Cattura > Selezione, quindi fare clic e trascinare il puntatore sull'area che desideri catturare. Al termine, rilasciare il pulsante del mouse.
3. Se lo desidera catturare una finestra, devi solo toccare Cattura> Finestra.
4. Per alcuni motivi, potresti volerlo cattura un oggetto attivo. Puoi scegliere Acquisisci > Schermata temporizzata, quindi fare clic su Avvia timer. Pertanto, puoi rendere attivo l'elemento fino alla chiusura della finestra di dialogo Schermata temporale.
Correlato:
5 semplici modi per correggere screenshot su Mac non funzionante
Conclusione
Con le 3 soluzioni rapide di cui sopra, devi avere risposte su come acquisire uno screenshot su Mac. Puoi utilizzare la funzione screenshot integrata, utilizzare screenshot della tastiera o con un programma di terze parti. Apeaksoft Mac Screen Recorder sembra competente tra gli altri software di acquisizione dello schermo. Puoi usarlo per fare uno screenshot, registrare video/audio, registrare la webcam su Mac. Se hai soluzioni migliori, non esitare a lasciare un commento.