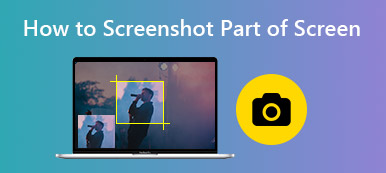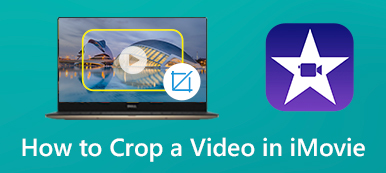È facile fare uno screenshot, come modificare e ritagliare lo screenshot sul tuo MacBook? Quali sono i metodi migliori per acquisire porzioni specifiche dello schermo del tuo Mac? Ovviamente, puoi semplicemente utilizzare i metodi predefiniti per ottenere gli screenshot desiderati, come la combinazione di tastiera, Anteprima, Foto e altro. Esiste un'alternativa per ritagliare lo screenshot su Mac? Scopri di più sul processo dall'articolo.

- Parte 1: come ritagliare e modificare schermate su un MacBook
- Parte 2: come ritagliare uno screenshot su Mac con anteprima
- Parte 3: come ritagliare screenshot su Mac tramite Grab
- Parte 4: come ritagliare uno screenshot su Mac con foto
- Parte 5: come ritagliare screenshot su Mac tramite pulsanti
- Parte 6: domande frequenti su come fare screenshot su Mac
Parte 1: come ritagliare e modificare schermate su un MacBook
Se devi acquisire, modificare e gestire uno screenshot su MacBook con facilità, Apeaksoft Screen Recorder è un registratore dello schermo versatile per acquisire video dello schermo, registrare file audio e scattare istantanee. Inoltre, puoi anche modificare le impostazioni audio / video, aggiungere annotazioni / forme / filigrana, ritagliare / modificare / gestire gli screenshot su Mac con facilità.

4,000,000+ Download
Registra video dello schermo, acquisisci file audio e persino scatta istantanee.
Modifica il formato della foto, l'area di cattura, la qualità della foto e altro ancora.
Aggiungi annotazioni, filigrana, forma, testo, linea, freccia, callout, ecc.
Ritaglia lo screenshot, applica filtri, rimuovi e gestisci le foto.
Passo 1 Scarica e installa lo strumento di cattura sul tuo computer. Avvia il programma sul tuo computer e scegli il file Screen Capture opzione. Quindi il tuo mouse avrà la forma di una croce per ritagliare lo screenshot.

Passo 2 Dopo aver selezionato l'area desiderata, puoi ritagliare una parte dello schermo del tuo Mac. Quindi puoi aggiungere un'annotazione, disegnare il confine, applicare la filigrana e sfocare in base alle tue esigenze.

Parte 2: come ritagliare uno screenshot su Mac con anteprima
Anteprima per Mac non solo fornisce le funzionalità di modifica, ma ti consente anche di ritagliare lo screenshot su Mac. Per impostazione predefinita, puoi semplicemente fare doppio clic su un file immagine e verrà aperto in Anteprima. Quindi puoi ritagliare, ridimensionare, ruotare, annotare e modificare le foto con facilità.
Passo 1 Per selezionare l'area, trascina semplicemente il cursore del mouse sulle aree che intendi ritagliare.
Passo 2 Clicca su Strumenti e seleziona l'opzione raccolto in seguito e l'anteprima ritaglierà la selezione, ritagliando la parte desiderata.
Passo 3 Dopo aver acquisito l'area desiderata, è possibile fare clic su Compila il menu e scegli l'opzione Salva in per ritagliare uno screenshot su Mac. (Trova dove sono gli screenshot partire)

Parte 3: come ritagliare screenshot su Mac tramite Grab
Grab è un altro metodo per ritagliare uno screenshot su Mac, che puoi acquisire e modificare facilmente gli screenshot. Puoi anche acquisire uno screenshot ritardato su Mac. Quindi premere Comando + Maiusc + 5 combinazione di tasti per avviare Grab per ottenere uno screenshot desiderato come di seguito.
Passo 1 Aprire il Afferrare app nel Launchpad sul tuo MacBook. Ovviamente puoi trovarlo anche nel file Applicazioni cartella.
Passo 2 Scegli una modalità screenshot desiderata, ad esempio Selezione, Finestra, allo or Schermo temporizzato per ritagliare uno screenshot su Mac.
Passo 3 Dal Compila il dall'elenco a discesa, scegli il file Risparmi pulsante per esportare lo screenshot come JPEG, PNG o TIFF.

Vedi cosa succede se lo screenshot non funziona su Mac
Parte 4: come ritagliare uno screenshot su Mac con foto
Quando devi ritagliare e modificare gli screenshot da un iPhone o iPad, Foto è l'utilità incorporata per ritoccare le foto, che ha la Aspetto ed Capovolgere caratteristiche per scegliere un rapporto desiderato dello screenshot e capovolgere l'immagine secondo le tue esigenze.
Passo 1 Apri lo screenshot in Foto, che include le foto dai tuoi dispositivi iOS. Scegli un rettangolo di selezione desiderato.
Passo 2 Trascina il rettangolo dagli angoli o dal bordo. Lo screenshot ritagliato apparirà non appena rilasci il rettangolo di selezione.
Passo 3 Successivamente, puoi raddrizzare e allineare il bordo con la griglia per ritagliare lo screenshot sul tuo MacBook di conseguenza.

Parte 5: come ritagliare screenshot su Mac tramite pulsanti
La combinazione di tastiera predefinita Maiusc + Comando + 4 consente di trasformare il cursore in un mirino, che è possibile selezionare una parte desiderata dello schermo per catturare. Se devi ritagliare uno screenshot su Mac, puoi utilizzare il file Maiusc + Comando + 4 + Spazio, passa il mouse sulla finestra che desideri ritagliare, quindi premi il tasto Opzione per escludere l'ombra della finestra dall'immagine dello screenshot. Verrà salvato automaticamente sul tuo MacBook.

Ulteriori letture:
Come registrare una conferenza o sessione su schermo condiviso su BigBlueButton
Parte 6: domande frequenti su come fare screenshot su Mac
1. Perché non sei in grado di fare screenshot su Mac?
Se devi ritagliare uno screenshot su un MacBook, correlato al copyright, come Apple TV e altri programmi Apple correlati, la modalità di navigazione in incognito di Chrome ti impedirà di ritagliare screenshot su Mac. Per quanto riguarda il caso, è necessario utilizzare invece Apeaksoft Screen Recorder. Oppure puoi fare clic qui per trovare soluzioni fattibili a correggere lo screenshot su Mac non funzionante.
2. Qual è la migliore alternativa per ritagliare screenshot su Mac?
Quando è necessario ottenere un'area specifica di uno screenshot, è possibile ridimensionare un'immagine come soluzione alternativa. Ti consente di mantenere le proporzioni originali per garantire che l'immagine ridimensionata o ritagliata sul tuo MacBook non appaia allungata.
3. Come acquisire una porzione selezionata su macOS Big Sur o superiore?
Una nuova tavolozza mobile riunisce le tradizionali funzioni di cattura dello schermo del Mac in un unico menu. Puoi accedervi premendo Comando-Maiuscole-5. Quindi puoi catturare una parte dello schermo usando il cursore del mouse come strumento di selezione del mirino.
Conclusione
Quando devi ritagliare uno screenshot sul tuo MacBook, puoi saperne di più sui 5 metodi più efficienti dall'articolo. Oltre ai metodi predefiniti per acquisire e ritagliare uno screenshot su Mac, Apeaksoft Screen Recorder è la migliore alternativa per acquisire, modificare e gestire facilmente il video dello schermo, l'audio registrato e l'istantanea.