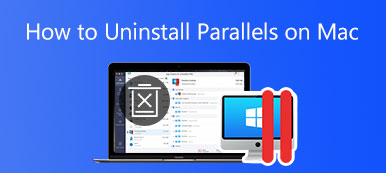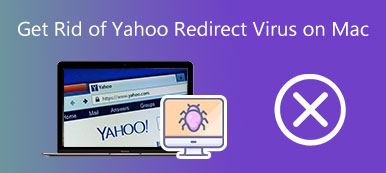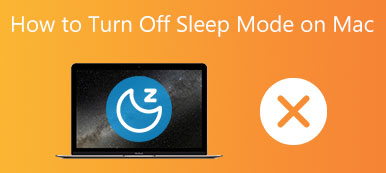Questo post condivide 5 soluzioni efficaci per affrontare il problema del surriscaldamento del Mac. Dovresti saperlo, potrebbe essere dovuto a tutti i tipi di motivi. Quando il tuo Mac continua a surriscaldarsi, puoi provare a utilizzare i suggerimenti di seguito per impedisci al tuo Mac di surriscaldarsi.
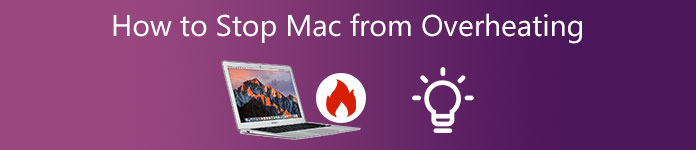
- Parte 1. Perché il mio Mac continua a surriscaldarsi
- Parte 2. Impara 5 modi per fermare il surriscaldamento del Mac
- Parte 3. Domande frequenti su come risolvere il surriscaldamento e il rallentamento del Mac
Parte 1. Perché il mio Mac continua a surriscaldarsi
Come accennato in precedenza, molti fattori causeranno il surriscaldamento e il rallentamento del tuo Mac. Prima di mostrarti come impedire al Mac di surriscaldarsi, dovresti capire perché il tuo Mac continua a surriscaldarsi.
Troppi processi e applicazioni in esecuzione
La CPU del tuo Mac è sovraccarica quando esegui attività pesanti. Sentirai un rumore irritante creato dai fan. Le ventole del Mac sono accese per offrire un flusso d'aria aggiuntivo e raffreddare il tuo Mac. Se continui con le attività ad alta intensità di risorse o eseguendo molti processi, il Mac continuerà a surriscaldarsi.
Il Mac fa gli straordinari
Dopo aver continuato a utilizzare un Mac per molto tempo, il calore verrà raccolto e non potrà essere rimosso dai fan in tempo. Il lavoro continuo di lunga durata può facilmente causare il problema del surriscaldamento del Mac.
Mac OS obsoleto
Se il tuo Mac esegue un macOS obsoleto, potresti riscontrare il problema di surriscaldamento del Mac. In alcuni casi, alcune vecchie applicazioni sul tuo Mac che contengono bug o inefficienze causeranno anche il surriscaldamento del tuo Mac.
Problema hardware o errore SMC
Un Mac surriscaldato potrebbe essere causato da un problema hardware. Ad esempio, le ventole raccolgono molta polvere e non possono fornire un flusso d'aria sufficiente per raffreddare il tuo Mac. A volte, l'errore SMC porterà facilmente un Mac a riscaldarsi e ad andare oltre una temperatura normale.
Parte 2. Ottieni 5 suggerimenti utili per impedire al Mac di surriscaldarsi
Da questa parte, ti guideremo per impedire il surriscaldamento di un Mac. Considerando che non riesci a capire il motivo esatto per cui il tuo Mac si surriscalda, devi provare a utilizzare i 5 suggerimenti di seguito uno per uno per raffreddare un Mac surriscaldato.
Riavvia per impedire il surriscaldamento del Mac
Il riavvio è un modo efficace per risolvere vari problemi. Quando il tuo Mac si sta surriscaldando, puoi scegliere di spegnere il Mac e lasciarlo riposare per alcuni minuti. Quando torna a una temperatura stabile, puoi accenderlo e continuare a usarlo.
Controlla la CPU del MacBook e chiudi le app pesanti
Puoi andare a Activity Monitor per avere un'idea di quali processi stanno influenzando l'utilizzo di CPU, GPU, energia, disco e memoria del tuo Mac. Dovresti chiudere i programmi pesanti e inutilizzati per impedire il surriscaldamento del tuo Mac.
Per accedere a Activity Monitor su un Mac, puoi aprire a Finder finestra, vai a Utilità, Quindi fare clic Applicazioni. Successivamente, puoi scorrere verso il basso per caricare il file Activity Monitor e aprilo.
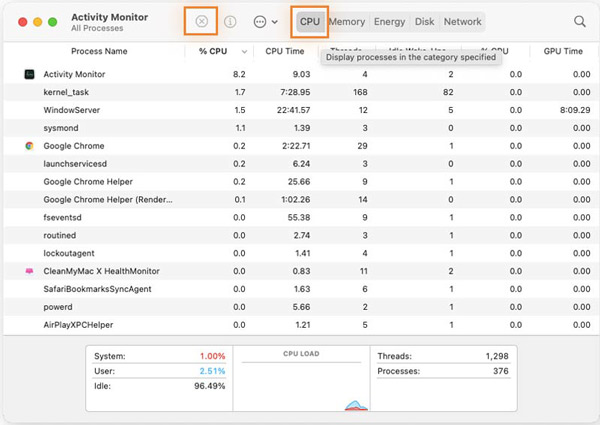
Aggiorna macOS all'ultima versione
Assicurati di utilizzare l'ultima versione di macOS. Puoi andare su Preferenze di Sistema per verificare se è disponibile un aggiornamento. Quando arrivi alla finestra Preferenze di Sistema, puoi utilizzare la funzione Aggiornamento software per aggiornare il Mac al suo sistema più recente.
Libera spazio su disco del Mac e ottimizza il Mac

4,000,000+ Download
Monitora la CPU del Mac, la GPU, l'utilizzo del disco, la batteria, la memoria e altro ancora.
Ottieni più spazio di archiviazione disponibile su Mac e disinstalla le app inutilizzate.
Offri ottimizzazione, file manager, privacy e altri strumenti utili per ottimizzare il Mac.
Velocizza il Mac in tempo reale e rimuovi adware, malware, virus e altri.
Passo 1 Installa ed esegui gratuitamente questo Mac Cleaner. Puoi prima scegliere Stato dei servizi per monitorare le attuali informazioni su CPU, memoria e disco del Mac.

Passo 2 Ha 8 opzioni di pulizia dei dati Mac al suo interno Depuratore caratteristica. Puoi andare a Depuratore e quindi selezionare il tipo di dati specifico per rimuovere i file correlati.

Passo 3 Quando si sceglie Kit di strumenti, puoi ottenere strumenti più utili. Qui puoi utilizzare questi strumenti per migliorare le prestazioni del tuo Mac e velocizzare il tuo Mac in tempo reale.

Pulisci le ventole del Mac per impedire che il Mac si surriscaldi
Per pulire le ventole interne del tuo Mac, puoi usare aria compressa o andare all'Apple Store locale e farti aiutare da personale professionale. Inoltre, dovresti mantenere la tastiera e le prese d'aria pulite. Assicurati che il tuo Mac possa espellere rapidamente il calore nel modo in cui è stato progettato.
Le persone chiedono anche:
Come avviare il Mac in modalità provvisoria per eseguire la risoluzione dei problemi
5 suggerimenti utili per riparare gli AirPods non si connettono al Mac
Parte 3. Domande frequenti su come risolvere il surriscaldamento e il rallentamento del Mac
Domanda 1. Come posso controllare la temperatura della CPU del mio MacBook?
Per controllare la temperatura della CPU su Mac, dovresti fare affidamento su alcuni monitor di temperatura di terze parti. Puoi andare su App Store e trovare uno strumento adatto come Fanny, Monit o iStat Menus per dirti la temperatura interna effettiva.
Domanda 2. Dove regolare le opzioni di risparmio energetico su Mac?
Per accedere alle opzioni di risparmio energetico su un Mac, puoi fare clic sull'icona Apple in alto e quindi selezionare l'opzione Preferenze di Sistema dal suo menu a discesa. Puoi scegliere Batteria o Risparmio Energia per accedere alle opzioni di risparmio energetico.
Domanda 3. Qual è la temperatura ideale di un Mac?
Apple consiglia che la temperatura ambiente ideale per utilizzare un Mac va da 50 a 95 gradi Fahrenheit. In generale, per un nuovo modello di Mac con il chip M1 o il processore Intel Core i5/i7, la sua CPU può raggiungere tranquillamente temperature di 100 gradi Celsius.
Conclusione
Dovresti mantenere il tuo Mac a temperature interne ottimali. Questo post racconta alcuni fattori principali che potrebbero causare il problema di surriscaldamento del Mac. Puoi ottenere 5 consigli utili per aiutarti impedire a un Mac di surriscaldarsi.