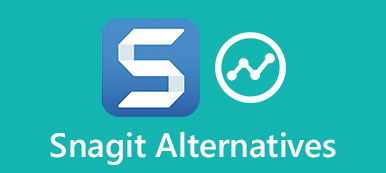Questo post condivide 5 soluzioni efficaci per aiutarti a risolvere il AirPods non si connetterà al Mac problema. Quando i tuoi AirPods non riescono ad accoppiarsi al Mac, continuano a disconnettersi o non rimangono connessi al tuo Mac, puoi usarli per risolvere i problemi.

- Parte 1. Come collegare gli AirPods al Mac
- Parte 2. Correggi gli AirPods non si collegano al Mac
- Parte 3. Le domande frequenti su AirPods non rimarranno collegate al Mac
Parte 1. Come collegare gli AirPods al tuo Mac
Prima di mostrarti come risolvere il problema con gli AirPods che non si connettono al Mac, ci piace guidarti a configurare e accoppiare AirPods con il tuo Mac.
Passo 1 Per collegare gli AirPods a un Mac, dovresti mettere gli AirPods nella custodia e aprire il coperchio. Sul retro della custodia degli AirPods, trova il pulsante di configurazione e continua a premerlo per avviare la modalità di associazione Bluetooth. Quando la spia di stato lampeggia in bianco, è possibile rilasciare il pulsante di configurazione.

Passo 2 Clicca in alto Apple menu sul tuo Mac, scegli il Preferenze di sistema opzione dal suo menu a discesa. Nella finestra Preferenze di Sistema, individua il Bluetooth e fai doppio clic su di esso.

Passo 3 Nella nuova finestra Bluetooth, puoi semplicemente attivare il Bluetooth. Successivamente, seleziona i tuoi AirPods dall'elenco Dispositivi. Clicca sul Connettiti pulsante per accoppiare AirPods a questo Mac.

Parte 2. Perché AirPods non si collega al Mac e 5 modi per risolverlo
Per diversi motivi, AirPods potrebbe non riuscire a connettersi al tuo Mac o non rimarrà connesso al Mac. Questa parte ti offre 5 suggerimenti efficaci per risolvere i problemi di AirPods che non si collegheranno al problema del Mac.
Carica AirPods per riparare AirPods non si connetterà al Mac
Innanzitutto, devi assicurarti che i tuoi AirPod si carichino correttamente. Puoi inserire gli AirPod nella loro custodia di ricarica per caricarli completamente. Durante questo passaggio, puoi utilizzare un iPhone o un iPad per controllare le batterie attuali degli AirPods e della custodia di ricarica. Quando i tuoi AirPod hanno una batteria sufficiente, puoi provare a collegarli di nuovo al tuo Mac.
Disattiva e quindi attiva il Bluetooth per correggere AirPods che non si accoppierà al Mac
Per stabilire la connessione tra AirPods e Mac, devi assicurarti che il Bluetooth del tuo Mac sia attivato. Se hai l'opzione Bluetooth nel menu Apple, puoi fare clic direttamente sulla sua icona e quindi attivare il Bluetooth. Inoltre, puoi fare clic sul menu Apple, vai a Preferenze di sistema, quindi abilitare il Bluetooth. Se il Bluetooth è già abilitato sul tuo Mac, puoi scegliere di spegnerlo, attendere qualche secondo, quindi riaccenderlo.

Aggiorna macOS per correggere gli AirPod che non si connettono al Mac
Dovresti assicurarti che macOS sia aggiornato. Gli AirPod funzionano solo con macOS Sierra e versioni successive. Puoi fare clic sul logo Apple nell'angolo in alto a sinistra e quindi selezionare il Informazioni su questo Mac opzione. Clicca sul Aggiornamento software pulsante se è disponibile un aggiornamento.

Puoi seguire le istruzioni per aggiornare il tuo Mac all'ultima versione di macOS e quindi ricollegare gli AirPods ad esso. Se stai utilizzando un macOS recente, puoi scegliere di riavviare il Mac per risolvere i problemi che gli AirPod non si connettono al Mac.
Ripristina AirPods per risolvere gli AirPods continuano a disconnettersi dal problema del Mac
Il ripristino di AirPods è un altro modo utile per rimuovere bug o problemi che influiscono sulla connettività del dispositivo. Puoi ripristinare AirPods alle impostazioni di fabbrica sul tuo Mac o dispositivo iOS, quindi provare a ricollegarlo al tuo Mac.
Apri il coperchio della custodia di ricarica degli AirPods. Di nuovo sul Mac, fai clic sul menu Apple nell'angolo in alto a sinistra. Dal suo elenco a discesa, fai clic su Preferenze di Sistema. Quando accedi alla finestra Preferenze di Sistema, trova l'opzione Bluetooth e aprila. Successivamente, puoi individuare il tuo dispositivo AirPods e scegliere di rimuoverlo.

Puoi anche ripristinare AirPods su un dispositivo iOS come iPhone o iPad. Puoi prima aprire il coperchio della custodia di ricarica degli AirPods. Quindi vai al Impostazioni profilo app sul tuo iPhone. Tocca Bluetooth, quindi scegli il file Maggiori Informazioni pulsante accanto ai tuoi AirPods. Scegliere Dimentica questo dispositivo per ripristinare gli AirPods.

Dopo aver ripristinato gli AirPods, puoi provare a ricollegare gli AirPods al Mac e verificare se il problema è stato risolto.
Esegui una pulizia del Mac per risolvere il problema di mancata connessione di AirPods
In alcuni casi, il problema di AirPods che non si collega al Mac è causato da file di sistema obsoleti, cache delle app e altri dati inutili. Quindi puoi scegliere di ripulire il Mac per risolvere il problema. Puoi usare tutte le funzionalità Mac Cleaner per cancellare facilmente i dati inutili e liberare spazio sul Mac.

4,000,000+ Download
Rimuovi i dati inutili come spazzatura di sistema, duplicati, vecchi file, ecc. Dal Mac.
Gestisci tutti i tipi di dati e applicazioni su Mac e ottieni più spazio sul Mac.
Risolvi i problemi di macOS e proteggi il Mac da diversi virus, adware e malware.
Monitora lo stato attuale del Mac, proteggi la privacy e i dati personali e velocizza il Mac.
Passo 1 Scarica gratuitamente e avvia questo Mac Cleaner. Puoi prima fare clic su Stato dei servizi per controllare la CPU, la GPU e la memoria del tuo Mac.

Passo 2 Per ripulire i dati del Mac, puoi andare al suo Depuratore caratteristica. Puoi selezionare un tipo di dati e quindi seguire le istruzioni per rimuovere i file correlati dal tuo Mac.

Passo 3 Questo Mac Cleaner consigliato contiene anche altri strumenti utili Kit di strumenti, come Disinstalla, Ottimizza, Nascondi, File Manager, Privacy e altro.

Le persone chiedono anche:
Disattiva il controllo vocale su iPhone: ecco la semplice guida che dovresti sapere
Visualizza i file di iPhone su Windows 10: ecco i migliori metodi che dovresti conoscere
Parte 3. Domande frequenti sugli AirPods che non si connettono al Mac
Domanda 1. Come passare automaticamente gli AirPods al mio MacBook?
Se hai mai collegato gli AirPods al tuo Mac in precedenza, passeranno automaticamente al tuo dispositivo Mac ogni volta che inizi a usarlo. In caso contrario, puoi fare clic sul menu Bluetooth in alto, quindi selezionare i tuoi AirPods dall'elenco dei dispositivi.
Domanda 2. Posso collegare due AirPod a un MacBook?
SÌ. Apple ti consente di collegare uno, due o più auricolari Bluetooth al tuo dispositivo Mac. Quindi puoi collegare due AirPod a un MacBook. Ma non puoi usare due dispositivi contemporaneamente.
Domanda 3. Come collegare gli AirPods a un dispositivo non Apple?
Puoi collegare facilmente gli AirPods a un dispositivo non Apple tramite Bluetooth. Puoi mettere gli AirPods nella loro custodia di ricarica e aprire il coperchio, tenere premuto il pulsante di configurazione sul retro della custodia, andare alle impostazioni Bluetooth sul tuo dispositivo non Apple, quindi selezionare il dispositivo AirPods su di esso.
Conclusione
Perché i miei AirPods non si connettono al mio Mac? Dopo aver letto questo post, puoi imparare 5 suggerimenti utili per risolvere il problema degli AirPods che non si connettono al Mac. Se hai ancora domande sulla connettività AirPods, puoi lasciarci un messaggio.



 Recupero Dati iPhone
Recupero Dati iPhone Ripristino del sistema iOS
Ripristino del sistema iOS Backup e ripristino dati iOS
Backup e ripristino dati iOS Screen Recorder iOS
Screen Recorder iOS MobieTrans
MobieTrans Trasferimento iPhone
Trasferimento iPhone Gomma per iPhone
Gomma per iPhone Trasferimento WhatsApp
Trasferimento WhatsApp Sblocco iOS
Sblocco iOS Convertitore HEIC gratuito
Convertitore HEIC gratuito Cambia posizione iPhone
Cambia posizione iPhone Android Data Recovery
Android Data Recovery Broken Android Data Extraction
Broken Android Data Extraction Backup e ripristino dati Android
Backup e ripristino dati Android Trasferimento telefonico
Trasferimento telefonico Recupero dati
Recupero dati Blu-ray Player
Blu-ray Player Mac Cleaner
Mac Cleaner DVD Creator
DVD Creator PDF Converter Ultimate
PDF Converter Ultimate Ripristino password di Windows
Ripristino password di Windows Specchio del telefono
Specchio del telefono Video Converter Ultimate
Video Converter Ultimate Video Editor
Video Editor Screen Recorder
Screen Recorder Convertitore da PPT a Video
Convertitore da PPT a Video slideshow Maker
slideshow Maker Free Video Converter
Free Video Converter Screen Recorder gratuito
Screen Recorder gratuito Convertitore HEIC gratuito
Convertitore HEIC gratuito Compressore video gratuito
Compressore video gratuito Compressore PDF gratuito
Compressore PDF gratuito Free Audio Converter
Free Audio Converter Registratore audio gratuito
Registratore audio gratuito Video Joiner gratuito
Video Joiner gratuito Compressore di immagini gratuito
Compressore di immagini gratuito Gomma per sfondo gratuita
Gomma per sfondo gratuita Upscaler di immagini gratuito
Upscaler di immagini gratuito Rimozione gratuita di filigrane
Rimozione gratuita di filigrane Blocco schermo iPhone
Blocco schermo iPhone Puzzle Game Cube
Puzzle Game Cube