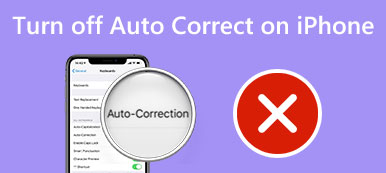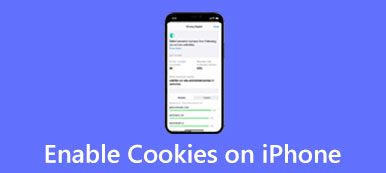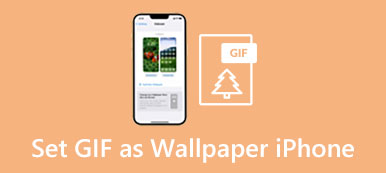iOS ha un Zoom funzione per ingrandire lo schermo dell'iPhone in base alle tue necessità. È una funzione di accessibilità che consente di ingrandire lo schermo del tuo iPhone per una migliore visualizzazione. Puoi ingrandire o ridurre liberamente elementi specifici in molte app per iPhone come Foto e Safari. Puoi ingrandire l'intero schermo o lo zoom della finestra per controllare il display del tuo iPhone. Questo post spiega come impostare la funzione Zoom e ingrandire e ridurre su iPhone.
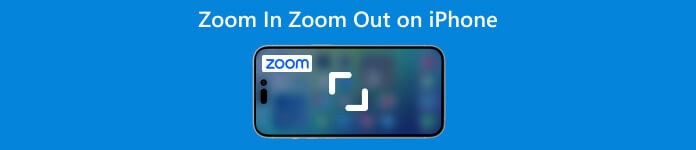
- Parte 1: imposta Zoom su iPhone
- Parte 2: Zoom avanti Zoom indietro su iPhone
- Parte 3: Domande frequenti su come ingrandire Zoom indietro su iPhone
Parte 1: come configurare e attivare lo zoom su iPhone
Devi attivare Zoom per ingrandire i contenuti dello schermo del tuo iPhone. Puoi utilizzare i gesti multi-touch e VoiceOver per ingrandire o rimpicciolire su un iPhone una volta abilitato Zoom. Segui i passaggi seguenti per configurare e abilitare Zoom sul tuo iPhone.
Passo 1 Aprire il Impostazioni profilo app e scorri verso il basso per toccare il Accessibilità opzione.
Passo 2 individuare il Zoom funzione e accedere alla sua interfaccia. Cambia il Zoom cursore a On posizione per abilitarlo. Lo schermo del tuo iPhone si ingrandirà immediatamente. Puoi toccare due volte per eseguire lo zoom utilizzando tre dita. Inoltre, puoi trascinare tre dita per spostarti sullo schermo dell'iPhone.
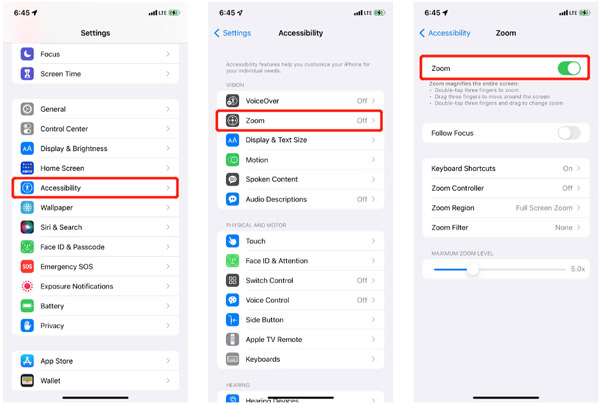
Parte 2: Come ingrandire e rimpicciolire su iPhone
Dopo aver attivato la funzione Zoom su un iPhone, puoi toccare due volte con tre dita per utilizzarla. Inoltre, puoi impostare la scorciatoia Accessibilità per premere tre volte il pulsante laterale o Home per ingrandire e rimpicciolire il tuo iPhone.
Ingrandisci e rimpicciolisci su iPhone
Passo 1 Apri l'app Impostazioni e vai a Accessibilità. Inserisci il Zoom interfaccia e scegli il Controller dello zoom opzione. Puoi abilitarlo per aggiungere un pulsante virtuale allo schermo del tuo iPhone per controllare meglio il display ingrandito.
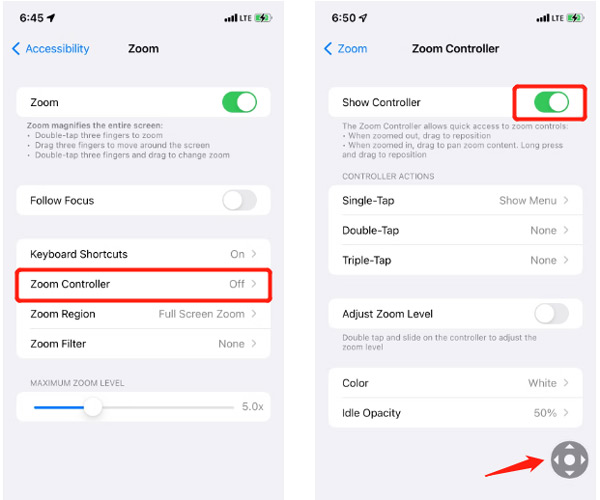
Passo 2 Sullo schermo dell'iPhone apparirà un pulsante grigio simile a un joystick virtuale. Puoi trascinarlo per spostarti. Puoi regolare il Azioni del controller in base alle tue necessità. Ad esempio, puoi personalizzare Tocco singolo, Doppio tocco, Triplo tocco, Colore e Opacità inattiva. Per impostazione predefinita, puoi toccare il controller dello zoom per visualizzare più opzioni, come Zoom In, Scegli regione, Scegli filtro e Nascondi controller.
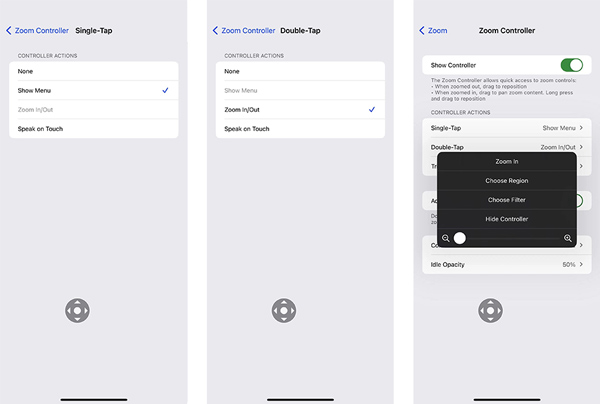
Rimpicciolisci un'immagine o un video su iPhone
iPhone ha una funzione di ingrandimento/riduzione integrata progettata nell'app Foto per ingrandire facilmente foto e video. Puoi usare due dita per ingrandire o ridurre le dimensioni dell'immagine liberamente. Inoltre, puoi utilizzare il controller dello zoom per ridurre un'immagine o un video sul tuo iPhone.
Apri l'app Foto e individua la foto o il video che desideri ingrandire. Clicca il Controller dello zoom, quindi trascina il cursore verso sinistra o verso destra per eseguire lo zoom. Puoi facilmente applicare un nuovo filtro per la visualizzazione. Puoi toccare nuovamente lo schermo per nascondere le opzioni del controller.
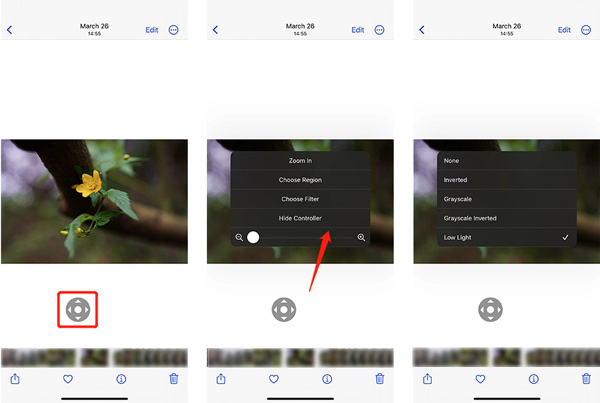
Modo professionale per disattivare Zoom su iPhone
In generale, puoi disattivare rapidamente Zoom da Accessibilità su un iPhone. Quando alcune app come Safari, Google o Instagram ingrandiscono/rimpiccioliscono sul tuo iPhone, puoi disabilitare la funzione Zoom per risolvere il problema. Se il problema persiste, dovresti usare il potente Ripristino del sistema iOS. Offre un Correzione rapida gratuita per eliminare il problema dello zoom dell'iPhone.

4,000,000+ Download
Risolvi vari problemi di iOS, incluse le app per iPhone ingrandite e rimpicciolite.
Tecnologia avanzata per diagnosticare perché l'iPhone ingrandisce e rimpicciolisce.
Risolvi i problemi di zoom dell'iPhone su Safari, Google, Instagram e altro.
Supporta tutti i modelli di iPhone e iPad più diffusi e le versioni iOS.
Passo 1 Scarica e avvia iOS System Recovery. Collega il tuo iPhone ad esso e fai clic su Inizio pulsante.

Passo 2 Quando il tuo dispositivo iOS è connesso, puoi fare clic Correzione rapida gratuita per riportare direttamente il tuo iPhone alle condizioni normali.

Parte 3: Domande frequenti su come ingrandire e rimpicciolire su iPhone
Come eseguire lo zoom indietro sul tuo iPhone durante la registrazione?
Quando scatti una foto o registri un video utilizzando l'app Fotocamera, puoi semplicemente posizionare due dita sullo schermo e pizzicarle insieme per ridurre lo zoom sul tuo iPhone.
Posso ridurre la schermata iniziale del mio iPhone?
La funzione iOS Zoom non consente di ridurre la schermata iniziale per visualizzare più icone. Puoi andare all'app Impostazioni, scegliere Display e luminosità, quindi toccare Visualizza per selezionare tra Standard e Zoom. Puoi cambiare la modalità di visualizzazione per regolare l'aspetto della schermata iniziale del tuo iPhone.
Come ingrandire la pagina web di Safari su un iPhone?
Quando navighi su una pagina web in Safari, puoi facilmente ingrandire mettendo due dita sullo schermo dell'iPhone e separandole. Questa operazione ingrandirà la dimensione del contenuto della pagina. Clicca qui per saperne di più su come cancella la cronologia su Safari.
Conclusione
Questo post ha parlato principalmente della funzione Zoom su iPhone. Puoi seguire la guida per abilitarlo e disabilitarlo. Inoltre, puoi imparare come farlo ingrandisci e rimpicciolisci lo schermo del tuo iPhone.



 Recupero Dati iPhone
Recupero Dati iPhone Ripristino del sistema iOS
Ripristino del sistema iOS Backup e ripristino dati iOS
Backup e ripristino dati iOS Screen Recorder iOS
Screen Recorder iOS MobieTrans
MobieTrans Trasferimento iPhone
Trasferimento iPhone Gomma per iPhone
Gomma per iPhone Trasferimento WhatsApp
Trasferimento WhatsApp Sblocco iOS
Sblocco iOS Convertitore HEIC gratuito
Convertitore HEIC gratuito Cambia posizione iPhone
Cambia posizione iPhone Android Data Recovery
Android Data Recovery Broken Android Data Extraction
Broken Android Data Extraction Backup e ripristino dati Android
Backup e ripristino dati Android Trasferimento telefonico
Trasferimento telefonico Recupero dati
Recupero dati Blu-ray Player
Blu-ray Player Mac Cleaner
Mac Cleaner DVD Creator
DVD Creator PDF Converter Ultimate
PDF Converter Ultimate Ripristino password di Windows
Ripristino password di Windows Specchio del telefono
Specchio del telefono Video Converter Ultimate
Video Converter Ultimate Video Editor
Video Editor Screen Recorder
Screen Recorder Convertitore da PPT a Video
Convertitore da PPT a Video slideshow Maker
slideshow Maker Free Video Converter
Free Video Converter Screen Recorder gratuito
Screen Recorder gratuito Convertitore HEIC gratuito
Convertitore HEIC gratuito Compressore video gratuito
Compressore video gratuito Compressore PDF gratuito
Compressore PDF gratuito Free Audio Converter
Free Audio Converter Registratore audio gratuito
Registratore audio gratuito Video Joiner gratuito
Video Joiner gratuito Compressore di immagini gratuito
Compressore di immagini gratuito Gomma per sfondo gratuita
Gomma per sfondo gratuita Upscaler di immagini gratuito
Upscaler di immagini gratuito Rimozione gratuita di filigrane
Rimozione gratuita di filigrane Blocco schermo iPhone
Blocco schermo iPhone Puzzle Game Cube
Puzzle Game Cube