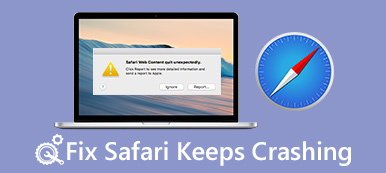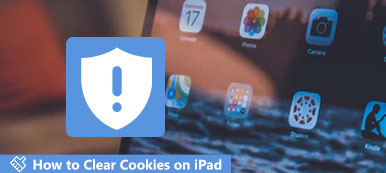Se scopri che il browser del tuo iPhone non ricorda i tuoi nomi utente e richiedi di inserirli ripetutamente, devi aver disabilitato i cookie sul tuo iPhone. Molte persone suggeriscono di farlo perché il blocco dei cookie impedisce ai siti Web di terze parti di rintracciarti o di inviarti annunci mirati online. Tuttavia, puoi abilitare i cookie su iPhone e ottenere una migliore esperienza utente durante la navigazione nel browser. Scoprirai che non è necessario modificare le preferenze o inserire nomi utente o altre informazioni ripetutamente. In questa guida vedrai come consentire i cookie sul tuo iPhone con tutti i sistemi iOS.
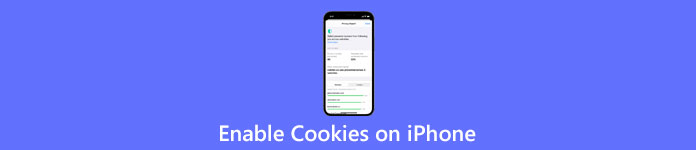
- Parte 1: Perché i cookie sono importanti
- Parte 2: Come abilitare i cookie su iPhone
- Parte 3: Come cancellare i cookie su iPhone
- Parte 4: Domande frequenti su come attivare i cookie su iPhone
Parte 1: Perché i cookie sono importanti
Quando visiti siti online, questi generano file di testo chiamati cookie. I cookie di solito contengono informazioni come le preferenze del sito, gli account utente, le password, ecc. Di solito, i cookie consentono ai siti Web di offrire annunci pubblicitari personalizzati, riconoscere i singoli utenti e tenere traccia degli elementi che gli utenti hanno visualizzato in precedenza. In questo modo, il sito Web può fornire una migliore esperienza utente e inviare contenuti più personalizzati o locali utilizzando i cookie. Nel frattempo, non sarà più necessario accedere ripetutamente al sito Web dopo aver abilitato i cookie. Inoltre, i cookie non sono così terrificanti come molti descritti e molti cookie sono sicuri.
Parte 2: Come abilitare i cookie su iPhone
Dopo aver conosciuto brevemente l'utilizzo dei cookie, puoi seguire i passaggi seguenti e vedere come abilitare i cookie su iPhone per i browser Safari e Chrome. Nel frattempo, scoprirai anche che i passaggi variano leggermente per i diversi sistemi iOS. Ma il seguente contenuto li coprirà tutti.
2.1 Come consentire i cookie su iPhone - Safari
Passo 1 Apri le Impostazioni sul tuo iPhone.
Passo 2 Trova Safari e toccalo. Per iPhone con diversi sistemi iOS, la seguente schermata varia.
Per iOS 11 e versioni successive:
Passo 3 Quindi, scorri verso il basso per vedere il Blocca tutti i cookie opzione.
Passo 4 Se l'hai spuntata, l'opzione sarà verde. Toccalo per consentire i cookie sul tuo iPhone.
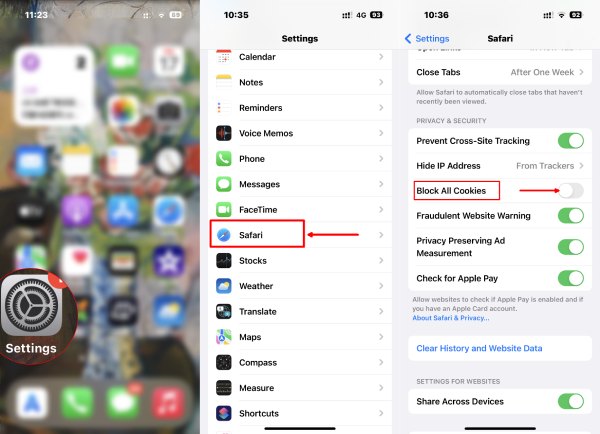
Per iOS 7/8/9/10:
Passo 3 Vedrai il Blocca i cookie opzione dopo aver fatto scorrere verso il basso. Toccalo.
Passo 4 Successivamente, ci sono quattro opzioni per te. Per abilitare i cookie sul tuo iPhone, puoi scegliere Consenti sempre.
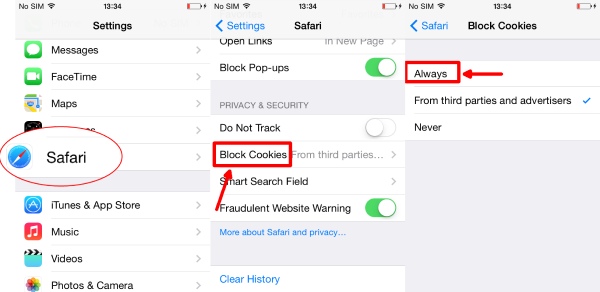
2.2. Come consentire i cookie su iPhone -Chrome
Se preferisci utilizzare Chrome come browser principale sul tuo iPhone, non è necessario abilitare i cookie, poiché è già attivato per impostazione predefinita. Ma puoi seguire i passaggi nel capitolo successivo e vedere come gestire i cookie nell'app Chrome o Safari del tuo iPhone.
Parte 3: Come cancellare i cookie su iPhone
La memorizzazione di troppi cookie sul tuo iPhone potrebbe rallentare le prestazioni del tuo browser. Per evitare questo, puoi cancella i cookie del tuo iPhone e altri dati di siti Web non importanti per Safari o Chrome. Di seguito sono riportati i passaggi dettagliati.
Safari:
Passo 1 Trova Safari dal Impostazioni profilo app.
Passo 2 Scorri verso il basso e tocca Cancella cronologia e dati del sito web pulsante.
Passo 3 Clicca il Cancella cronologia e dati pulsante per confermare e pulire i dati.
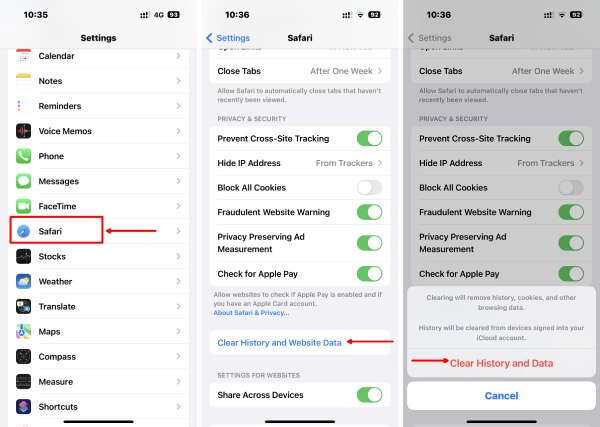
Passo 4 È possibile utilizzare l'opzione Avanzate per conservare la cronologia di navigazione durante la cancellazione di cookie e dati.
Passo 5 Scegli Sito web dei dati. Quindi, vedrai tutti i tuoi dati di navigazione in Safari. Scorri verso il basso per toccare il Rimuovi tutti i dati del sito web pulsante per eliminarli tutti.
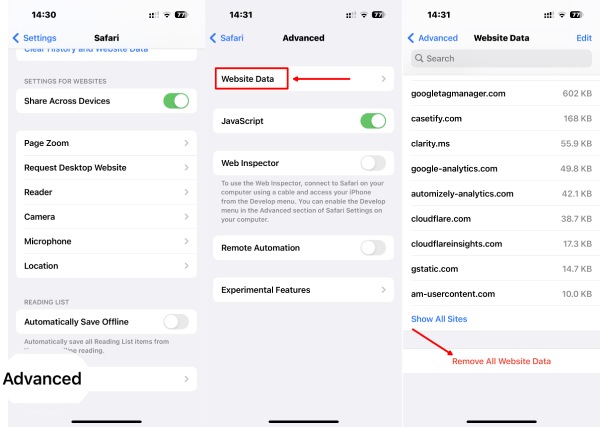
Cromo:
Passo 1 Sul tuo iPhone, apri l'app Chrome. Clicca il Più pulsante per andare a Impostazioni profilo.
Passo 2 Successivamente, tocca Privacy e Cancella dati di navigazione.
Passo 3 Scegli i dati che desideri eliminare. Puoi scegliere Cronologia di navigazione, Cookie, Dati del sito, Immagini e file memorizzati nella cache, Password salvate e Dati di compilazione automatica. In questo caso, scegli Cookies, Site Data.
Passo 4 Quindi, tocca il Cancella dati di navigazione pulsante per eliminare i cookie sul tuo Chrome.
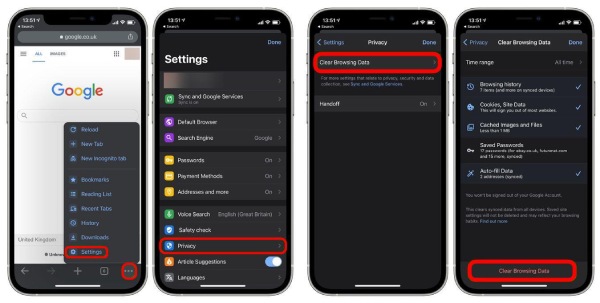
Il modo più semplice per ripulire i cookie e salvare Safari lento su iPhone
Ci sono più browser là fuori ad eccezione di Safari e Chrome. E potrebbero avere tutti pulsanti diversi per cancellare i cookie. Invece di imparare ogni passo, Gomma per iPhone di Apeaksoft è un modo più semplice per aiutarti a cancellare i cookie accumulati e velocizzare il browser sul tuo iPhone, indipendentemente da Safari, Chrome o Firefox. Questo strumento aiuta a pulire i cookie e le cache del browser e i file di grandi dimensioni o spazzatura. Indipendentemente dai sistemi iOS del tuo iPhone, questa gomma affronta tutto senza problemi.

4,000,000+ Download
Cancella completamente tutti i dati con la modalità Alta.
Libera spazio sul tuo iPhone con pochi clic.
Monitora lo stato di archiviazione del tuo iPhone per una pulizia più semplice.
Velocizza i tuoi browser eliminando i file spazzatura nascosti.
Come usare la gomma per pulire l'iPhone
Passo 1 Scarica e installa questa gomma sul tuo computer. Devi connettere il tuo iPhone al computer e fidarti del computer sul tuo iPhone. Successivamente, puoi avviare lo strumento per la pulizia. Clicca il Libera spazio pulsante e scegliere Cancella file spazzatura.

Passo 2 Successivamente, la gomma inizierà a scansionare i file spazzatura sul tuo iPhone, inclusi cache, cookie e altri. Aspetta che finisca e puoi vedere la dimensione di ogni file spazzatura. Spunta la casella accanto per selezionarli. Quindi, fare clic su Cancellare pulsante per eliminare le cache, i cookie e altri file spazzatura del tuo iPhone.

In questo modo, puoi velocizzare il lento Safari o altri browser sul tuo iPhone. Nel frattempo, se ritieni che l'iPhone stia funzionando lentamente, puoi usare questa gomma per cancella Altro e rimuovere i file sconosciuti per migliorare le prestazioni.
Parte 4: Domande frequenti su come attivare i cookie su iPhone
Domanda 1. I cookie devono essere abilitati sull'iPhone?
Questa è una scelta personale. Se vuoi sperimentare una navigazione fluida senza inserire ripetutamente le tue informazioni sullo stesso sito web. Puoi abilitarlo. Ma alcuni siti Web potrebbero impedirti di utilizzare i loro servizi se rifiuti i cookie.
Domanda 2. I cookie possono rubare le tue password?
I cookie memorizzeranno i tuoi account, le informazioni utente e le password. Se gli hacker hanno accesso ai cookie, potrebbero rubare le tue password e accedere ai tuoi account.
Domanda 3. Posso rifiutare i cookie?
Si, puoi. Di solito, quando visiti un sito web, puoi vedere un pop che ti ricorda che il sito web utilizzerà i cookie per offrire servizi. È possibile fare clic sul pulsante × per rifiutare.
Conclusione
Congratulazioni. Hai pienamente imparato come consentire i cookie su iPhone per i tuoi browser. D'ora in poi, puoi liberamente abilitare e disabilitare i cookie come desideri. Nel frattempo, puoi anche rimuovere i dati dei cookie dal tuo iPhone per liberare il tuo browser e migliorarne le prestazioni. Invece di eliminare manualmente i cookie su ciascuno dei browser del tuo iPhone, si consiglia vivamente la gomma per iPhone, come metodo più rapido per la pulizia dell'iPhone.