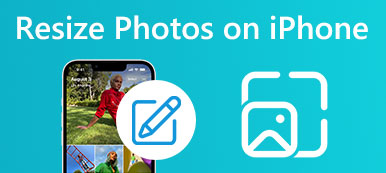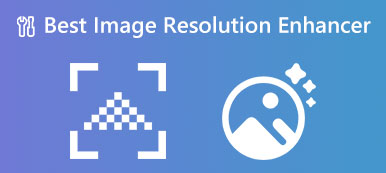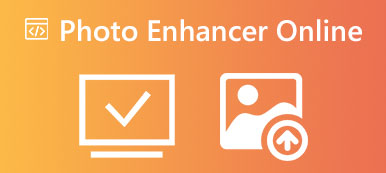Per offrire agli utenti un'esperienza migliore, Apple ha introdotto la funzione di ritaglio delle foto nel nuovo iOS 16. Questa funzione significa che gli utenti possono ritagliare un oggetto specifico da una foto e incollarlo in altre app fotografiche. Quando senti parlare di Ritaglio di foto per iOS 16, non sai cosa fa e come usarlo.
Non preoccuparti. Per aiutarti a comprendere tutti gli aspetti dell'utilizzo del ritaglio fotografico di iOS 16 e ciò che rappresenta, ti forniremo una panoramica ed elencheremo i dispositivi attualmente supportati. Con passaggi dettagliati, speriamo che tu possa sperimentare la magia di questa nuova funzionalità con il nostro aiuto. Risponderemo anche alle domande su questa funzione, incluso come risolvere il problema che non funziona correttamente, trasferire le immagini modificate su altri dispositivi e così via.
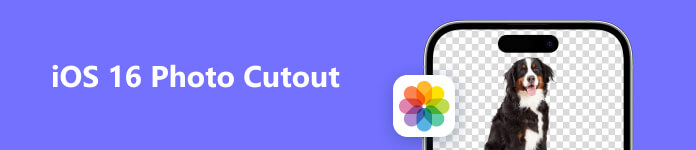
- Parte 1. Qual è la funzione Ritaglio foto di iOS 16
- Parte 2. Come utilizzare il ritaglio di foto di iOS 16
- Parte 3. Come risolvere il problema con il ritaglio di foto di iOS 16 non funzionante
- Parte 4. Bonus: cancella lo sfondo delle foto online
- Parte 5. Il miglior strumento per sincronizzare le foto modificate sul computer
- Parte 6. Domande frequenti su iOS 16 Photo Cutout
Parte 1. Qual è la funzione Ritaglio foto di iOS 16
Che cos'è Ritaglio foto iOS?
Il ritaglio di foto, noto anche come ritaglio o ritaglio di immagini, è una tecnica utilizzata per ritagliare il soggetto principale dallo sfondo di una foto. Si tratta di rimuovere con cura lo sfondo e conservare solo il soggetto, consentendone la collocazione su uno sfondo diverso o l'utilizzo in varie composizioni visive.
Con l'attuale aggiornamento di sistema, puoi sentire cosa può fare il ritaglio di foto di iOS 16 direttamente sui dispositivi che hanno adottato questa funzione. Anche se sembra una tecnologia complicata, devi solo farlo direttamente dall'app Foto sul tuo dispositivo e i passaggi sono abbastanza semplici da seguire.
Cose che dovresti sapere prima di utilizzare Photo Cutout
Ritaglio di foto per iOS 16, come suggerisce il nome. Per utilizzare questa funzione, devi innanzitutto assicurarti che il tuo dispositivo sia stato aggiornato a iOS 16. Se non sei sicuro, controlla Impostazioni profilo > Generale > Aggiornamento software per vedere se il tuo sistema è aggiornato all'ultima versione.
Ora, i ritagli di foto iOS sono disponibili nel sistema iOS 16 e versioni successive su iPhone XS, iPhone XR e versioni successive.
Parte 2. Come utilizzare il ritaglio di foto di iOS 16
Dopo aver introdotto brevemente questa funzione, forniremo una guida all'utilizzo del ritaglio di foto iOS 16 sul tuo dispositivo.
Passo 1 Dopo aver verificato che il tuo dispositivo si aggiorni a iOS 16, apri Fotoe seleziona la foto che desideri modificare.
Passo 2 Tocca l'oggetto sulla foto che devi ritagliare e tieni premuto finché non viene visualizzata un'animazione.
Passo 3 Il soggetto si solleverà dallo sfondo della tua foto. Ora puoi spostarlo e incollare il ritaglio della foto su un'altra foto.
Passo 4 Usa un altro dito per ridurre a icona l'app Foto e apri un'altra app. Quindi rilascia il pollice, che stai usando per tenere la foto ritagliata. IL foto ritagliata essere incollato automaticamente nella nuova schermata.
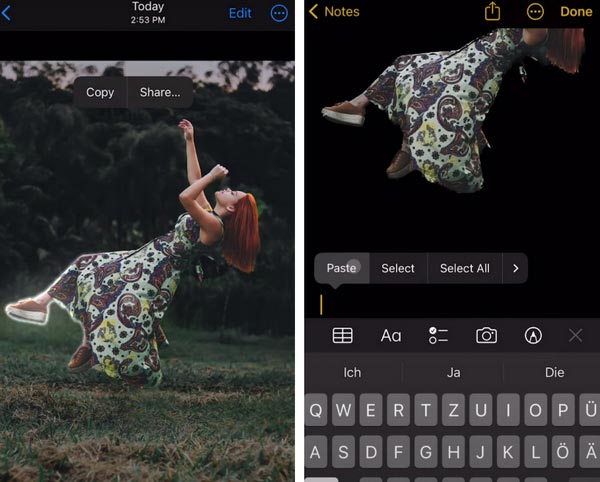
Parte 3. Come risolvere il problema con il ritaglio di foto di iOS 16 non funzionante
Dato che questa funzione è appena stata lanciata e lo stato del dispositivo o del sistema di tutti è diverso, potresti avere problemi con il ritaglio della foto. Per aiutarti, ti consigliamo di utilizzare Apeaksoft iOS System Recovery per correggere il ritaglio della foto di iOS 16 che non funziona. Questo software di riparazione del sistema professionale può riparare rapidamente un sistema in crash al suo stato normale. Anche se il tuo dispositivo incontra problemi come lo sblocco fallito, il blocco in modalità di ripristino, il blocco nel logo Apple, ecc., può salvare in sicurezza i tuoi dati e file. È abbastanza facile da usare e il tasso di successo e l'efficienza della riparazione sono molto alti.
Ecco i passaggi per aiutarti ad applicare Apeaksoft iOS System Recovery per correggere il ritaglio di foto di iOS 16 che non funziona a causa di bug di sistema.
Passo 1 Scarica e installa Apeaksoft iOS System Recovery sul tuo computer. Aprilo e scegli Ripristino del sistema iOS.

Passo 2 Collega il tuo dispositivo al computer tramite un cavo USB. Quindi fare clic Inizio per consentire al programma di rilevare il tuo dispositivo.

Passo 3 Le informazioni sul tuo dispositivo verranno visualizzate sull'interfaccia. Clic Fissare per continuare.

Passo 4 Qui sono forniti due tipi di riparazione. Selezionane uno a seconda della situazione del tuo dispositivo e fai clic Confermare.

Passo 5 Scegli il modello corretto del tuo dispositivo, quindi scegli Scaricare per ottenere il sistema corrispondente. Dopo aver terminato tutte le opzioni, fare clic su Avanti.

Passo 6 Dopo aver avviato la riparazione, attendi un secondo. Il processo di riparazione sarà terminato molto presto.

Parte 4. Bonus: cancella lo sfondo delle foto online
Oltre al ritaglio di foto di iOS 16, ti consigliamo di provare un altro buon strumento di rimozione dello sfondo delle immagini online, Gomma per sfondo gratuita Apeaksoft. Questo strumento applica una tecnologia AI avanzata per consentire la cancellazione dello sfondo dell'immagine e mantenere la trasparenza in pochi secondi. Con il suo aiuto, puoi anche incollare il soggetto ritagliato su un'altra immagine per ulteriori modifiche.
Ecco cosa devi fare per applicare questo strumento online gratuito.
Passo 1 Entra nel sito Web di Apeaksoft Free Background Eraser. Clic Carica la tua foto per aggiungere il file che desideri modificare.
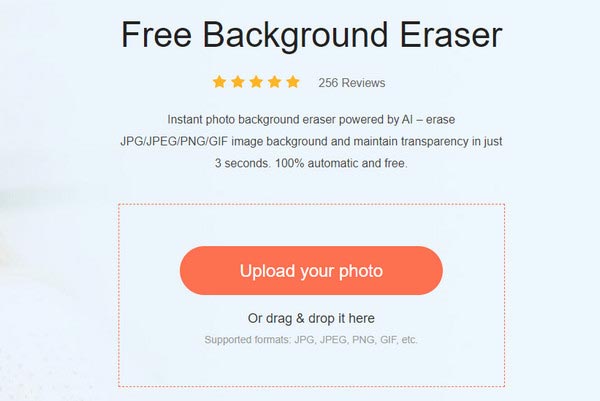
Passo 2 Il programma cancellerà automaticamente lo sfondo della tua foto. Dopo aver verificato gli effetti, fare clic Scaricare per ottenere il file modificato sul tuo computer.
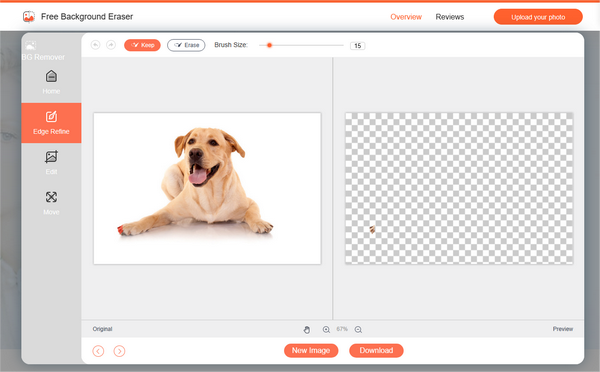
Parte 5. Il miglior strumento per sincronizzare le foto modificate sul computer
Dopo aver seguito i passaggi precedenti per terminare il ritaglio dell'immagine, devi trasferire l'immagine che hai finito di digitare sul tuo iPhone su un computer, iPad, ecc., per modifiche più dettagliate? Per aiutarti a trasferire i tuoi file immagine tra diversi dispositivi senza alcuna perdita, ti consigliamo di utilizzare Trasferimento iPhone di Apeaksoft. Può sincronizzare i dati iOS tra computer e altri dispositivi senza perdita di dati. Consente la trasmissione ad alta velocità 60x e garantisce la sicurezza assoluta. I tipi di file supportati includono foto, video, contatti, messaggi, ecc.
Ecco i passaggi dettagliati per utilizzare Apeaksoft iPhone Transfer.
Passo 1 Scarica e installa Apeaksoft iPhone Transfer sul tuo computer. Collega il tuo iPhone al computer. Ti potrebbe essere chiesto di consentire al tuo iPhone di fidarsi del computer.

Passo 2 Quindi tutti i tuoi file verranno visualizzati sull'interfaccia. Seleziona i file che desideri trasferire. iPhone Transfer ti consente anche di gestire e modificare facilmente i file multimediali sul tuo iPhone.
Passo 3 Quindi fare clic su PC pulsante nella parte superiore della pagina per scegliere la destinazione.

Passo 4 Seleziona una cartella per salvare i file nella finestra a comparsa.

Passo 5 La trasmissione sarà terminata in pochi secondi. Puoi scegliere Apri cartella per controllare le tue foto.

Parte 6. Domande frequenti su iOS 16 Photo Cutout
Il ritaglio della foto funziona su iPad?
Questa funzione è disponibile per il normale utilizzo sull'iPad. Per ritagliare il soggetto di una foto su un iPad, devi prima aprire l'app Foto sul tuo iPad. Trova una foto che desideri modificare, premi sull'oggetto nella foto e tienilo premuto. Quindi apparirà un contorno attorno al soggetto. Puoi toccare Copia o Condividi per ottenere la tua foto modificata.
Perché il mio ritaglio di foto non incolla iOS 16?
Innanzitutto, devi verificare se il tuo dispositivo è stato aggiornato all'ultimo sistema e se è nell'elenco dei dispositivi supportati per questa funzione. Un altro motivo di questo problema è che il formato delle tue immagini non è compatibile con questa funzione, che ti impedisce di modificare le foto sul tuo dispositivo iOS.
Quale formato di immagine supporta iPhone?
I principali formati attualmente supportati dall'iPhone sono BMP, GIF, HEIF (richiede macOS High Sierra 10.13), JPEG, PNG, PSD (uniti e stratificati), SGI, TIFF, TGA e OpenEXR. iPhone supporta anche altri formati immagine come i file PDF.
Come modificare un'immagine per avere un bell'aspetto su iPhone?
L'app Foto per iPhone offre alcune funzionalità di modifica e miglioramento delle foto. Apri Foto sul tuo iPhone e scegli la foto o il video che desideri modificare. Visualizzalo a schermo intero, tocca Modifica. Puoi scorrere verso sinistra per provare la funzione sotto la foto, come Esposizione, Vividezza, Luci, Ombre, ecc., e controllare l'effetto. Al termine, tocca Fine per salvare la foto modificata.
Come posso sincronizzare le foto dal mio iPhone al mio computer?
Il modo più semplice è tramite iCloud. Puoi caricare immagini su iCloud direttamente dal tuo telefono, aprire il sito Web ufficiale di iCloud sul tuo computer, accedere al tuo account e trovare le immagini di cui hai eseguito il backup in Foto. iTunes è anche un ottimo strumento per trasferire il tuo iPhone sul computer, ma è necessario utilizzare un cavo per collegare il telefono al computer per eseguire il trasferimento.
Conclusione
Per aiutarti a capirlo meglio, abbiamo coperto il Ritaglio di foto per iOS 16 funzionalità in dettaglio in questo articolo. Abbiamo anche preparato una guida dettagliata passo dopo passo per aiutarti a familiarizzare con lo strumento e una soluzione alternativa per quando non funziona correttamente. Se vuoi trasferire le tue immagini sul tuo computer dopo averle modificate con successo, ti consigliamo uno degli strumenti di trasferimento dati più utili per aiutarti. Con questa guida completa, siamo sicuri che puoi utilizzare questa funzione con successo. Se hai altre idee o suggerimenti, non esitare a lasciare i tuoi commenti.