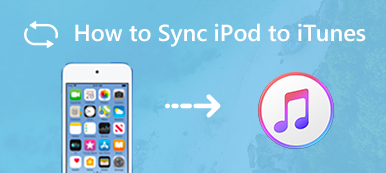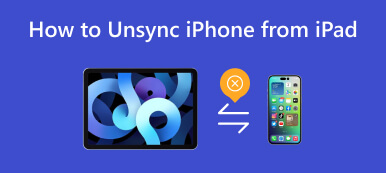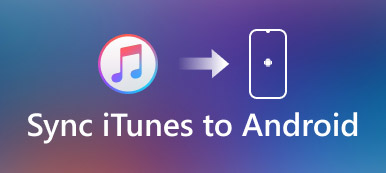Gli utenti di dispositivi Apple a volte desiderano visualizzare in anteprima e riprodurre file dai propri dispositivi mobili sui propri computer o desiderano eseguire il backup dei file dai propri dispositivi mobili sui propri computer. Questo è quando devono sincronizzare i file dai dispositivi mobili ai computer. Alcune persone potrebbero incontrare difficoltà in questo processo, come non sapere come connettersi e trasferire o non essere in grado di connettersi correttamente.
Per aiutarti a risolvere questo problema, descriveremo in dettaglio sette modi per aiutarti sincronizzare iPhone al computer in questo articolo. Segui i passaggi dettagliati e finirai sicuramente il trasferimento di file tra dispositivi senza problemi.
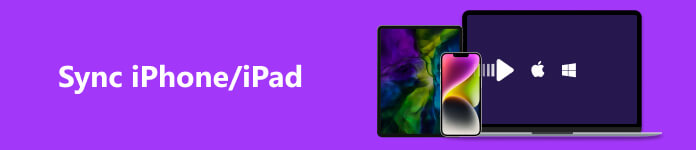
- Parte 1. Prova Apeaksoft iPhone Transfer per sincronizzare l'iPhone con il computer
- Parte 2. Usa iCloud per sincronizzare iPhone/iPad/iPod con il computer
- Parte 3. Sincronizza iPhone/iPad/iPod con il computer tramite iTunes
- Parte 4. Sincronizzare i dispositivi utilizzando Windows AutoPlay
- Parte 5. Sincronizza i dispositivi con Esplora file di Windows
- Parte 6. Domande frequenti sulla sincronizzazione dell'iPhone con il computer
Parte 1. Prova Apeaksoft iPhone Transfer per sincronizzare l'iPhone con il computer
Ti consigliamo un potente strumento per aiutarti a sincronizzare l'iPhone con il computer in modo più efficiente. Trasferimento iPhone di Apeaksoft ti supporta nel trasferimento dei dati dai dispositivi Apple al tuo computer senza alcuna perdita di dati. Con questo strumento puoi visualizzare in anteprima i dati memorizzati sul tuo dispositivo mobile e gestirli prima di iniziare il trasferimento. Oltre a collegare il tuo iPhone al computer, le sue funzionalità includono il backup dei file, la conversione di immagini HEIC e la creazione di suonerie con musica. Sia che tu voglia trasferire file tra iPhone e iPhone, iPhone e computer o iPhone e altri dispositivi mobili, può soddisfare le tue esigenze.
Ecco i passaggi dettagliati per applicarlo.
Passo 1 Scarica e installa Apeaksoft iPhone Transfer sul tuo computer e aprilo. Collega il tuo iPhone al computer tramite un cavo USB. Ricorda di impostare il tuo dispositivo in modo che si fidi del computer.
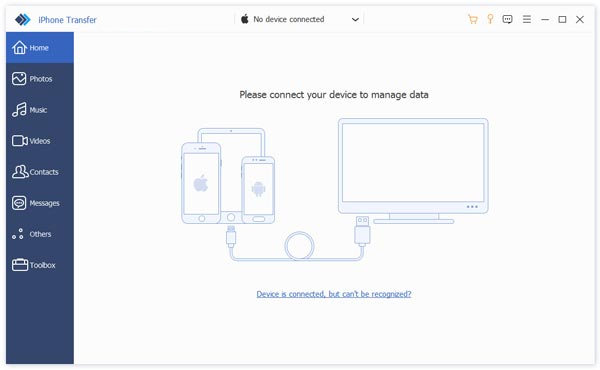
Passo 2 iPhone Transfer inizierà a scansionare l'intero dispositivo. Puoi visualizzare in anteprima e scegliere i dati nella barra laterale sinistra.
Passo 3 Scegli il dispositivo che desideri sincronizzare con il computer e rilascia una cartella per salvare i file. Quindi inizierà il processo di sincronizzazione.
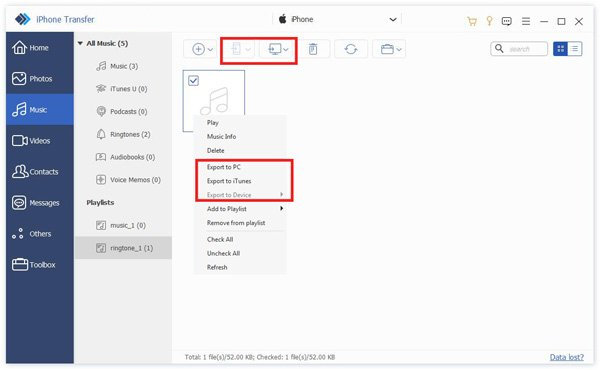
Passo 4 Al termine del trasferimento, rimuovere in modo sicuro il dispositivo dal computer.
Parte 2. Usa iCloud per sincronizzare iPhone/iPad/iPod con il computer
iCloud è un importante strumento di archiviazione e backup e può essere utilizzato come area di staging. Con l'aiuto di iCloud, puoi accedere ai dati e ai file dal tuo iPhone sul tuo computer senza problemi.
Modo 1. Usa iCloud su un browser web
Il primo modo è accedere direttamente al sito Web di iCloud, quindi non è necessario scaricare software aggiuntivo e il browser soddisferà tutte le tue esigenze.
Ecco cosa devi fare.
Passo 1 entrare icloud.com nel tuo browser e accedi al tuo account con l'ID Apple.
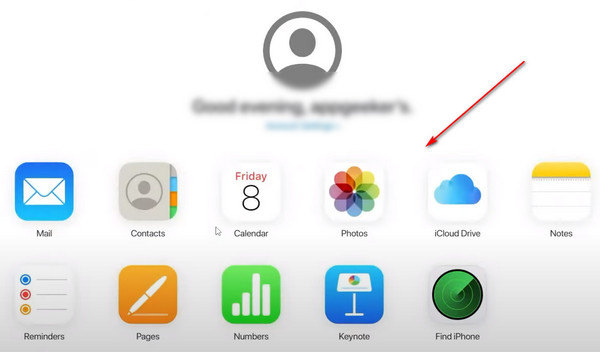
Passo 2 Ora puoi sfogliare i file salvati su iCloud sul tuo computer e, se desideri sincronizzarli con il tuo computer, selezionali e scegli Scaricare.
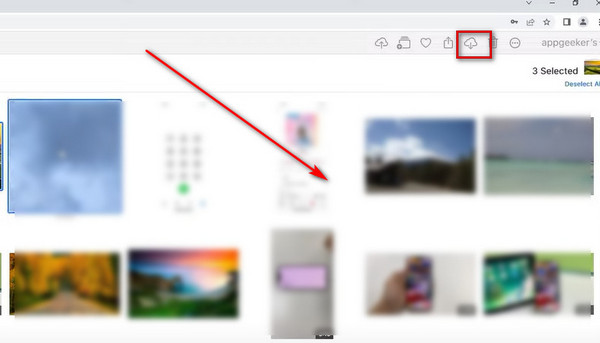
Modo 2. Applica iCloud Drive per Windows
Un altro modo per sincronizzare tramite iCloud è utilizzare il software iCloud Drive. Scaricalo dall'app store e sincronizza il tuo iPhone con il PC.
Ecco una guida dettagliata.
Passo 1 Scarica e installa iCloud Drive sul tuo computer e accedi con il tuo account.
Passo 2 Seleziona la casella accanto a iCloud Drive e premi APPLICA.
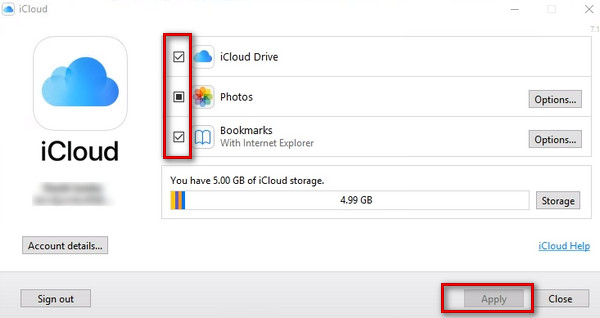
O puoi andare a File Explorer e seleziona iCloud unità sulla barra laterale. Quindi aggiungi e rimuovi i file in esso contenuti.
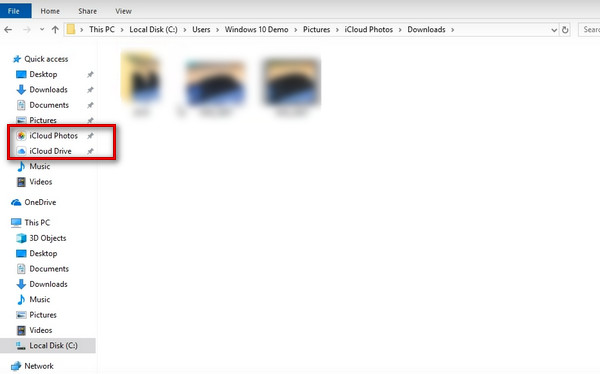
Parte 3. Sincronizza iPhone/iPad/iPod con il computer tramite iTunes
Le persone usano spesso iTunes per eseguire il backup e connettere i dispositivi iOS ai propri computer come strumento versatile. Quindi, se hai bisogno di trasferire file sul tuo computer, iTunes sarà una buona scelta. Esistono due modi diversi per sincronizzare iPhone con iTunes e te li presenteremo in dettaglio di seguito.
Modo 1. Tramite cavo USB
Collegare il tuo iPhone a iTunes tramite USB è il metodo più semplice e semplice. Non è necessaria una connessione di rete per trasferire l'iPhone su iTunes. Anche l'intera velocità di trasferimento è abbastanza efficiente e stabile.
Passo 1 Apri iTunes e collega il tuo iPhone al computer tramite un cavo di illuminazione. Quindi il tuo iPhone verrà rilevato.
Passo 2 Fai clic sull'icona del tuo dispositivo nella barra laterale sinistra e trova Sommario. Scegli il tipo di file che desideri trasferire, quindi premi APPLICA per avviare il processo di sincronizzazione.
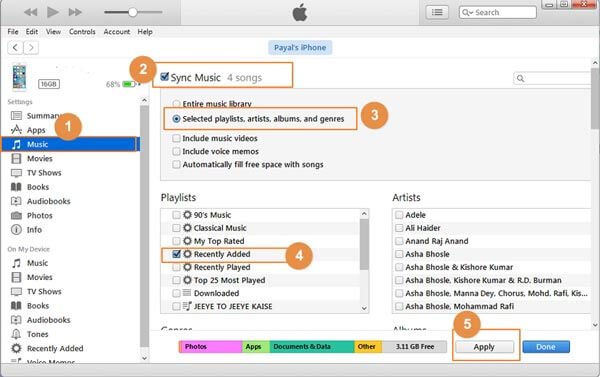
Se il collegamento non è fluido, offriamo anche soluzioni per il problema di l'iPhone non si sincronizza con iTunes.
Modo 2. Tramite Wi-Fi
La connessione con il Wi-Fi è un altro modo piuttosto conveniente per sincronizzare il tuo iPhone con il PC e devi prima configurarlo tramite iTunes. Tuttavia, dopo averlo configurato una volta, purché il telefono e il computer siano connessi allo stesso Wi-Fi, puoi sincronizzare il tuo iPhone con iTunes senza alcun cavo dati.
Ecco i passaggi dettagliati da seguire.
Passo 1 Collega il telefono e il computer con un cavo di illuminazione e apri iTunes. Non dimenticare di lasciare che l'iPhone si fidi del tuo computer.
Passo 2 Fai clic sull'icona del tuo iPhone e trova Sommario. Quindi individuare la sezione Opzioni e selezionare la casella accanto a Sincronizza con questo iPhone tramite Wi-Fi.
Passo 3 Finalmente, premi APPLICA in basso.
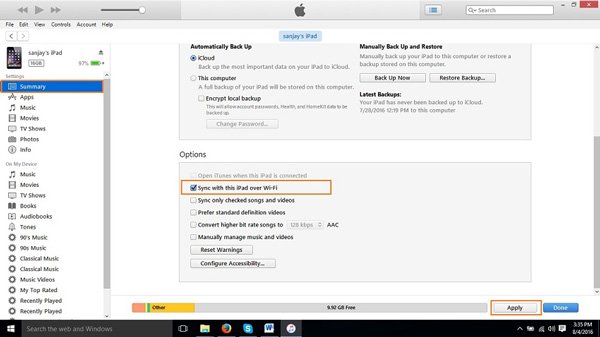
Parte 4. Sincronizzare i dispositivi utilizzando Windows AutoPlay
Se desideri sincronizzare le foto da iPhone a un computer Windows, Windows AutoPlay ti aiuterà molto bene.
Ecco una guida passo passo.
Passo 1 Apri il tuo computer e vai a Impostazioni profilo > dispositivi.
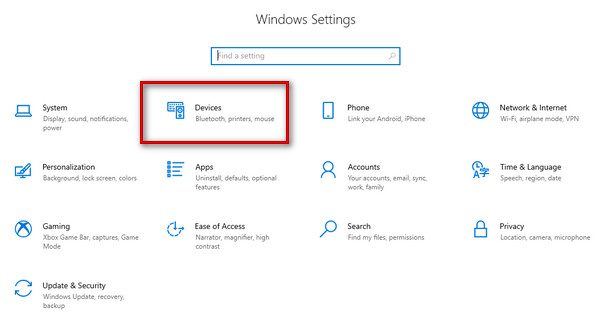
Passo 2 Collega il tuo iPhone al PC e consenti al computer di accedere al tuo telefono. Seleziona AutoPlay nella barra laterale sinistra e attivalo.
Passo 3 Trova il tuo dispositivo e scegli Importazione di foto e video nell'elenco a discesa.
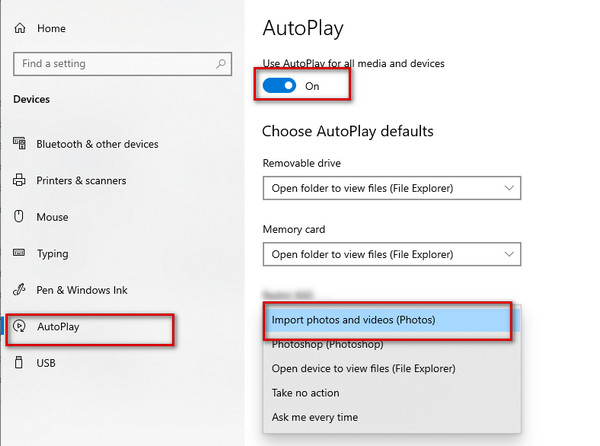
La prossima volta che colleghi il tuo iPhone a questo PC, le foto nel tuo dispositivo verranno scansionate automaticamente.
Passo 4 Dopo che le foto sono apparse, scegli una cartella per salvarle. Quindi fare clic Importare.
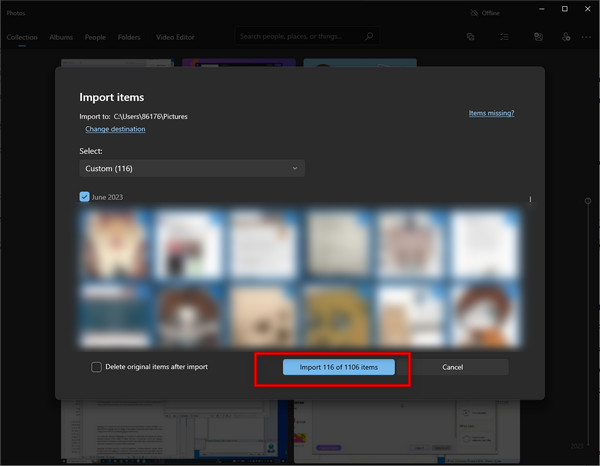
Parte 5. Sincronizza i dispositivi con Esplora file di Windows
Questo è uno dei modi più semplici per trasferire il tuo iPhone sul tuo computer. Sebbene l'operazione sia molto semplice e l'efficienza di trasferimento sia piuttosto elevata, il tipo di file da trasferire potrebbe essere limitato.
Ecco i passaggi per aiutarti.
Passo 1 Collega il tuo dispositivo al PC con un cavo di illuminazione e scegli Fidati di questo computer sul tuo iPhone.
Passo 2 Vai su File Explorere trova il dispositivo con il nome del tuo telefono > Storage interno > DCIM.
Passo 3 Trova la cartella in cui sono archiviati i file che desideri sincronizzare con il computer e copiali o trascinali nella posizione che desideri conservare.
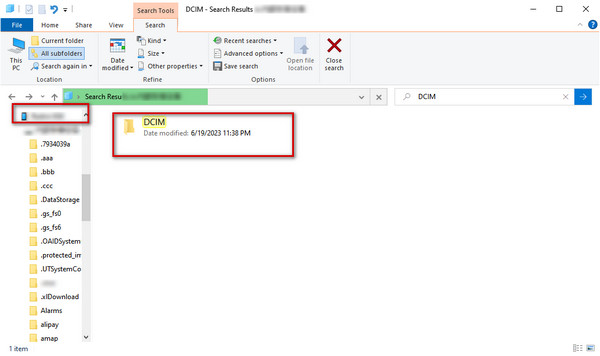
Parte 6. Domande frequenti sulla sincronizzazione dell'iPhone con il computer
Perché il mio iPhone non si sincronizza con il mio computer?
Se il tuo iPhone non si sincronizza con il tuo computer, puoi prima provare a collegare un cavo dati o una porta USB diversa. Controlla se detriti o macchie sulla porta di connessione influiscono sulla lettura dei dati. Se il problema persiste, puoi sostituire un computer per confermare se si tratta di un problema del computer o del dispositivo mobile.
Come sincronizzare iPad e iPhone insieme?
Apri Impostazioni profilo sul tuo iPhone e accedi alla finestra dell'ID Apple. Scegliere iCloude attiva l'interruttore accanto alle app desiderate sincronizzazione tra iPhone e iPad. Quindi esegui la stessa azione su un altro dispositivo. Tieni presente che durante questo processo devi assicurarti che due dispositivi abbiano effettuato l'accesso con lo stesso ID.
Posso sincronizzare i file dall'iPhone al computer tramite Bluetooth?
SÌ. Se vuoi farlo, accendi Bluetooth su entrambi i dispositivi e associarli prima. Allora trova Trasferimento file Bluetooth e scegli Invio di file. Trova il computer che desideri condividere all'interno dell'elenco, quindi premi Scopri la nostra gamma di prodotti per selezionare i contenuti che desideri condividere. Infine, fai clic Avanti or Invia per iniziare a sincronizzare il tuo iPhone con il PC.
È necessario sincronizzare iPhone con un computer?
Poiché i dispositivi mobili hanno meno memoria e sono più suscettibili ai danni esterni, è necessario trasferire tempestivamente i file dal tuo iPhone, iPad o iPod al computer per il backup. Questo può efficacemente evitare la perdita di documenti importanti.
Perché la sincronizzazione del mio telefono richiede così tanto tempo?
Dovrebbero essere necessari meno di cinque minuti se il processo di sincronizzazione funziona correttamente, ma se la tua connessione Internet non è fluida o non c'è spazio di memoria sufficiente, il tempo di trasferimento potrebbe aumentare in modo significativo.
Conclusione
Nel complesso, ogni metodo è altamente fattibile. Apeaksoft iPhone Transfer è sicuramente il più versatile tra loro e supporta una gamma abbastanza ampia di trasferimenti di file. USB, iTunes e iCloud sono tutti metodi di trasferimento abbastanza tradizionali e stabili. Puoi trovare il più adatto tra questi 7 metodi in base alle tue esigenze. Speriamo che i nostri contenuti abbiano davvero raggiunto l'effetto di aiutarti a risolvere il problema di sincronizzare l'iPhone con il computer.