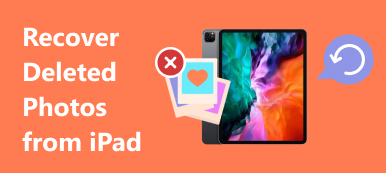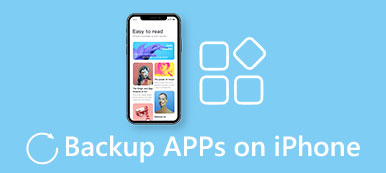Quando i dati dell'iPad vengono eliminati accidentalmente o scompaiono inaspettatamente a causa di errori sistematici, è tempo di sapere dove si trova la posizione di backup dell'iPad. Sia che tu stia utilizzando il Wi-Fi o connetti l'iPhone al computer, sia iTunes che iCloud eseguono automaticamente il backup dei file dell'iPad. In questo articolo ti insegneremo ad accedere a posizione di backup iPad per iTunes e iCloud e il modo migliore per accedere al backup di iPad.

- Parte 1: iPad Backup Location per iTunes
- Parte 2: iPad Backup Location per iCloud
- Parte 3: il modo migliore per accedere al backup iPad
Parte 1. iPad Backup Location per iTunes
1. Posizione di backup su iPad su Windows
Per individuare il backup di iPad per Windows, devi scegliere il modo appropriato in base alle versioni di Windows che utilizzi, poiché le diverse versioni di Windows hanno passaggi diversi. Basta controllare maggiori dettagli sui passaggi come di seguito.
Passo 1 . Esegui comando di esecuzione
In Windows XP, apri il menu e cerca "Esegui" nella barra di ricerca. Quindi fare clic su "Esegui" in "Programmi".
In Windows 7/8/10: Cerca "Esegui" nella funzione "Cerca" sul lato destro.

Passo 2 . Accesso alla posizione di backup di iPad
Quindi puoi copiare e incollare "% Appdata% \ Apple Computer \ MobileSync \ Backup" nella riga di comando, quindi fare clic su "OK" per accedere alla posizione di backup dell'iPad.
In questo modo, puoi facilmente ottenere recupero iCloud visitando le foto, i segnalibri, le e-mail, ecc.

2. iPad Backup Location su Mac
Passo 1 . Proprio simile al metodo per individuare il backup dell'iPad su Windows, puoi andare alla ricerca, quindi fare clic su "Vai alla cartella" in "Vai" nella barra di navigazione.

Passo 2 . Incolla il percorso della posizione e accedi alla posizione di backup. Nella casella della funzione "Vai alla cartella", copia e incolla "~ / Libreria / Application Support / Mobilesync / Backup", quindi fai clic su "Vai" per accedere alla posizione di backup dell'iPad su Mac.

Parte 2. iPad Backup Location per iCloud
Si potrebbe dare per scontato che la posizione di backup di iPad per iCloud sia disponibile solo sul Web. In realtà puoi anche accesso al backup di iCloud da Windows, Mac, iPad, sito Web, ecc.
1. Posizione di backup di iPad per iCloud su Windows
Apri iCloud per Windows, quindi inserisci il tuo ID Apple per accedere. Fai clic sul pulsante "Archiviazione", quindi seleziona l'opzione "Backup" per controllare la posizione di backup dell'iPad.

2. Posizione di backup di iPad per iCloud su Mac
Seleziona "Preferenze di Sistema" dal menu Apple, apri l'opzione "iCloud" per fare clic su "Gestisci", puoi accedere a "Backup" inclusa la posizione di backup dell'iPad sul lato sinistro.

3. Posizione di backup iPad per iCloud su iPad
Vai su iCloud in "Impostazioni", quindi fai clic su "Archiviazione e backup" per scegliere "Gestisci archiviazione". Troverai la posizione di backup del tuo iPad.

4. Posizione di backup di iPad per iCloud sul sito Web
Se i metodi di cui sopra non risolvono ancora i tuoi problemi, o speri solo che diventi più veloce, puoi aprire direttamente icloud.com e utilizzare il tuo ID Apple per accedere, quindi troverai i file di backup di iPad.

Parte 3. Il modo migliore per accedere al backup iPad
Come detto, puoi accedere al backup di iPad da diversi dispositivi. Ma ci sono ancora alcune restrizioni, anche se conosci la posizione di backup dell'iPad. Se si accede a backup di iTunes o il backup di iCloud, non è possibile controllare tutti i backup di iPad. Inoltre, potresti non controllare nemmeno i file di cui è stato eseguito il backup con iTunes. Quale dovrebbe essere il modo migliore per accedere al backup dell'iPad? Recupero Dati iPhone è un programma altamente raccomandato per accedere a backup di iPad per iTunes e iCloud.
- Recupera e salva i tipi di dati 19 da iPhone, iPad e iPod touch;
- Recupera ed esporta i tipi di dati 8 da altri dispositivi iOS;
- Supporta iOS 15/16/17 e iPhone 14/15;
- Estrai i tipi di dati 11 dal backup di iTunes da dispositivi iOS;
- Professionale, conveniente, veloce ed efficiente.
1. Come individuare iPad Backup su iTunes
Quando si utilizza iPhone Data Recovery per individuare il Backup iPad su iTunes, è possibile estrarre i file dal backup di iTunes senza ripristinare iPad. Inoltre, puoi anche visualizzare in anteprima tutti i file di backup su iTunes prima di estrarre i file sul computer.
Passo 1 . Scansiona il backup dell'iPad su iTunes
Una volta scaricato e installato il programma, è possibile avviare il software e selezionare la modalità "Recupera da file di backup di iTunes". Quindi trova il backup dell'iPad dagli elenchi per iTunes, fai clic sul pulsante "Avvia scansione" per individuare il backup dell'iPad su iTunes.

Passo 2 . Visualizza i file di backup di iPad
Una volta completata la scansione, è possibile controllare tutti i file di backup di iTunes senza accedere alla posizione di backup di iPad. E poi puoi controllare più dettagli per il backup dell'iPad facendo clic sull'elemento.

Passo 3 . Recupera il backup dell'iPad
Scegli i file che desideri recuperare, fai clic su "Recupera" per tornare indietro e memorizzare i dati sul disco locale. Per quanto riguarda il caso, puoi trasferire i file direttamente sul tuo iPad senza ripristinare iPad e cancellare tutti i contenuti in anticipo.
2. Come individuare iPad Backup su iCloud
Se non riesci a trovare gli elementi dalla posizione di backup di iPad per iCloud, puoi utilizzare iPhone Data Recovery per accedere a tutti i file di cui hai eseguito il backup su iCloud. Inoltre, puoi anche liberare più spazio dopo il recupero.
Passo 1 . Scegli la modalità di backup di iCloud
Basta avviare il programma e scegliere la modalità "Ripristina dal file di backup di iCloud". E poi puoi accedere all'account iCloud con ID Apple e password. E poi puoi accedere alla posizione di backup dell'iPad su iCloud.

Passo 2 . Anteprima del backup iPad su iCloud
Seleziona un backup iCloud per iPad dall'elenco, fai clic sul pulsante "Download" per visualizzare in anteprima i file di backup dell'iPad. Puoi accedere a tutti i file di cui hai mai eseguito il backup su iCloud, anche i file eliminati.

Passo 3 . Recupera i file dal backup di iPad
Puoi scegliere i file desiderati dall'interfaccia. Inoltre, puoi anche visualizzare in anteprima tutti i backup dell'iPad dal programma. Quindi fare clic sul pulsante "Ripristino" per recuperare i file sul computer di conseguenza.