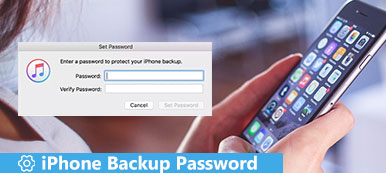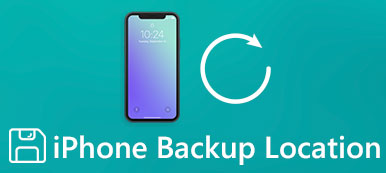Qual è il file di backup per un iPad e quali strumenti di backup per iPad sono popolari? Bene, un file di backup per iPad o iPhone include le impostazioni iOS, i dati delle app, le suonerie, la musica e la maggior parte dei contenuti iOS. È possibile eseguire una copia e spostare i dati dell'iPad su un altro disco rigido o su un archivio cloud. Ed è anche supportato per il backup dei dati iPad e quindi eliminarli per liberare più spazio. Non importa quale sia la ragione, è importante effettuare un backup dell'iPad a causa dell'emergenza. Ad esempio, il tuo iPad è stato danneggiato dall'acqua o bloccato sul ciclo di riavvio, ma è necessario accedere immediatamente a determinati dati iOS. La soluzione più veloce è il ripristino dei dati di backup dell'iPad. E se vuoi cambiare un nuovo dispositivo Apple, il backup dei dati da un vecchio iPad a uno nuovo è una scelta che fa risparmiare tempo.
Comunemente, come le app di backup per iPad, iTunes e iCloud sono ampiamente utilizzati dalla maggior parte degli utenti Apple. Anche se ci sono alcune limitazioni durante il backup dei processi di iPad con iTunes e iCloud, possono comunque fare un buon lavoro sulla creazione di un backup iPad. Inoltre, puoi scegliere il programma definitivo di questo articolo che può fare il backup di iPhone, iPad e iPod meglio di iTunes e iCloud in un clic.

- Parte 1: come eseguire il backup di iPad con iTunes
- Parte 2: Come eseguire il backup di iPad con iCloud
- Parte 3: Come eseguire il backup dell'iPad con Apeaksoft iOS Data Backup & Restore
Parte 1. Come eseguire il backup di iPad con iTunes
Nota: tutti i backup del tuo iPad verranno memorizzati sul tuo Mac o PC che offre abbastanza spazio disponibile sul disco rigido. L'opzione di backup crittografata iPad predefinita è disattivata, ma puoi anche eseguire manualmente un backup crittografato. A volte, potresti essere avvisato che iTunes non può riconoscere il tuo iPad, basta riavviarlo o cambiare un nuovo cavo USB.
Passo 1 . Aggiorna iTunes sul tuo computer.
È necessario aggiornare iTunes all'ultima versione prima di eseguire il backup di un iPad o iPhone. Per gli utenti Mac, apri l '"App Store", seleziona "Aggiornamenti" in alto e quindi fai clic su "Installa" se è disponibile una nuova versione di iTunes. E se stai usando un computer Windows, apri iTunes e trova la sua opzione "Aiuto" dalla barra dei menu in alto, scegli "Verifica aggiornamenti" e segui le istruzioni sullo schermo per installare l'ultimo programma iTunes.
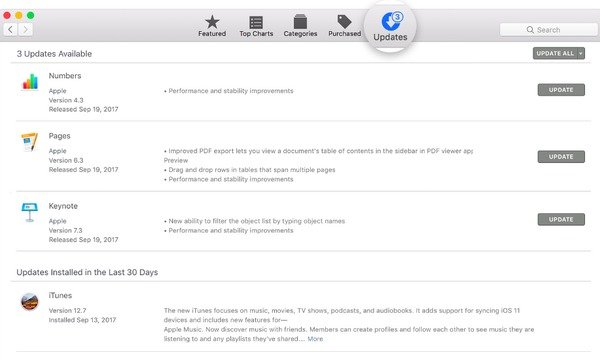
Passo 2 . Collega l'iPad a iTunes
Utilizzare un cavo USB per collegare l'iPad a un computer Windows o Mac. Se è la prima volta che colleghi iPad a questo computer, devi prima sbloccare l'iPad e fidarti di questo computer. Al termine del processo di rilevamento iPad, scegli un'icona iPad e accedi all'interfaccia principale di iTunes.

Passo 3 . Backup iPad sul tuo computer con iTunes
Individua la sezione "Backup" nella pagina "Riepilogo" predefinita. Seleziona "Questo computer" e scegli "Crittografa backup iPad" di seguito se desideri salvare i dati di salute e attività. Se non hai bisogno di crittografare nulla di importante, puoi toccare direttamente il pulsante "Esegui backup adesso". Dopodiché, puoi vedere la data e l'ora esatta dell'ultimo file di backup di iTunes sotto "Ultimi backup" nella schermata Riepilogo.
Tuttavia, quando colleghi il tuo iPhone e fai clic su "Ripristina backup", puoi ripristinare l'iPad dal backup di iTunes. (Non riesci a ripristinare iPad? Ottieni le soluzioni qui.)

Parte 2. Come eseguire il backup di iPad con iCloud
Nota: lo spazio di archiviazione di iCloud parte dallo spazio di archiviazione gratuito 5GB fino a 2TB (Pro). Tutti i file di backup del tuo iPad verranno archiviati in iCloud in modalità wireless. Pertanto, puoi eseguire il backup di un iPad su iCloud senza un computer. Inoltre, iCloud crittografa sempre i tuoi backup.
Passo 1 . Apri iCloud sul tuo iPad
Collega il tuo iPhone o iPad a una rete Wi-Fi che funzioni bene. Apri l'app "Impostazioni" sul tuo iPad. Se utilizzi iOS 11 e versioni successive di iOS, scegli il tuo nome e tocca direttamente "iCloud". Altrimenti, gli utenti di iOS 10.2 e precedenti devono scorrere verso il basso e fare clic su "iCloud".
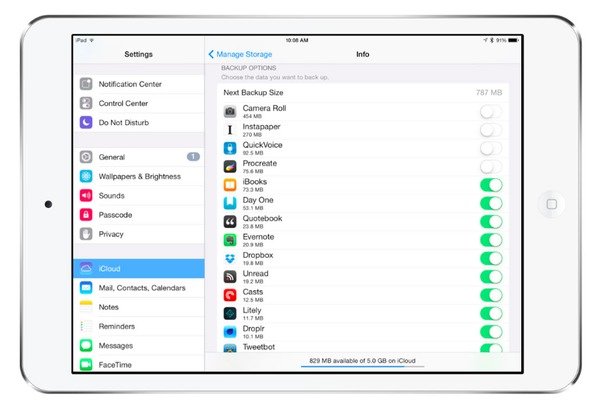
Passo 2 . Scegli ciò che il tuo iPad esegue il backup su iCloud
Prima di eseguire il backup di un iPad o iPhone su iCloud, puoi impostare le opzioni di backup di iCloud manualmente. Accendi l'interruttore accanto a ciascuna opzione, inclusi posta, contatti, calendari, note, foto, dati delle app, ecc.
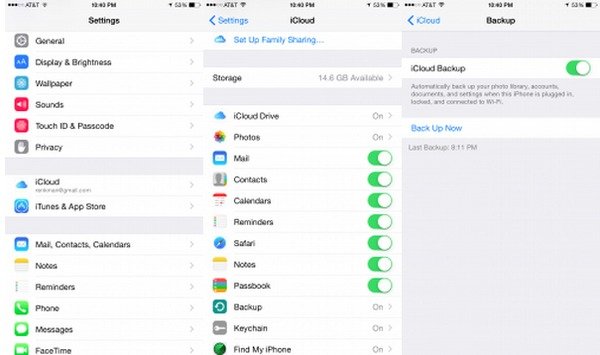
Passo 3 . Attiva il backup di iCloud
Scorri verso il basso per attivare "Backup iCloud" (iOS 11/12) o "Backup" (iOS 10.2 e precedenti). Successivamente, sposta il cursore "Backup iCloud" sullo stato verde per attivarlo. Se desideri eseguire automaticamente il backup dell'iPad su iCloud, dovresti rimanere sempre attivo "Backup iCloud". Di conseguenza, una volta che il tuo iPad o iPhone è collegato a una fonte di alimentazione o connesso a una rete Wi-Fi, iCloud inizierà automaticamente il backup del tuo dispositivo iOS senza notifiche.
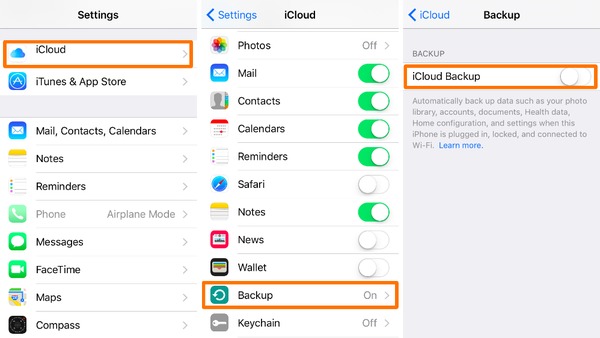
Passo 4 . Esegui il backup del tuo iPhone o iPad su iCloud in modalità wireless
Tocca il pulsante "Esegui il backup adesso" per avviare il backup di un iPad o iPhone senza computer. Resta connesso alla tua rete Wi-Fi fino al completamento del processo di backup dell'iPhone o dell'iPad. Questa funzionalità di backup è molto utile quando ripristini il tuo iPad disabilitato a causa di a codice di accesso per le restrizioni dell'iPad dimenticato.
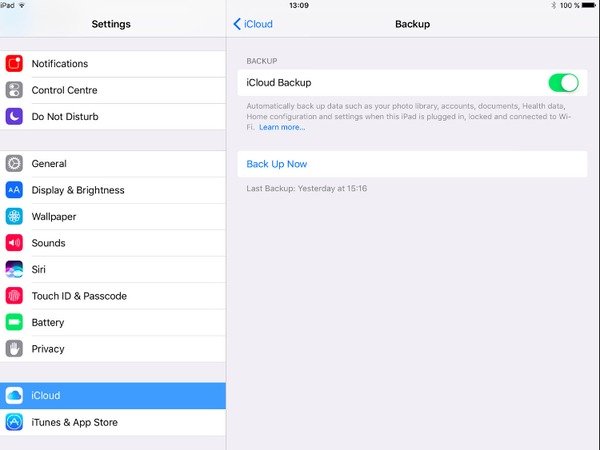
Parte 3. Come eseguire il backup dell'iPad con Apeaksoft iOS Backup e ripristino dei dati
Mentre iTunes non consente agli utenti di visualizzare in anteprima informazioni dettagliate sul backup dell'iPad, iCloud fornisce solo lo spazio 5GB gratuito per il backup dell'iPad. E non è possibile ripristinare i dati dal backup iPad in modo selettivo. Per superare queste limitazioni, puoi usare Apeaksoft Backup e ripristino dati iOS, che è il versatile programma alternativo di iTunes e iCloud. Con tutti i tipi di dati iOS e i modelli iOS supportati, iOS Data Backup & Restore offre il servizio più efficiente e veloce per consentire agli utenti di eseguire il backup e il ripristino dei dati iPad con un clic.
Funzionalità principali dell'APP per iPad / iPhone / iPod
- Un clic per eseguire il backup dei dati iPad sul computer o sul disco rigido esterno in modo fluido
- Anteprima dei dati dopo il backup o prima del ripristino in dettaglio
- Opzionalmente ripristinare i dati dal backup iPad senza problemi
- Interfaccia facile da usare e nessuna garanzia di perdita di dati
- Supporta tutti i modelli di iPad, iPad Pro, iPad Air, iPad Mini, iPhone 15/14/13/12/11/XS/XR/X/8 Plus/8, ecc.
Come eseguire il backup di un iPad / iPhone / iPod su un computer Windows / Mac
Passo 1 . Avvia iOS Data Backup & Restore
Scarica il programma da Apeaksoft. Eseguilo e scegli "Backup e ripristino dati iOS". Quindi puoi vedere l'interfaccia principale del software di backup dell'iPad.

Passo 2 . Connetti iPad a iOS Backup dei dati
Seleziona "Backup dati iOS" e utilizza un cavo USB per collegare iPad al computer. Attendi fino a quando iOS Data Backup rileva completamente il tuo dispositivo iOS.

Passo 3 . Scegli la modalità di backup iPad
La modalità di backup predefinita dell'iPad è "Backup standard". Ma se hai qualcosa di segreto o importante da crittografare, scegli invece "Backup crittografato".

Passo 4 . Seleziona i tipi di file iPad per il backup
Premere il pulsante "Start" per andare avanti. Successivamente, è necessario selezionare il tipo di dati dell'iPad di destinazione da tutte le opzioni disponibili. Spunta prima di ogni elemento di cui desideri eseguire il backup, inclusi foto, contatti, dati delle app, cronologia delle chiamate e altro.

Passo 5 . Backup iPad su un computer
Tocca il pulsante "Avanti" e imposta una cartella appuntita per salvare il file di backup dell'iPad. Potrebbero essere necessari diversi minuti per completare il processo di backup di iPad. Non scollegare l'iPad dal PC Windows o Mac durante il processo.

Da non perdere: Aggiornamento iPad bloccato - La tua guida completa per risolverlo
Puoi ottenere 3 diverse soluzioni per eseguire facilmente il backup di un iPad o iPhone su un computer o su un archivio cloud. E se desideri eseguire il backup dell'iPad senza iTunes o iCloud, Apeaksoft iOS Data Backup & Restore dovrebbe essere la tua prima scelta. Grazie alle sue funzionalità avanzate di backup e ripristino dell'iPad, puoi mantenere la sicurezza sia dei dati precedenti dell'iPad che dei nuovi file di backup dell'iPad.