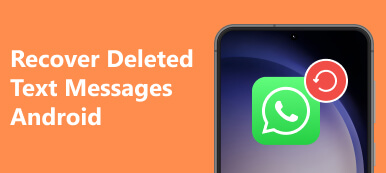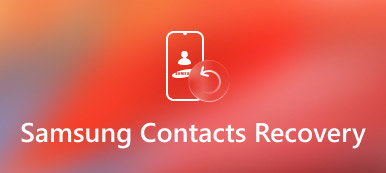Per la maggior parte degli utenti Samsung, la modalità Odin può essere di grande aiuto quando si desidera eseguire il flash del firmware.
Tuttavia, ci sono anche molti utenti Samsung che sono bloccati Odin Mode. È necessario risolvere il problema per poter utilizzare il dispositivo Samsung come al solito.
In questo articolo introdurremo la modalità Odin per te e ti diremo cosa fare quando il tuo Samsung è bloccato in modalità Odin.

- Parte 1. Cos'è Odin / Download Mode su Samsung Phone?
- Parte 2. Come entrare / uscire dalla modalità Odin
- Parte 3. Come risolvere Samsung bloccato in modalità Odin
Parte 1. Cos'è Odin / Download Mode su Samsung Phone?
La modalità Odin, o qualcosa chiamata Modalità download, è una modalità che riguarda solo i dispositivi Samsung, che è diverso da Modalità di recupero Android.
È uno stato speciale che ti consente di eseguire il flashing del firmware tramite Odin o altro software desktop sui tuoi dispositivi Samsung. È molto facile entrare nella modalità ed è anche semplice per te uscire. Quando entri in modalità Odin con successo, vedrai un triangolo con un'immagine Android e una frase che dice "Download in corso ...".
Tuttavia, quando non si è in grado di uscire dalla modalità Samsung Odin, il telefono potrebbe rimanere bloccato nella modalità e si verifica un problema denominato Odin Fail.
Se stai passando questo, il tuo telefono non può funzionare normalmente e dovresti risolverlo per recuperare il tuo dispositivo Samsung.
Parte 2. Come uscire dalla modalità Odin
Come uscire dalla modalità Odin
È semplice e facile per gli utenti Samsung uscire dalla modalità Samsung Odin. Esistono tre modi diversi per uscire dalla modalità Samsung Odin. Puoi provare a uscire dalla modalità con quanto segue.
Way 1. Se si è nella schermata principale del modo Samsung Odin, è possibile uscire premendo il tasto del volume giù per annullare il processo di download. E poi al tuo dispositivo verrà comandato di riavviarsi e tu lo chiuderai con successo.
Way 2. Quando si verifica l'errore di errore Odin, è necessario premere e tenere premuti contemporaneamente il tasto volume giù e il pulsante di accensione. Attendere pazientemente per alcuni minuti, quindi il telefono Samsung si riavvierà da solo.
Way 3. Basta rimuovere la batteria del telefono dal dispositivo, se possibile. Attendi uno o due minuti, quindi inserisci di nuovo la batteria e accendi il telefono Samsung. L'ultimo modo potrebbe essere il modo più semplice mentre potrebbe causare alcuni danni al telefono. Quindi usando in questo modo se i due modi sopra non possono funzionare.

Parte 3. Come risolvere Samsung bloccato in modalità Odin
Quando il tuo Samsung è bloccato in modalità Odin, causerà molti problemi per te. Non è possibile utilizzare il telefono come al solito e tutti i dati salvati sul telefono sono in pericolo. Quindi, come sapere che il tuo Samsung è bloccato in modalità Odin? Quando il tuo Samsung ha le seguenti caratteristiche, potrebbe essere bloccato.
• Non è possibile spegnerlo ed è sempre visualizzato sullo schermo "Download in corso ... Non disattivare il target".
• Il telefono è bloccato sul logo.
• Il telefono continua a riavviarsi ripetutamente da solo.
In realtà, esiste un software professionale chiamato Broken Android Data Extraction che può aiutarti a risolvere i problemi. Non solo può aiutarti a riparare il telefono rotto alla normalità, ma anche a estrarre i dati da Samsung danneggiato. Potrebbe essere quello che ti serve di più quando il tuo Samsung è bloccato in modalità Odin.
step 1. Scarica Broken Android Data Extraction
Scaricare Broken Android Data Extraction dal sito Web ufficiale e quindi installarlo sul computer seguendo le istruzioni.
step 2. Collegare il dispositivo Samsung al computer
Avvia Android Broken Extraction Data sul tuo computer. E collega il tuo dispositivo Samsung al computer tramite un cavo USB.
step 3. Seleziona la custodia adatta del tuo telefono
Fare clic su Estrazione dati Android non funzionante, che è la terza icona nell'elenco a sinistra. Quindi leggi la guida sullo schermo e scegli la custodia adatta. L'opzione di sinistra è adatta a coloro che non possono inserire la password o non possono touch screen, mentre l'opzione di destra è adatta a coloro il cui sistema è danneggiato. Quindi è necessario scegliere quello giusto e fare clic su "Start".
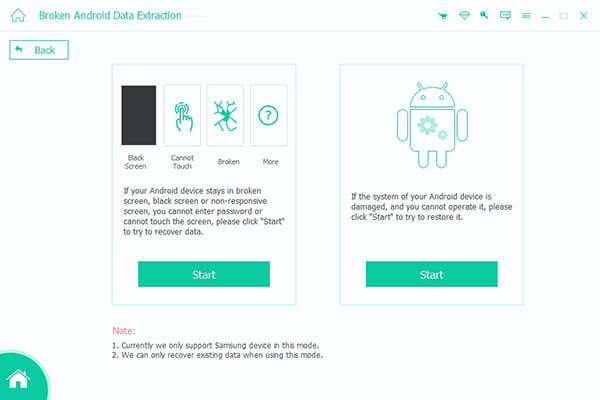
step 4. Conferma le informazioni del tuo dispositivo
Dopo aver fatto clic su "Start", ti verrà chiesto di selezionare e confermare le informazioni sul dispositivo come il nome del dispositivo e il modello del telefono. Quindi leggi il disclaimer e fai clic su "Conferma".
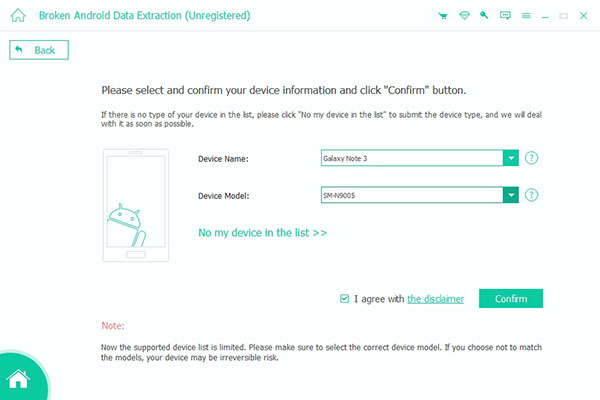
step 5. Entra in modalità Samsung Odin
Quindi questo software ti porterà a mettere il tuo telefono in modalità Odin. Seguilo e quando il processo di download del pacchetto e di riparazione è fatto, il tuo dispositivo verrà scansionato automaticamente.
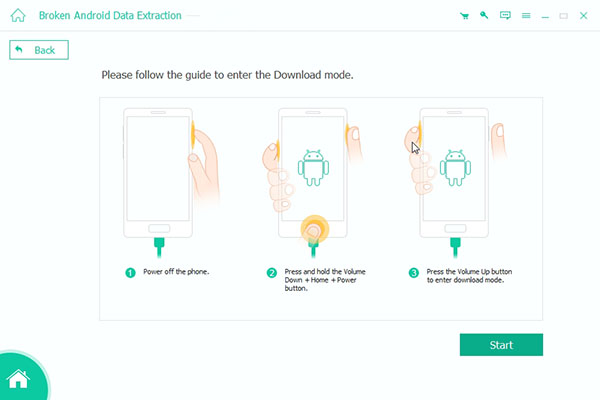
step 6. Recupera i dati sul tuo dispositivo Samsung
Dopo la scansione, tutti i dati del telefono danneggiato verranno elencati nella finestra per te. È possibile fare clic su "Ripristina" per recuperare i file cancellati sul telefono Android.
Conclusione
In questo articolo, ti diciamo principalmente cos'è la modalità Odin sui telefoni Samsung. Oltre a questo, ti presentiamo anche i modi per entrare e uscire da Samsung Odin Mode. Per quanto riguarda la modalità Samsung Odin, puoi imparare le funzionalità di questo articolo e ti consigliamo la soluzione migliore per superare questa difficoltà. Spero che tu possa ottenere qualcosa di utile quando ne hai bisogno.