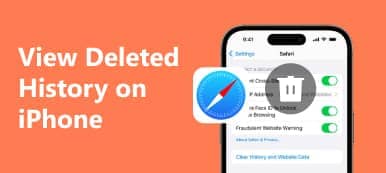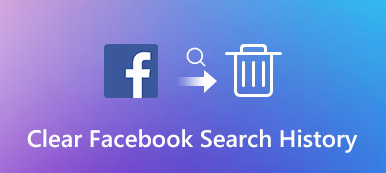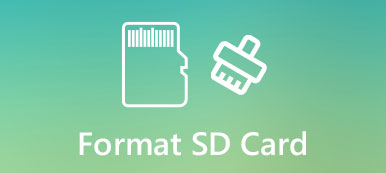Quando è necessario aprire il documento di Word di Office 2010 in Windows, è possibile trovare alcuni file ASD che non è possibile aprire. Anche se si cambiano i file in DOC o in altri formati, è ancora invano. Come aprire il file ASD se hai davvero bisogno dei documenti?
Se sei un utente esperto di Office Word, potresti avere sentito parlare del file ASD o addirittura usarlo per recuperare le tue informazioni. Ma la maggior parte delle persone non ha familiarità con questo concetto. Pertanto, stiamo per dirvi le conoscenze di base su ASD e come aprirlo in modo efficace in questo tutorial.

- Parte 1. Cos'è un file ASD
- Parte 2. Come aprire il file ASD
- Parte 3. Come recuperare il documento di Word perso
Parte 1. Cos'è un file ASD
Cos'è un file ASD? In breve, un file ASD è un backup temporaneo per il documento di Word. Microsoft ha introdotto la funzionalità AutoRecover in Office Word. E i file ASD sono creati da questa funzione. Contiene un'istantanea e una copia di backup del documento attualmente aperto. In altre parole, un file ASD viene utilizzato per il backup automatico e recupero del documento in Word in caso di interruzioni impreviste o crash del programma.
Per impostazione predefinita, i file ASD sono archiviati in [user] \ AppData \ Roaming \ Microsoft \ Word \ su Windows 7 o versioni successive e [user] \ Application Data \ Microsoft \ Word \ su Windows XP. Inoltre, puoi trovare la posizione nella casella accanto alla funzione "Salvataggio automatico" in "File"> "Opzioni"> "Salva".
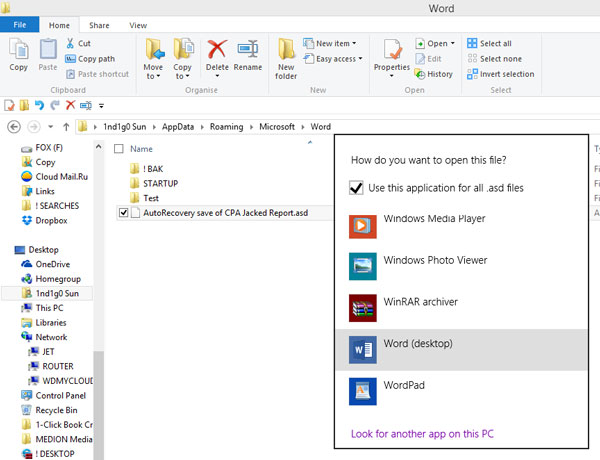
Parte 2. Come aprire il file ASD
Come accennato in precedenza, aprire il file ASD non è così semplice come cambiare l'estensione del file. In realtà, tale comportamento è molto pericoloso e il file ASD potrebbe essere danneggiato. In questa parte, puoi imparare come aprire correttamente il file ASD.
Passo 1 : Quando si desidera accedere a un file ASD, aprire la scheda "File" e quindi andare su "Opzioni"> "Salva". Individua "Salvataggio automatico percorso file" e copia il percorso nella casella.
Passo 2 : Avanti, vai su "Apri"> "Sfoglia" nella scheda "File". Quindi incollare il percorso nella casella dell'indirizzo nella finestra di dialogo Apri e premere "Invio" per accedere alla cartella ASD.
Passo 3 : Scegli tutti i file dal menu a discesa del formato, apri la cartella contiene il file ASD che vuoi aprire. Evidenzia il file ASD desiderato e fai clic sul pulsante Apri per aprire il file ASD in Word.
Nota: anche se il documento non è mai stato salvato, è possibile ripristinarlo con il file ASD.
Parte 3. Come recuperare il documento di Word perso
Anche se non trovi il corrispondente file ASD, è possibile recuperare il documento perso. Tutto ciò di cui hai bisogno è uno strumento professionale per il recupero dei documenti, Apeaksoft Recupero dati. Le sue caratteristiche principali includono:
- Facile da usare. Questo strumento per il recupero dei documenti è in grado di recuperare file Word e ASD persi dal disco rigido in un clic, quindi anche gli esperti non tecnologici potrebbero coglierlo in pochi secondi.
- Recupero di documenti in varie situazioni, come operazioni di errore, cancellazione accidentale, attacco di virus, software danneggiato o formato di guida.
- Supporta una varietà di tipi e formati di dati. Funziona per tutti i formati di documenti, come DOC, file ASD, DOCX, PPT, PDF e altro.
- Recupero senza perdita di dati. Con la migliore applicazione di recupero documenti, puoi ripristinare i file persi nel formato e nella qualità originali.
- Anteprima per recupero selettivo. Dopo la scansione, è possibile visualizzare tutti i documenti persi organizzati per formati e decidere di recuperarli tutti o diversi specifici.
- Più veloce e leggero. Questo strumento di recupero documenti è leggero e potrebbe ripristinare i file persi in modo rapido e sicuro.
- Inoltre, Data Recovery è disponibile per 10 / 8.1 / 8 / Vista / XP e una gamma più ampia di file system, come NTFS, FAT16, FAT32, exFAT, EXT, ecc.
In breve, il miglior software di recupero file ASD offre quasi tutte le funzionalità che stai cercando per il recupero dei documenti.
Come recuperare il documento di Word perso
Passo 1. Scansione di tutto il disco rigido per cercare i documenti persi
Scarica il miglior documento di Word per recuperare il programma e installarlo sul tuo computer. Se il documento è stato memorizzato su un disco rigido esterno, collegarlo al computer.
Avvia Data Recovery una volta che il tuo documento importante è andato. Sull'interfaccia home, vedrai due parti, tipo di dati e posizione. In primo luogo, seleziona la sezione del tipo di dati e seleziona la casella sull'opzione "Documento". Quindi vai alla sezione della posizione e seleziona la posizione in cui il documento è stato archiviato originariamente, ad esempio Disco locale C.Se sei pronto, fai clic sul pulsante Scansione, Data Recovery utilizzerà la tecnologia avanzata per eseguire la scansione dell'archivio.

Passo 2. Anteprima dei documenti prima del recupero
La finestra dei risultati verrà visualizzata dopo la scansione standard e tutti i documenti recuperabili sono organizzati per formati. Vai alla scheda "Documento" dalla colonna di sinistra, otterrai diverse cartelle denominate DOC, DOCX, ASD e altro. Apri la cartella relativa a Word. Se sono presenti troppi documenti, inserisci la parola chiave del file perso e premi il pulsante "Filtro". È in grado di individuare rapidamente il documento desiderato. Inoltre, la funzione Deep Scan nell'angolo in alto a destra della finestra potrebbe controllare in profondità il disco rigido e recuperare più dati.

Passo 3. Recupera il documento Word perso con un clic
Dopo l'anteprima, seleziona tutti i documenti che desideri recuperare, inclusi i file ASD, selezionando le caselle corrispondenti. Oppure puoi selezionare l'intera cartella. Quindi fare clic sul pulsante "Recupera" per avviare il recupero del documento Word perso. Secondo il nostro test, sono necessari alcuni minuti per recuperare centinaia di documenti. Quando è completo, puoi aprire file ASD e altri documenti nel programma Word come al solito.

Conclusione
Anche se usiamo Office Word ogni dato per creare report e scrivere documenti, molte persone non hanno pienamente compreso questo programma. Ad esempio, la funzione AutoRecover e il file ASD creati da questa funzione. È una funzionalità eccezionale quando è necessario recuperare un documento.
Quindi, abbiamo condiviso come aprire il file ASD e recuperare il documento perso. Se questo modo non è valido, puoi provare il miglior software di recupero documenti Word, Apeaksoft Data Recovery. È in grado di recuperare i documenti persi in varie situazioni. E le funzionalità di facile utilizzo rendono Data Recovery l'opzione principale per le persone comuni. Se hai altre domande sul recupero dei documenti, sentiti libero di lasciare un messaggio sotto questo post, ti risponderemo il prima possibile.