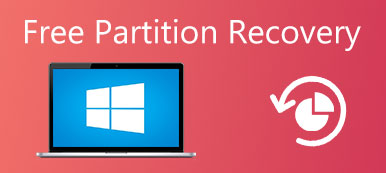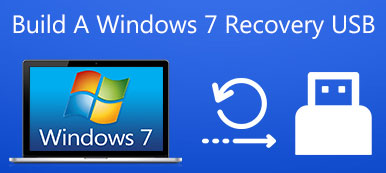"Ho appena aggiornato a Windows 11, ma quando apro il mio computer oggi, viene visualizzato il messaggio sistema operativo non trovato, cosa posso fare ora?" È vero che Windows è ancora il sistema operativo dominante.

Oltre agli errori, alle anomalie e ai problemi che le persone potrebbero incontrare durante l'utilizzo del computer Windows, il sistema operativo dei messaggi non trovato genera più paura, in parte perché le visioni di perdere l'intera raccolta multimediale lampeggiano. Fortunatamente, i tuoi dati sono ancora lì e puoi sistemarli. Tutto quello che devi fare è provare le guide e i suggerimenti uno a uno finché non trovi quello che funziona per te.
- Parte 1: sistema operativo non trovato? Perché?
- Parte 2: verifica se il disco rigido viene rilevato dal BIOS
- Parte 3: prova il disco rigido
- Parte 4: Ripristina BIOS
- Parte 5: Ricostruisci record di avvio principale
- Parte 6: attiva la partizione corretta
- Parte 7: recuperare i file persi da un sistema operativo mancante
Parte 1: Sistema operativo non trovato? Perché?
Una volta premuto il pulsante di accensione sul computer, il BIOS cerca un sistema sul disco rigido e lo avvia. Se sul disco rigido non è presente alcun sistema operativo, il processo di avvio si arresterà e verrà visualizzato il sistema operativo non trovato. Certo, a volte questo messaggio si apre a causa di una serie di motivi, come ad esempio:
- Il tuo sistema di input / output di base, BIOS, non rileva il disco rigido come al solito.
- Il disco rigido che archivia il sistema operativo è danneggiato o danneggiato.
- Alcuni programmi di terze parti o operazioni su disco rendono rotto il Master Boot Record (MBR) di Windows.
- Il caricamento dei file di avvio non riesce a causa di impostazioni del BIOS improprie.
- La partizione che archivia i file di avvio di Windows non è attiva o si imposta una partizione errata attiva.
La buona notizia è che la soluzione corrispondente per ogni problema è facile da eseguire, anche per esperti non tecnologici.
Parte 2: Controlla se il disco rigido viene rilevato dal BIOS
Ci sono due cose che devi controllare nel BIOS, il disco rigido viene rilevato dal BIOS, e il disco rigido contiene Windows è elencato come l'unità di avvio.
Passo 1 . Riavviare il computer e premere il tasto funzione, che di solito è F2, F12 o Del, per accedere al Setup del BIOS. C'è un messaggio sullo schermo che richiede la chiave corretta.
Passo 2 . Selezionare la scheda "Avvio" sullo schermo, evidenziare "Disco rigido" utilizzando i tasti Su e Giù e premere "Invio".
Passo 3 . Assicurati che Hard Drive sia elencato sopra le altre opzioni.
Nota: il menu BIOS è il punto di partenza per risolvere il problema che il sistema operativo non è stato trovato. Se le impostazioni nel menu del BIOS sono corrette e si verifica il messaggio di errore, saltare alla parte 5 per risolverlo. D'altra parte, se manca il disco fisso nel menu BIOS, dovresti provare la soluzione nella parte 4 dopo aver testato il tuo disco rigido.

Parte 3: Prova il disco rigido
Se non si è sicuri, è possibile testare e diagnosticare se l'hard disk funziona correttamente. Nella maggior parte dei computer, lo strumento di diagnosi è preinstallato nel sistema BIOS.
Passo 1 . Accedi al menu BIOS e vai alla scheda "Diagnostica".
Passo 2 . Eseguire il comando "Primary Hard Disk Self Test". Lo strumento diagnostico può essere diverso su computer di varie marche; è possibile ottenere le informazioni sul sito Web del produttore.
Passo 3 . Una volta che il processo di test è terminato, puoi decidere di sostituire il disco danneggiato o continuare a risolvere il problema in base al risultato.
Nota: in generale, ci sono settori danneggiati sui dischi rigidi a causa di operazioni errate, virus o altri fattori. Ma ciò non significa che l'intero disco rigido sia morto. Puoi contrassegnare i settori danneggiati con programmi di terze parti e utilizzare il tuo disco rigido senza problemi. Se ti prepari a sostituire il disco rigido danneggiato, è meglio eseguire prima il backup dei dati.

Parte 4: Ripristina BIOS
Se il tuo disco rigido funziona correttamente e il sistema operativo non viene trovato a causa del mancato riconoscimento del disco rigido da parte del BIOS, puoi provare a reimpostare l'intero menu del BIOS sui valori predefiniti, seguendo i passaggi seguenti.
Passo 1 . Riavvia il computer e avvia il menu del BIOS.
Passo 2 . Premere "F9" per eseguire il comando "Setup Defaults".
Suggerimento: è possibile visualizzare la chiave corretta relativa alle impostazioni predefinite nel menu BIOS.
Passo 3 . Quando richiesto e riavviare il dispositivo, premere l'opzione "Carica impostazioni predefinite ottimali" per confermare l'operazione.
Nella maggior parte dei casi, il computer dovrebbe essere avviato correttamente nel sistema operativo ora.

Parte 5: Ricostruisci record di avvio principale
Windows viene avviato in base a tre record, Master Boot Record (MBR), DOS Boot Record (DBR) e Boot Configuration Database (BCD). Se qualcuno di questi è danneggiato o corrotto, vedrai il sistema operativo non presente sullo schermo. Fortunatamente, è semplice risolvere questo problema ricostruendo il Master Boot Record.
Passo 1 . Inserire il disco di installazione di Windows o il disco di ripristino di Windows nel computer e riavviarlo.
Passo 2 . Quando viene visualizzata la schermata di installazione di Windows, completare le impostazioni delle preferenze e fare clic su "Avanti". Quindi seleziona "Ripara il tuo computer" per andare avanti.
Passo 3 . Successivamente, vai a "Risoluzione dei problemi"> "Opzioni avanzate"> "Prompt dei comandi".
Passo 4 . Inserisci i comandi sottostanti e premi il tasto Invio dopo ognuno di essi:
bootrec.exe / fixmbr
bootrec.exe / fixboot
bootrec.exe / rebuildbcd
Passo 5 . Infine, riavvia il PC e controlla se il tuo sistema operativo funziona ora.
Nota: su Windows 7 e versioni precedenti, la finestra delle opzioni di ripristino del sistema verrà visualizzata dopo aver fatto clic su "Ripara il computer", quindi è possibile selezionare Prompt dei comandi per aprirlo direttamente.

Parte 6: Imposta la partizione corretta attiva
Come detto prima, è possibile che la partizione che contiene i file di avvio di Windows non sia più attiva e attiva il sistema operativo dei messaggi di errore non trovato. Per impostare la partizione corretta attiva, è inoltre necessario aprire il prompt dei comandi utilizzando l'installazione di Windows o il disco di ripristino.
Passo 1 . Immettere "diskpart" e premere il tasto "Invio", quindi digitare "list disk" e premere "Invio". Ora puoi vedere tutti i dischi nel tuo PC. Annotare il numero del disco che contiene la partizione di Windows, di solito l'ultima.
Passo 2 . Digita "seleziona disco [numero]" e premi il tasto "Invio".
Suggerimento: utilizza il numero del tuo disco per sostituire [numero].
Passo 3 . Questa volta, inserisci il volume dell'elenco e premi "Invio" per visualizzare tutte le partizioni sul disco rigido. Ricorda la partizione su cui è installato Windows.
Passo 4 . Digita "seleziona volume [numero]" e sostituisci anche [numero] con il numero della partizione.
Passo 5 . Infine, inserisci "attivo" e premi Invio per correggere la partizione attiva.
Ora riavvia il PC e avvia Windows normalmente.

Parte 7: Recupera i file persi da un sistema operativo mancante
Dopo aver provato tutti i metodi sopra, potresti non correggere l'errore "Sistema operativo non trovato". Bene, il software di recupero dati è necessario nel caso in cui dati importanti vengano persi durante il processo di riparazione. Apeaksoft Data Recovery è un programma così potente per recuperare immagini perse, documenti, e-mail, audio, video e altro da unità flash USB, cestino, disco rigido e scheda di memoria.

4,000,000+ Download
Recupera foto, video, audio, e-mail, documenti persi dal computer.
Ripristina da computer, disco rigido, unità flash, scheda di memoria, fotocamera digitale.
Fornire le modalità Deep Scan e Quick Scan per il sistema operativo non trovato errore.
Compatibile con Windows 11/10/8.1/8/7/Vista/XP, macOS 10.7 e versioni successive.
Passo 1 . Avvia il recupero dei dati
Scarica gratuitamente Data Recovery, installalo e avvialo sul tuo computer. Controllare il tipo di dati che si desidera ripristinare e selezionare l'unità disco rigido da cui si desidera ripristinare i dati. Fare clic sul pulsante "Scansione" per eseguire la scansione dei dati persi causati dal sistema operativo mancante.

Passo 2 . Seleziona e visualizza in anteprima i dati persi
Attendi qualche istante e il programma finirà la scansione. Verranno presentati tutti i dati scansionati. È possibile controllare la cartella del tipo di dati per ulteriori dettagli. Se non hai trovato i dati persi che desideri, puoi provare la modalità "Deep Scan" in alto a destra dell'interfaccia.

Passo 3 . Recuperare i file persi
Controllare i file persi che si desidera recuperare e fare clic sul pulsante "Recupera" per recuperare i file sul computer.

Conclusione
Proprio come gli altri sistemi operativi, affrontiamo una serie di problemi e problemi su Windows. Tra questi problemi, il sistema operativo dei messaggi di errore non trovato può essere uno dei più fastidiosi. Quando accade sul tuo dispositivo, puoi diagnosticare quale causa questo problema e risolverlo in pochi minuti seguendo le guide e i suggerimenti sopra riportati nel nostro articolo.