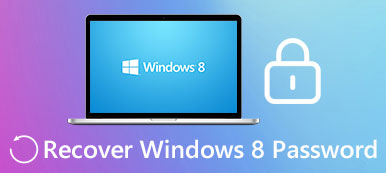Windows ha uno strumento di ripristino del sistema predefinito per riparare gli errori e ripristinare il sistema a un punto precedente. Esistono molte soluzioni per avviare Windows System Recovery per Windows 7. Inoltre, alcuni di voi potrebbero scegliere il CD di ripristino del sistema per riparare il dispositivo. La creazione di un disco di riparazione di Windows 7 è un'operazione semplice che richiede solo pochi minuti senza utilizzare software di terze parti. Questo strumento può aiutarti a risolvere tutti i problemi durante l'installazione. Ma non può essere utilizzato per installare o reinstallare Windows 7.
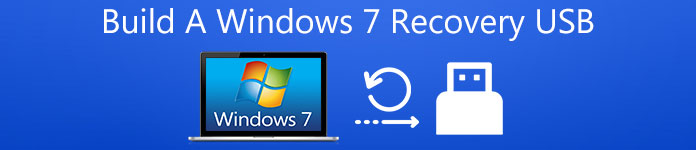
Tuttavia, se il notebook o altri dispositivi non dispongono di un'unità ottica (CD / DVD), il DVD di ripristino del sistema non ha senso in tali situazioni. Quello di cui hai bisogno è creare un USB di ripristino di Windows 7 per riparare Windows 7 anche se il tuo computer non si avvia. Come sapete, Windows 7 non consente a un dispositivo USB di contenere file di riparazione. Pertanto, è necessario creare prima un disco di ripristino di Windows 7 e quindi trasferire tutti i file su un'unità USB per renderlo disponibile. In questo articolo, ti guiderà a creare un bootable Ripristino USB 7 di Windows, vai avanti per imparare i passaggi dettagliati.
Parte 1. Come creare Windows 7 System Recovery USB
Windows ti offre un'opzione per creare il disco di riparazione del sistema Windows 7 e questo processo richiederà pochi clic. Implica la modifica di alcune autorizzazioni di sicurezza su una cartella di sistema chiamata Recovery e implica la copia di alcuni file nel disco di memoria. Prima dell'operazione, è necessario fare alcuni preparativi. Prima di tutto, prepara una USB e inseriscila in una porta USB del tuo computer. Devi controllare se ci sono file che ti servono su USB aprendo "Windows Explorer", perché tutti i file nella tua memory stick USB verranno eliminati. Se hai bisogno di quei file su USB, copiali sul tuo computer. Dopodiché, puoi seguire i passaggi seguenti per avviarlo.
Passo 1 . Chiavetta USB formattata e crea due nuove cartelle
Fare clic con il pulsante destro del mouse sull'unità e scegliere l'opzione "Formato". Quando viene visualizzata la finestra "Formatta disco rimovibile", scegliere l'opzione "File system NTFS". Quindi fare clic sul pulsante "Start". Non è necessario regolare altre opzioni di configurazione. Dopo averlo fatto formattato la tua chiavetta USB, crea due nuove cartelle denominate "boot" e "sources".
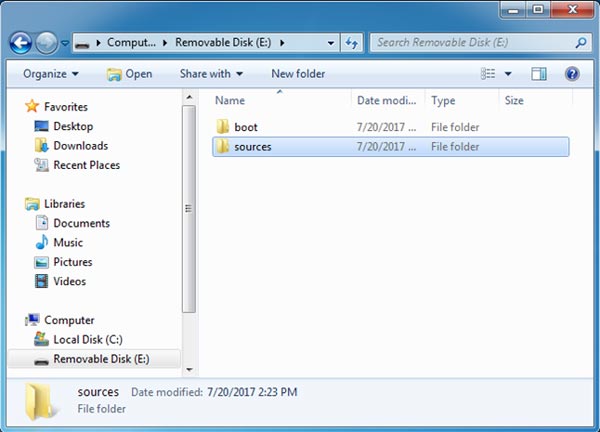
Passo 2 . Ottieni l'accesso ai file che ti servono
In questo passaggio, è necessario trovare due file sul computer, necessari nel passaggio successivo. Il primo file denominato "Recovery" si trova in C: \ Recovery, che viene utilizzato da molti per il caricamento Ripristino del sistema strumenti su Windows 7.
Inoltre, un altro file si chiama "Boot" che puoi trovare in C: \ Windows \ Boot. Il file "Boot" viene utilizzato per avviare il sistema operativo.
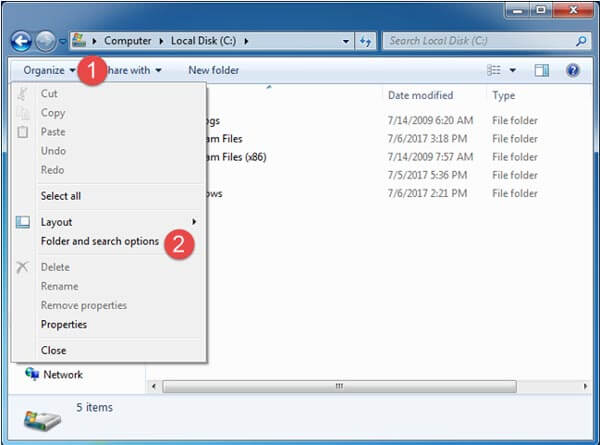
Suggerimento: questi due file sono nascosti sul tuo computer. Per trovarli, è necessario fare affidamento su "Opzioni cartella e ricerca" aprendo Esplora risorse e quindi accedere a Opzioni cartella. Successivamente, fare clic sul pulsante "Organizza" nell'angolo in alto a sinistra della finestra e quindi premere su "Opzioni cartella e ricerca". Nelle finestre "Opzioni cartella", fare clic su "Visualizza", selezionare "Mostra file nascosti, cartelle e unità ". È meglio deselezionare "Nascondi i file del sistema operativo protetto". Quindi premere il pulsante "OK".
Passo 3 . Copia i file "boot.sdi" e "Winre.wim" sulla chiavetta USB
Dato che hai tutti i file necessari per il ripristino del sistema Windows 7, è ora di procurarti gli strumenti di riparazione. Adesso vai avanti. Apri la cartella "Ripristino" e troverai una sottocartella in un nome con una serie di numeri e lettere. Aprilo, quindi copia il file "boot.sdi" e incollalo nella cartella "boot" sull'USB. Successivamente, copia il file "Winre.wim" nella cartella "sources" sull'USB e cambia il nome in "boot.wim".
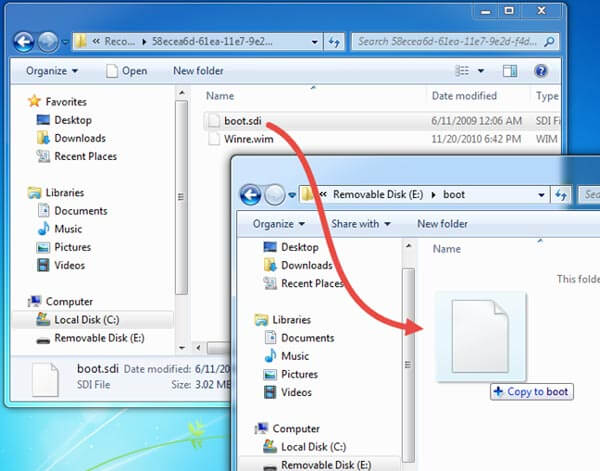
Passo 4 . Copia il file "BCD" e "bootfix.bin" nel file "boot" su USB
In "C: \ Windows \ Boot \ DVD \ PCAT \ en-US", copia il file "bootfix.bin" e incollalo nella cartella "boot" sulla memory stick USB. Quindi trova il file "BCD" nella cartella "C: \ Windows \ Boot \ DVD \ PCAT" e copialo nella cartella "boot" sull'USB.
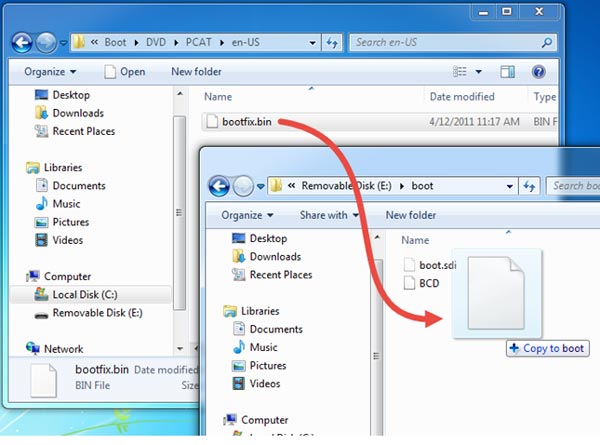
Passo 5 . Copia il file "bootmgr" sulla chiavetta USB
Infine, apri la cartella "C: \ Windows \ Boot \ PCAT" e copia il file "bootmgr" nel file root sulla chiavetta USB. Sii paziente per i passaggi complessi e ti stai avvicinando al successo nella creazione di USB di ripristino USB di Windows 7.
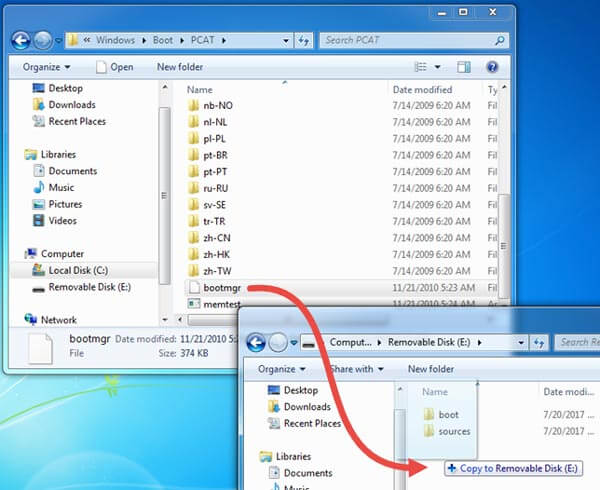
Passo 6 . Testare la memory stick USB
Dopo aver completato tutti i passaggi, sei in grado di rilassarti perché hai fatto il lavoro da solo. E questa parte è testare la tua memory stick USB se funziona davvero o no. Inseriscilo nel tuo computer. Se funziona, troverai la finestra "Opzioni ripristino di sistema" sullo schermo.
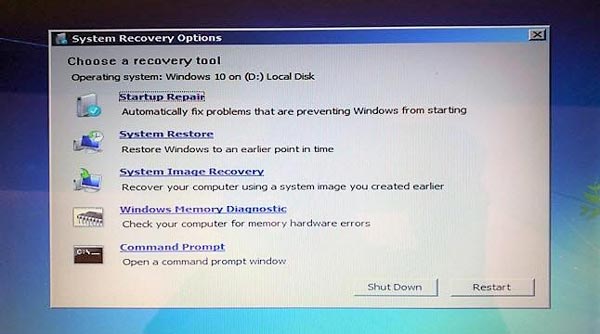
Parte 2. Ripristino del sistema iOS
Il problema sul sistema Windows 7 può essere risolto tramite USB di ripristino 7 di Windows o il DVD / CD di riparazione. Potresti chiedere come risolvere i problemi sul sistema iOS? Ha uno strumento di recupero o un software simile per riparare gli errori? Certamente, ha il ripristino del sistema iOS che è in grado di riparare iOS alla normalità. È Apeaksoft Ripristino del sistema iOS, che è uno dei migliori strumenti di recupero per dispositivi iOS. Puoi trovare le sue caratteristiche qui sotto.

4,000,000+ Download
Compatibile con tutti i dispositivi iOS come iPhone X / 8 / 8 Plus / 7 Plus, iPad Pro / Air e altro.
Riparare l'iPhone dalla modalità DFU, la modalità di ripristino, il logo Apple, lo schermo nero, ecc. Alla normalità.
È abbastanza sicuro che non si perderanno i dati durante la riparazione del processo.

Conclusione
Esistono molti modi diversi per raggiungere l'unico obiettivo. Quando il DVD / CD di riparazione non può essere utilizzato in determinate circostanze, è necessario trovare un altro metodo disponibile. E in questo articolo, è il ripristino di Windows 7 USB. Pertanto, se stai cercando un modo per creare un USB di ripristino di Windows 7, questo articolo contiene le guide complete per insegnarti passo dopo passo. Allo stesso tempo, hai anche l'opportunità di accedere a un utile sistema di recupero iOS.