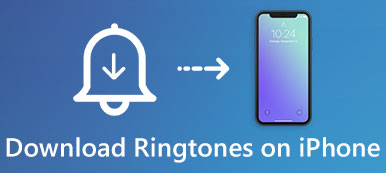A volte, quando sei fuori, potresti dover accedere ad alcuni file PDF. Ma il tuo computer non è con te. In una situazione del genere, il tuo iPhone sarà il dispositivo giusto. Basta salvare prima questi file PDF su iPhone o iPad.

Quindi, la domanda è: come salvare i file PDF sul tuo iPhone o iPad? Non preoccuparti! questo passaggio ti dirà due modi diversi per risolvere questo problema. Puoi imparare a trasferire PDF su iPhone tramite browser insieme all'e-mail. Se sei interessato a questo argomento, continua a leggere e impara maggiori dettagli.
- Parte 1: come salvare PDF su iPhone tramite browser
- Parte 2: come copiare PDF su iPhone con e-mail
- Parte 3: Come mettere PDF su iPhone tramite iPhone Transfer
Parte 1: Come salvare PDF su iPhone tramite browser
Soluzione 1: carica il PDF su iPhone dal browser dell'iPhone
Passo 1 : Avvia un browser su iPhone.
Prendi Safari come esempio. Apri l'app Safari sul tuo dispositivo iOS, cerca e trova un file PDF che desideri salvare sul tuo iPhone.
Passo 2 : Aggiungi PDF a iBooks
Tocca il file PDF selezionato e puoi vedere un link "Apri in iBooks" nell'angolo in alto a destra. Tocca questa opzione per inserire il PDF in iBooks sul tuo iPhone.
Passo 3 : Inserisci PDF in iCloud Drive

Puoi anche toccare il pulsante "Apri in" nell'angolo in alto a sinistra e scegliere di aggiungere il PDF al tuo iCloud Drive e ad altre app di lettura PDF sul tuo iPhone.
Soluzione 2: trasferisci PDF su iPhone dal browser del computer
Passo 1 : Avvia un browser sul computer
Vai a Google o Safari sul tuo computer e cerca PDF nel comando di ricerca per trovare un file PDF che desideri trasferire su iPhone.
Passo 2 : Converti PDF in iPhone tramite iTunes
Successivamente, puoi utilizzare iTunes per trasferire il PDF scaricato sul tuo iPhone. Dopo aver avviato iTunes e collegato il tuo dispositivo al computer, importa il PDF sul tuo iPhone.

Parte 2: Come copiare PDF su iPhone con e-mail
Soluzione 1: salva PDF in iCloud Drive su iPhone con e-mail
Passo 1 : Avvia posta su iPhone
Avvia l'app Mail dalla schermata del menu sul tuo iPhone, tocca l'email per aggiungere il PDF come allegato. E quindi premere sul file PDF per far apparire il foglio Condividi.
Passo 2 : Tocca il pulsante "Salva su file"
Nell'angolo inferiore sinistro della pagina Condividi, premi il pulsante Condividi con una freccia verso l'alto, quindi seleziona il pulsante "Salva su file".

Passo 3 : Seleziona Salva su iCloud Drive
Quindi scegli l'opzione "iCloud Drive" per salvare il PDF su iCloud Drive. Puoi salvarlo nella cartella originale o creare una nuova cartella per aggiungere il file PDF su iPhone.
Passo 4 : Salva direttamente su iPhone
E puoi anche toccare "Il mio iPhone" invece di "iCloud Drive" per inserire il file PDF direttamente nel tuo iPhone.

Soluzione 2: salva PDF in Dropbox o altri servizi di archiviazione su iPhone con e-mail
A causa delle estensioni del provider di documenti, puoi anche considerare di salvare i file PDF su Google Drive, OneDrive, Dropbox e molti altri servizi cloud. Ed ecco una guida generale su come aggiungere PDF a Dropbox su iPhone con e-mail:
Passo 1 : Accedi a Dropbox
Dopo aver scaricato l'app Dropbox su App Store, avvialo sul tuo iPhone e accedi. Se per la prima volta utilizzi questa app, crea un account per accedere a questa app.
Passo 2 : Salva l'allegato di posta
Apri l'app Mail dalla schermata principale e individua l'email con l'allegato PDF, quindi apri il foglio Condividi premendo a lungo sul file PDF.

Passo 3 : Salva PDF in Dropbox
Quindi puoi scegliere l'opzione "Salva su Dropbox" e selezionare una cartella adatta in Dropbox per aggiungere il PDF nel tuo iPhone.
Parte 3: Come mettere PDF su iPhone tramite iPhone Transfer
iTunes potrebbe rimuovere musica, foto, video e altri file dal tuo iPhone durante il trasferimento. Per mettere PDF sul tuo iPhone senza alcuna perdita di dati, ti consigliamo di utilizzare uno strumento di trasferimento professionale: Apeaksoft Trasferimento iPhone.
Passo 1 : Scarica Apeaksoft iPhone Transfer
Download and install this transfer tool on your PC or Mac, and then launch it. You can find this software in the official website of Apeaksoft.
Passo 2 : Collega l'iPhone al PC / Mac
Per aggiungere PDF al tuo iPhone, collega il tuo iPhone al computer tramite un cavo dati. Si prega di non scollegare il cavo durante l'intero processo di conversione.

Passo 3 : Accedi ai file su iPhone
Una volta connesso, questo software scansiona automaticamente il tuo iPhone o iPad. Qui puoi visualizzare tutti i file sul tuo dispositivo iOS, come foto, video, musica e così via.
Passo 4 : Aggiungi PDF a iPhone
Quindi scegli Libri dall'elenco dei tipi di file nella barra laterale e fai clic sul pulsante Aggiungi per trasferire il PDF localizzato dal computer al tuo iPhone.

Conclusione
Sopra è tutto il contenuto su come salvare i file PDF su iPhone e iPad. Elenca tre metodi: utilizzare browser o e-mail per trasferire il file PDF dal computer, dai siti Web alle cartelle locali nel dispositivo iOS. Inoltre, puoi anche imparare come trasferire dati e file con Apeaksoft iPhone Transfer, uno strumento di trasferimento professionale.
Ora, sei riuscito ad aggiungere il tuo PDF desiderato al tuo dispositivo iOS portatile con successo? Se hai altre domande sulla procedura, ti preghiamo di condividere i tuoi pensieri nel commento. E non dimenticare di condividere questo passaggio con i tuoi amici su Facebook e altri siti web social se ti piace questo articolo.