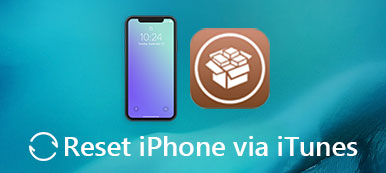Proprio come mostra il nome, "Ripristina impostazioni di rete" è l'opzione che può risolvere i problemi relativi alla rete. Nel momento in cui ripristini le impostazioni di rete su iPhone, la rete del tuo iPhone tornerà alle impostazioni di fabbrica. Come puoi vedere, ci sono 6 opzioni di ripristino fornite dal tuo iPhone e alcune sembrano davvero simili. Allora perché le persone dovrebbero ripristinare le impostazioni di rete correggere gli errori di rete? E qual è la differenza tra "Ripristina impostazioni di rete" e altre scelte? Basta leggere e imparare.
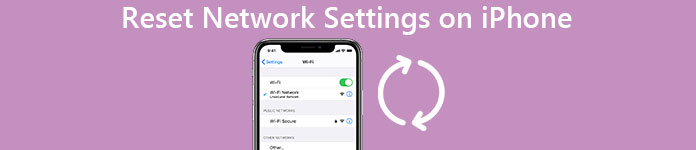
- Parte 1: tutto ciò che devi sapere su "Ripristina impostazioni di rete"
- Parte 2: differenza tra "Ripristina impostazioni di rete", "Ripristina tutte le impostazioni" e "Cancella tutti i contenuti e le impostazioni"
Parte 1: tutto ciò che devi sapere su "Ripristina impostazioni di rete"
Quando trovi che la rete del tuo iPhone non funziona, la prima cosa che devi fare è ripristinare le impostazioni di rete. E assicurati di non inserire password errate.
Che cosa significa ripristinare le impostazioni di rete
La reimpostazione delle impostazioni di rete è un modo utile per correggere la rete disabilitata. Non è necessario chiedere supporto tecnico. È davvero facile ripristinare le impostazioni di rete dell'iPhone e ripristinare le impostazioni di rete non cancellerà nulla. Verranno rimosse solo le impostazioni di rete precedenti, tra cui password Wi-Fi, impostazioni di rete Wi-Fi, impostazioni correnti della rete cellulare, impostazioni Bluetooth, impostazioni VPN e altro. Se non riesci a trovare il motivo per cui la rete iPhone non funziona all'improvviso, puoi risolvere le impostazioni di rete su iPhone o iPad. Successivamente, è necessario ricongiungere le reti manualmente. Inoltre, è possibile annotare alcune password importanti prima di ripristinare le impostazioni di rete.
Come ripristinare le impostazioni di rete su iPhone
Se la rete non funziona come previsto, è possibile rimuovere le impostazioni di rete precedenti e impostarle nuovamente. Con la seguente guida passo-passo per ripristinare le impostazioni di rete su iPhone, è possibile riavvia iPhone con le impostazioni di rete predefinite entro un minuto.
Passo 1 Apri l'app "Impostazioni" sul tuo dispositivo iOS
Passo 2 Fai clic su "Generale" e scorri verso il basso per scegliere "Ripristina"
Passo 3 Tocca "Ripristina impostazioni di rete" nella pagina Ripristina
Passo 4 Conferma per ripristinare le impostazioni di rete su iPhone

Il tuo iPhone tornerà alle impostazioni predefinite. Tutte le tue impostazioni di rete verranno cancellate mentre altri dati iOS rimarranno intatti.
Risoluzione dei problemi: la rete iPhone non funziona
• Rete iPhone non funzionante
Quando guardi video di YouTube o qualcos'altro, la rete si chiude a volte. E non riesci a ricollegare la rete Wi-Fi. Prima di recarti in un'officina per assistenza professionale, puoi provare a ripristinare le impostazioni di rete dell'iPhone.
• Non è possibile connettere l'iPhone a una rete Wi-Fi specifica
Se hai problemi a connettere l'iPhone a una rete Wi-Fi dopo l'aggiornamento di 11 per iOS, puoi anche ripristinare le impostazioni di rete su iPhone. Inoltre, assicurarsi di aver inserito la password corretta.
• Mostra "Nessun servizio" su iPhone
Quando vedi "Nessun servizio" nell'angolo in alto a destra del tuo iPhone, puoi prima attivare e disattivare la "Modalità aereo". Se il tuo iPhone impiega ancora molto tempo a cercare una rete, il ripristino delle impostazioni di rete è una buona soluzione risolvere il problema "Nessun servizio".
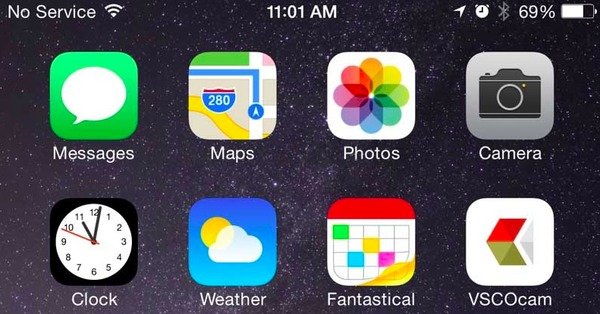
• iPhone non riesce a essere sincronizzato
Nel momento in cui colleghi iPhone al computer, viene visualizzato un avviso che non è possibile sincronizzare il tuo iPhone a causa di un errore di connessione. Bene, puoi ripristinare le impostazioni di rete o riavvia il tuo computer per risolvere questo problema.
Parte 2: differenza tra "Ripristina impostazioni di rete", "Ripristina tutte le impostazioni" e "Cancella tutti i contenuti e le impostazioni"
Il significato di "Ripristina impostazioni di rete" è spiegato sopra. Ma qual è la relazione tra "Ripristina impostazioni di rete", "Ripristina tutte le impostazioni" e "Cancella tutto il contenuto"? Per risolvere questo problema, è possibile individuare i seguenti paragrafi per cercare la risposta giusta.
Ripristina tutte le impostazioni VS Ripristina impostazioni di rete
Resettare tutte le impostazioni è un'opzione che rimuoverà tutte le tue impostazioni sulla privacy, comprese le impostazioni di rete dell'iPhone. Il tuo iPhone tornerà alle impostazioni di fabbrica mentre le app installate in precedenza e i file scaricati rimarranno intatti. Per essere più precisi, "Ripristina impostazioni di rete" è una sorta di "Ripristina tutte le impostazioni". Inoltre, sia "Ripristina tutte le impostazioni" che "Ripristina impostazioni di rete" non cancelleranno nessuno dei dati del tuo iPhone.
Cancella tutti i contenuti e le impostazioni VS Ripristina le impostazioni di rete
Pensaci due volte prima di cancellare tutti i contenuti e le impostazioni su iPhone. Rimuoverà non solo le impostazioni del tuo iPhone ma anche tutti i tuoi dati iOS. Sì, il tuo iPhone sarà vuoto senza niente. Confronta con le impostazioni di rete di ripristino su iPhone, cancella tutti i contenuti e le impostazioni è più violenta. Se non c'è spazio sufficiente per le normali operazioni su iPhone, puoi valutare se farlo cancella tutto sul tuo iPhone o no. Pertanto, "Cancella tutti i contenuti e le impostazioni" è un'opzione molto più seria di "Ripristina impostazioni di rete".
| Rimuovi tutte le impostazioni di rete | Riporta l'iPhone alle impostazioni di fabbrica | Elimina tutti i tuoi file iPhone inclusi app, video, foto, musica e altro | |
|---|---|---|---|
| Ripristina le impostazioni di rete | Sì | Non | Non |
| Ripristina tutte le impostazioni | Sì | Sì | Non |
| Cancella tutti i contenuti e le impostazioni | Sì | Sì | Sì |
Raccomandazione: eseguire il backup di iPhone prima di ripristinare le impostazioni di rete
Anche se il ripristino delle impostazioni di rete dell'iPhone non cancellerà i tuoi file iPhone, è anche importante eseguire il backup dei dati iOS in anticipo. Puoi provare Backup e ripristino dei dati di Apeaksoft iOS per eseguire il backup di iPhone in un clic. Inoltre, è possibile visualizzare in anteprima e selezionare il file iPhone da ripristinare senza problemi.
- Un clic per eseguire il backup dei dati da iPhone a Windows PC / Mac
- Anteprima dei dati dopo il backup o prima del ripristino
- Ripristina selettivamente i file di iPhone sul computer
- Supporta altamente con iPhone 15/14/13/12/11/X/8 Plus/8/7/7 Plus, ecc.
Come eseguire il backup di iPhone sul computer
Passo 1 Accedi alla modalità di backup dei dati iOS
Avvia Apeaksoft iOS Data Backup & Restore. Usa un cavo USB per collegare l'iPhone al computer. Individua la modalità "iOS Data Backup". E poi il tuo iPhone verrà rilevato automaticamente.

Passo 2 Seleziona i tipi di file da scansionare
Successivamente, puoi vedere tutti i tipi di file di cui desideri eseguire il backup dopo essere stati rilevati. Contrassegnali e poi premi "Avanti" per andare avanti.

Passo 3 Esegui il backup dell'iPhone sul tuo computer
Conferma il percorso di backup. Premere il pulsante "Backup" per eseguire il backup dei dati dell'iPhone sul computer senza perdita di dati.

Durante questo periodo, puoi ripristinare le impostazioni di rete o persino cancellare tutti i contenuti e le impostazioni per correggere gli errori dell'iPhone. Con tutti i documenti e i file importanti di iPhone, il backup non subirà più perdite di dati.