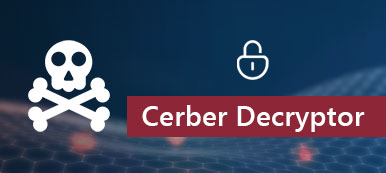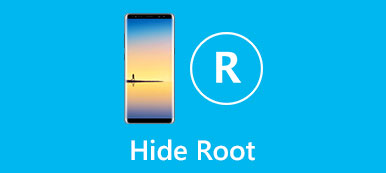I file nascosti sono invisibili su Mac. Ma occupano ancora lo spazio di archiviazione. Di solito Apple nasconde agli utenti preferenze, cache, registri e altri file di sistema. I file nascosti non sono disponibili per l'apertura, la modifica o l'eliminazione.
Pertanto, non cancellerai per errore quei file di sistema importanti quando ripulisci il Mac. Ma devi comunque mostrare i file nascosti su Mac in alcuni scenari. Ci sono 4 modi per farlo mostra file invisibili su Mac senza strumenti di terze parti. Basta leggere e controllare.

- Parte 1: Come mostrare i file nascosti su Mac con Finder
- Parte 2: Come mostrare i file invisibili su Mac usando Terminal
- Parte 3: Come scoprire i file su Mac tramite AppleScript
- Parte 4: Impossibile trovare i file? Ecco il tuo miglior software di recupero dati per Mac
Parte 1: Come mostrare i file nascosti su Mac con Finder
Puoi utilizzare Mac Finder per mostrare i file nascosti su Mac. In realtà, puoi utilizzare le scorciatoie da tastiera del Finder per rendere rapidamente visibili file e cartelle nascosti su Mac.
Passo 1 Esegui l'app Finder per Mac. Aprire la cartella Macintosh HD nell'elenco "Dispositivi".
Passo 2 Tieni premuto e premi simultaneamente i tasti "Comando", "Maiusc" e ". (Punto)" sulla tastiera.
Passo 3 Puoi mostrare tutti i file su Mac con collegamenti nel Finder.
Passo 4 Puoi premere di nuovo i tasti "Comando", "Maiusc" e ". (Punto)" per nascondere i file nascosti su Mac.

Potresti aver bisogno: Come eliminare la ricerca Spotlight
Parte 2: Come mostrare i file invisibili su Mac usando Terminal
Terminal è un programma integrato con interfaccia a riga di comando. Se hai familiarità con Terminal, puoi utilizzare i prompt dei comandi per visualizzare i file nascosti su Mac.
Passo 1 Apri l'app Finder su Mac. Fare clic su "Applicazioni" seguito da "Utilità". Successivamente, puoi fare doppio clic su Terminale per eseguire il programma.
Passo 2 Copia e incolla "defaults write com.apple.Finder AppleShowAllFiles true"nella finestra Terminale.
Passo 3 Premi il tasto "Invio" sulla tastiera.
Passo 4 Accedere "killall Finder"per rendere visibili i file nascosti su Mac.
Passo 5 Puoi ripetere i passaggi precedenti per nascondere nuovamente i file nascosti su Mac. Ricorda solo di sostituire "true" con "false".

Parte 3: Come scoprire i file su Mac tramite AppleScript
Puoi anche creare script e comandi di annunci usando AppleScript. Non è un programma facile da usare per la maggior parte degli utenti. Ma se fai come mostrano i seguenti paragrafi, puoi mostrare i file e le cartelle nascosti su Mac in breve tempo.
Passo 1 Esegui Launchpad. Trova e apri "Script Editor". Puoi digitare il nome nel "Motore di ricerca" per trovarlo rapidamente.
Passo 2 Copia e incolla quei codici nell'interfaccia principale.
mostra la finestra di dialogo "Mostra tutti i file" pulsanti {"TRUE", "FALSE"}
imposta il risultato sul pulsante restituito del risultato
se il risultato è uguale a "TRUE" allora
eseguire lo script di shell "i valori predefiniti scrivono com.apple.finder AppleShowAllFiles -bool true"
altro
esegui lo script di shell "i valori predefiniti scrivono com.apple.finder AppleShowAllFiles -bool false"
end if
eseguire lo script di shell "killall Finder"
Passo 3 Fare clic su "Riproduci" per eseguire il comando. Quindi fare clic su "Vero" per mostrare tutti i file e le cartelle nascosti su Mac.

Parte 4: Impossibile trovare i file? Ecco il tuo miglior software di recupero dati per Mac
Cosa succede se non riesci a trovare i file nascosti su Mac dopo aver provato i 3 metodi precedenti? Oppure elimini il file di sistema per errore dopo averlo rivelato? È possibile recuperare i file nascosti, eliminati o persi in precedenza? Durante questo periodo, puoi correre Apeaksoft Recupero Dati Mac per recuperare tutti i tipi di file da Mac. È il modo più possibile per recuperare file cancellati o persi senza backup. Se si desidera ottenere un tasso di successo più elevato, è meglio interrompere il salvataggio di nuovi file nella stessa unità in caso di dati sovrascritti.
Inoltre, è possibile recuperare file dal disco rigido, dall'unità flash, dalla scheda di memoria, dalla fotocamera digitale e da altre unità rimovibili collegati in modo flessibile. Inoltre, è possibile aggiungere file SPF per recupero dei file desiderati in qualsiasi momento tu voglia. I metodi di scansione rapida e di scansione approfondita possono mostrare tutti i file recuperabili in pochi secondi.
È sicuro al 100% e affidabile da usare. Tutti i tuoi file saranno nella posizione originale senza essere cancellati o modificati. Mac Data Recovery non memorizzerà alcun dato sul tuo computer Mac. Se non riesci a vedere dove sono i tuoi file nascosti, è un buon modo per mostrare i file nascosti su Mac. Si prega di utilizzare il programma il prima possibile.

4,000,000+ Download
Recupera i file nascosti, inclusi immagini, video, e-mail e altro su Mac.
Mostra i file nascosti su Mac 10.6 o versioni successive (incluso macOS 11 Big Sur).
Gestire eventuali problemi di perdita di dati dovuti a cancellazione errata, danni al disco rigido, ecc.
100% garantisce la tua sicurezza sulla privacy.
Passo 1 Download gratuito, installazione e avvio del software Mac Data Recovery sul Mac.

Passo 2 Scegli il tipo di dati dei file nascosti da "Immagine", "Audio", "Video", "Email", "Documento" e "Altri". Quindi seleziona il disco rigido da cui eseguire il ripristino.

Passo 3 Fare clic su "Scansione" per avviare la scansione dei tipi di file selezionati e dell'unità. Il programma eseguirà una scansione rapida per impostazione predefinita. È possibile fare clic su "Deep Scan" in alto per cercare i file nascosti in profondità, se necessario.

Passo 4 Sfoglia i file o le cartelle nascosti con "Elenco tipi" o "Elenco percorsi" nel riquadro di sinistra. È possibile digitare il nome del file o della cartella e fare clic su "Filtro" per trovarlo rapidamente.

Passo 5 È possibile visualizzare in anteprima il file nel riquadro di destra. Dopo aver selezionato i file, fare clic su "Ripristina" nell'angolo inferiore destro. Al termine del processo di ripristino, fare clic su "Apri cartella" per mostrare i file nascosti su Mac.

Conclusione
Non è supportato trovare i file nascosti tramite la funzione Spotlight del sistema. È necessario utilizzare gli strumenti sopra indicati per scoprire file e cartelle nascosti. Puoi rendere visibili i file nascosti su Mac con successo? In caso contrario, puoi contattarci o scrivere la tua domanda nei commenti qui sotto. Siamo lieti di aiutarti a mostrare i file nascosti su Mac ogni volta che ne hai bisogno.