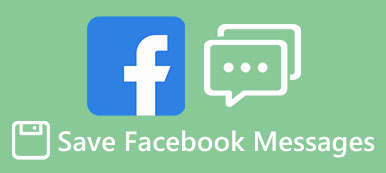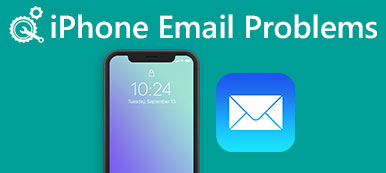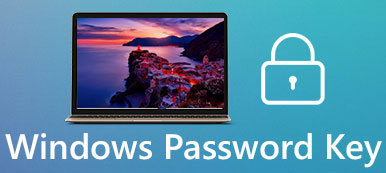A differenza del tradizionale messaggio di testo, iMessage è un servizio di messaggistica istantanea, quindi non è disponibile solo su iPhone e iPad, ma funziona anche su Mac. Ma ci sono alcune domande relative all'uso di iMessage sui computer, come ad esempio la configurazione di iMessage su computer Mac, è possibile utilizzare iMessage su PC Windows, come salvare iMessage sul computer, ecc.

In questo post, risponderemo a queste domande e ti forniremo le conoscenze di base che dovresti sapere sull'utilizzo di iMessage sul computer, inclusi Mac e Windows. Se sei stufo del messaggio e vuoi risparmiare sulle tariffe SMS, troverai che il nostro post è utile.
- Parte 1: come configurare iMessage su Mac
- Parte 2: Come utilizzare iMessage su PC Windows
- Parte 3: come trasferire iMessages al computer
Parte 1: Come configurare iMessages su Mac
iMessage è un popolare servizio di messaggi istantanei, lanciato da Apple. Un vantaggio di questo servizio è disponibile sia per dispositivi iOS che per computer Mac. Simile all'utilizzo di iMessage su iPhone, devi prima configurare e attivare iMessage sul computer.
Passo 1 . Avvia l'app Messaggi dal dock del tuo desktop, oppure puoi trovarla nella cartella Applicazioni.
Passo 2 . Nella finestra a comparsa, inserisci il tuo ID Apple e la password; quindi fare clic sul pulsante "Accedi". Inserisci il tuo codice di verifica, se hai attivato la verifica in due passaggi o l'autenticazione a due fattori.
Se si desidera sincronizzare iMessaggi tra iPhone e Mac, è necessario accedere allo stesso ID Apple su entrambi i dispositivi. iMessage non funziona su Mac?

Passo 3 . Ora, accedi a iMessage, vai su "Messaggio"> "Preferenze" nella barra multifunzione in alto e quindi seleziona la scheda "Account". Qui puoi aggiungere il tuo numero di telefono e indirizzo e-mail con cui desideri metterti in contatto.
Passo 4 . Dopo aver configurato iMessage sul computer, puoi inviare e ricevere messaggi, video, messaggi vocali, emoji e foto su Mac.

Sincronizza iMessage tra Mac e iOS
Per sincronizzare i messaggi tra dispositivi Mac e iOS, è necessario configurare iMesssage anche in iCloud.
Su Mac:
Passo 1 . Avvia l'app Messaggi su Mac, vai su "Messaggio"> "Preferenze"> "Account".
Passo 2 . Seleziona la casella di controllo davanti ad "Abilita messaggi su iCloud".
Passo 3 . Premi il pulsante "Sincronizza ora".

Su iPhone:
Passo 1 . Vai su "Impostazioni"> [il tuo ID Apple]> "iCloud", attiva l'opzione "Messaggio".
Passo 2 . Torna a Impostazioni, apri "Messaggio" e tocca "Sincronizza ora" per avviare la sincronizzazione del messaggio su Mac tramite iCloud.
Ora gli iMessage inviati o ricevuti su Mac si sincronizzeranno automaticamente sul tuo iPhone.

Controlla il post e scopri la guida completa a usa iMessage su Mac.
Parte 2: Come utilizzare iMessage su PC Windows
Secondo Apple, iMessage è disponibile solo per Mac e iOS. È possibile utilizzare iMessage su computer che eseguono Windows 10 / 8 / 7 / XP? La risposta è si.
Usa iMessage su PC Windows tramite Chrome Remote Desktop.
In questo modo è necessario un computer Mac che abbia configurato iMessage e un PC Windows.
Passo 1 . Avvia il browser Chrome sul tuo PC Windows, vai su "Web Store", cerca e installa l'app "Chrome Remote Desktop" su Chrome. Fai la stessa operazione sul computer Mac.
Passo 2 . Installa separatamente "Chrome Remote Desktop Host Installer" sul Mac.
Passo 3 . Ora, apri Chrome Remote Desktop e utilizza il "codice di accesso" casuale per accedere alle app Mac su PC Windows.

Usa iMessage su PC Windows tramite emulatore di terze parti
Se hai solo un iPhone ma nessun computer Mac, c'è un modo per usare iMessage sul computer con Windows? Alcuni emulatori di terze parti potrebbero aiutarti a raggiungerlo, ad esempio iPadian 2.
Passo 1 . Visita il sito ufficiale iPadian, scarica l'emulatore e installalo sul tuo PC Windows.
Passo 2 . Avvia il software dell'emulatore, leggi attentamente i Termini e condizioni e fai clic su "Accetta" se sei sicuro.

Passo 3 . Ora, cerca iMessage nell'emulatore e scarica l'app iOS sul tuo PC. Quindi avvia l'app e inizia a utilizzare iMessage sul computer.
Esistono molti emulatori di terze parti per l'utilizzo di app iOS su PC Windows, ma non possiamo garantirne la sicurezza. Faresti meglio a considerare attentamente e ottenere il software di emulazione da fonti affidabili.

Parte 3: Come trasferire iMessages al computer
Esistono diversi motivi per cui si desidera trasferire iMessage al computer. Ad esempio, salvare iMessage sul computer è una buona idea per evitare la perdita di messaggi importanti. Inoltre, è un modo sicuro per guardare iMessage sul computer. Da questo punto, raccomandiamo Backup e ripristino dei dati di Apeaksoft iOS. Le sue caratteristiche principali includono:
- selettivamente eseguire il backup di iMessage da iPhone o iPad al computer rapidamente.
- Salva iMessage sul computer nelle condizioni originali.
- Crea un backup per dispositivi iOS, inclusi tutti i dati e i file correnti.
- Visualizza i messaggi sul computer in qualsiasi momento.
- Ripristina iMessaggi persi al computer o all'iDevice dal backup.
- Supporta tutti gli iPhone X / 8 / 8 Plus / 7 / 7 Plus6 / 6 / 5 / 5 / 5c / SE /, iPad Pro / Mini / Air e iPod Touch.
- Disponibile per Windows 10 / 8 / 8.1 / 7 / XP e Mac OS.
In una parola, iOS Data Backup & Restore è il modo migliore per trasferire iMessage sul computer.
Passo 1 . Installa il trasferimento di iMessage sul tuo computer
Scarica e installa iOS Data Backup & Restore sul tuo computer. Esiste una versione rispettivamente per Windows e Mac. Collega il tuo iPhone al computer utilizzando il cavo Lightning.

Passo 2 . Preparativi per il trasferimento di iMessage
Fare clic sul pulsante "iOS Data Backup" nell'interfaccia home. Quindi dovrai affrontare due opzioni, "Backup standard" e "Backup crittografato". Se vuoi proteggere il tuo iMessage, seleziona quest'ultimo e rilascia la tua password. Fare clic sul pulsante "Start" per passare alla finestra successiva.

Passo 3 . Trasferisci iMessage sul computer con un clic
Quando sei portato alla finestra dettagliata, seleziona "Messaggi" e "Allegati messaggi" sulla barra laterale sinistra. Tutti gli iMessage attualmente sul tuo iPhone verranno visualizzati sul lato destro. Puoi decidere di trasferire tutti gli iMessage e gli allegati sul computer o alcuni. Dopo aver selezionato, fai clic sul pulsante "Avanti" per avviare il trasferimento di iMessage da iPhone a computer.
Al termine, è possibile visualizzare iMessage sul proprio PC Windows o Mac.

Conclusione
In questo tutorial abbiamo condiviso alcune idee meravigliose per utilizzare iMessage su Mac. Quando parliamo di messaggi, la maggior parte delle persone crede che sia una caratteristica importante del telefono cellulare. Ma dopo aver letto questo post, potresti capire che iMessage è disponibile anche per computer. Ora puoi inviare e ricevere messaggi tramite iMessage su computer con Mac o Windows. Per trasferire iMessage sul computer, abbiamo consigliato Apeaksoft iOS Data Backup & Restore, perché è facile da usare e in grado di salvare selettivamente iMessage sul computer.



 Recupero Dati iPhone
Recupero Dati iPhone Ripristino del sistema iOS
Ripristino del sistema iOS Backup e ripristino dati iOS
Backup e ripristino dati iOS Screen Recorder iOS
Screen Recorder iOS MobieTrans
MobieTrans Trasferimento iPhone
Trasferimento iPhone Gomma per iPhone
Gomma per iPhone Trasferimento WhatsApp
Trasferimento WhatsApp Sblocco iOS
Sblocco iOS Convertitore HEIC gratuito
Convertitore HEIC gratuito Cambia posizione iPhone
Cambia posizione iPhone Android Data Recovery
Android Data Recovery Broken Android Data Extraction
Broken Android Data Extraction Backup e ripristino dati Android
Backup e ripristino dati Android Trasferimento telefonico
Trasferimento telefonico Recupero dati
Recupero dati Blu-ray Player
Blu-ray Player Mac Cleaner
Mac Cleaner DVD Creator
DVD Creator PDF Converter Ultimate
PDF Converter Ultimate Ripristino password di Windows
Ripristino password di Windows Specchio del telefono
Specchio del telefono Video Converter Ultimate
Video Converter Ultimate Video Editor
Video Editor Screen Recorder
Screen Recorder Convertitore da PPT a Video
Convertitore da PPT a Video slideshow Maker
slideshow Maker Free Video Converter
Free Video Converter Screen Recorder gratuito
Screen Recorder gratuito Convertitore HEIC gratuito
Convertitore HEIC gratuito Compressore video gratuito
Compressore video gratuito Compressore PDF gratuito
Compressore PDF gratuito Free Audio Converter
Free Audio Converter Registratore audio gratuito
Registratore audio gratuito Video Joiner gratuito
Video Joiner gratuito Compressore di immagini gratuito
Compressore di immagini gratuito Gomma per sfondo gratuita
Gomma per sfondo gratuita Upscaler di immagini gratuito
Upscaler di immagini gratuito Rimozione gratuita di filigrane
Rimozione gratuita di filigrane Blocco schermo iPhone
Blocco schermo iPhone Puzzle Game Cube
Puzzle Game Cube