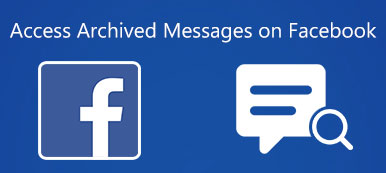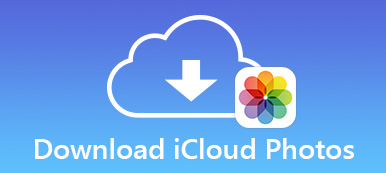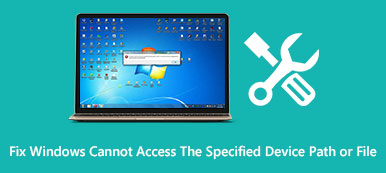Come accedere ai file dell'iPhone su un PC? Naturalmente, puoi semplicemente collegare l'iPhone a un computer con un cavo USB per visualizzare i file. Ovviamente puoi anche usare iTunes e iCloud per controllare i file desiderati. Ma come si visualizzano i file di backup di iPhone su Windows 10? Esiste un'alternativa per visualizzare ed eseguire il backup dei file da iPhone su Windows 10 facilmente senza restrizioni? Basta imparare più dettagli dall'articolo.
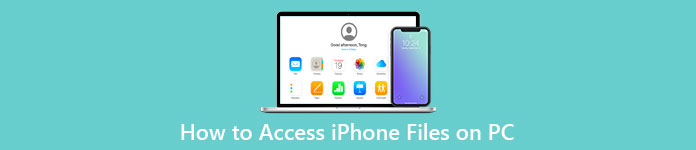
- Parte 1: Come accedere direttamente alle foto di iPhone su Windows 10
- Parte 2: Come visualizzare i file dell'iPhone su Windows 10 tramite iTunes/iCloud
- Parte 3: Come visualizzare, eseguire il backup e ripristinare i file di iPhone su PC
- Parte 4: Domande frequenti su come accedere ai file di iPhone su PC
Parte 1: Come accedere direttamente alle foto di iPhone su Windows 10
Per visualizzare le foto da iPhone su un PC, devi solo collegare il tuo iPhone al computer con il cavo USB originale, File di Windows Explorer è la soluzione integrata. Ma quando devi accedere agli altri file, devi prima installare iTunes.
Passo 1 Dopo aver collegato l'iPhone a Windows 10, puoi fare clic su qualsiasi cartella e trovare l'icona dell'iPhone sotto il file Dispositivi e unità sezione sull'interfaccia di punch-in.
Passo 2 Clicca su Storage interno cartella per selezionare il DCIM cartella, dove puoi visualizzare le foto e i video sull'iPhone in Windows. Puoi trovare quello desiderato dalle diverse cartelle.
Passo 3 Per trasferire le foto, puoi selezionarle e utilizzare i tasti di scelta rapida per copiare e incollare i file desiderati in un'altra cartella del tuo computer. Consente inoltre di gestire facilmente i file.
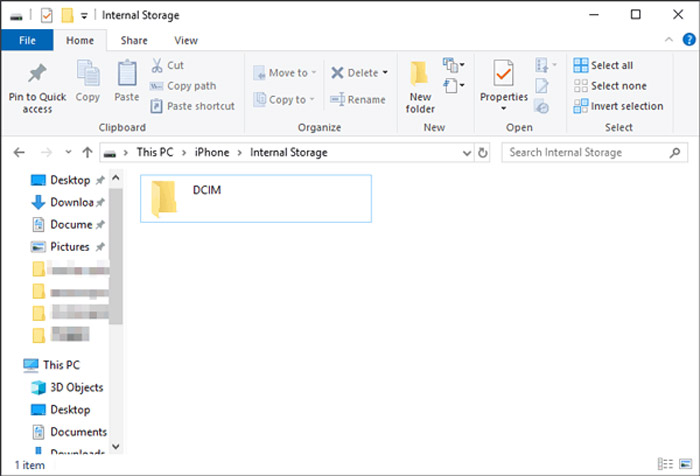
Parte 2: Come visualizzare i file dell'iPhone su Windows 10 tramite iTunes/iCloud
Quando devi copiare altri file da iPhone a un computer, iTunes e iCloud sono le 2 opzioni predefinite per trasferire e gestire i file di iPhone tra iPhone e computer. Scopri di più sul processo per visualizzare i file iPhone su Windows 10 come di seguito.
Come visualizzare i file dell'iPhone con iTunes
Passo 1 Avvia iTunes sul tuo computer se hai già installato il programma sul tuo computer. Successivamente, collega il tuo iPhone al computer tramite il cavo USB originale.
Nota: Se è la prima volta che colleghi l'iPhone al computer, puoi toccare il Affidati ad opzione sull'iPhone per concedere fiducia al computer e collegarlo a iTunes.
Passo 2 Una volta che il tuo iPhone è connesso, puoi fare clic su Continua pulsante per iniziare. Successivamente, puoi fare clic su iPhone icona nell'angolo in alto a sinistra di iTunes per visualizzare i file dell'iPhone su Windows 10.
Passo 3 Scegliere il Condivisione di file opzione dal menu a sinistra per selezionare l'app dall'elenco. Selezionare un file dall'elenco a discesa e fare clic su Risparmi pulsante per fare clic su Seleziona cartella opzione per trasferire i file.
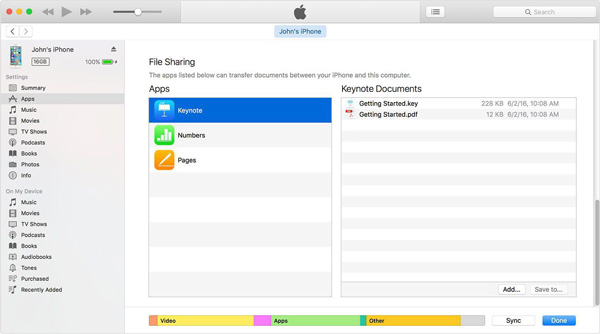
Come accedere alle foto di iPhone tramite iCloud
Passo 1 Apri un browser web e visita iCloud.com. Accedi al tuo account tramite il tuo ID Apple e la password corrispondente. Ti consente di visualizzare i file dell'iPhone su un PC senza scaricare un programma aggiuntivo.
Passo 2 Scegli il tipo di dati che desideri visualizzare. C'è un'icona di download nell'angolo in alto a destra per spostare i file dell'iPhone su Windows. Clicca il Salva con nome opzione per portarli sul tuo computer.
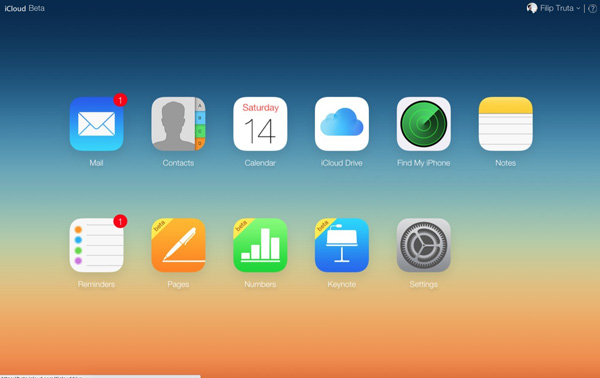
Parte 3: Come visualizzare, eseguire il backup e ripristinare i file di iPhone su PC
Proprio come accennato in precedenza, File Explorer ti consente solo di visualizzare le foto, iCloud offre 5 GB di spazio di archiviazione gratuito ed è difficile visualizzare e trasferire i file con iTunes. Quando devi visualizzare, eseguire il backup e ripristinare i file di iPhone su un PC, Backup e ripristino dei dati di Apeaksoft iOS è un toolkit all-in-one per visualizzare i file dell'iPhone su Windows 10. Non solo fornisce il metodo per visualizzare direttamente i file dell'iPhone, ma ripristina anche i file di backup senza sovrascriverli. Se devi proteggere i file, puoi anche impostare una password per la cartella esportata.

4,000,000+ Download
Visualizza i diversi formati di file, inclusi foto, contatti, messaggi, ecc.
Scegli e sposta il file iPhone desiderato su Windows 10 con un clic.
Imposta le password per file di backup specifici per proteggere meglio la tua privacy.
Visualizza in anteprima, esegui il backup e ripristina facilmente qualsiasi file dall'iPhone a un computer.
Passo 1 Dopo aver installato Apeaksoft iPhone Data Recovery, puoi avviare il programma e selezionare il file Ripristino e ripristino dei dati iOS opzione. Scegli il iOS Data Backup funzione per visualizzare in anteprima ed eseguire il backup dei file iPhone desiderati sul computer.

Passo 2 Scegli la modalità di backup desiderata, ad esempio Backup standard modalità per selezionare i file desiderati di cui si desidera eseguire il backup. Ti consente di selezionare foto, contatti, messaggi, cronologia chiamate, foto e note. Puoi anche scegliere il Backup crittografato modalità per impostare un codice di accesso.

Passo 3 Vai alla cartella di destinazione, puoi visualizzare facilmente i file dell'iPhone sul PC. Inoltre, puoi scegliere il iOS Data Restore funzione per ripristinare i file selezionati sul tuo iPhone. È un metodo conveniente per visualizzare, eseguire il backup e gestire i file dell'iPhone senza restrizioni.

Parte 4: Domande frequenti su come visualizzare i file di iPhone su PC
Cosa dovresti fare se non riesci ad accedere alle foto dell'iPhone su un PC?
Se utilizzi l'USB originale per accedere alle foto dell'iPhone su un PC, assicurati di aver già autorizzato il tuo iPhone. Dopodiché, puoi riavvia iPhone o PC per scoprire se funziona.
È possibile visualizzare il backup di iTunes di iPhone su PC direttamente?
No. Quando esegui il backup dei file dell'iPhone tramite iTunes, verrà eseguito il backup dei file in una cartella. Puoi ripristinare il backup di iTunes sul tuo iPhone per visualizzare i file o scegliere un toolkit di trasferimento file iPhone professionale.
Come accedere a un backup iCloud di un iPhone su Windows 10?
Poiché i file di backup di iCloud vengono salvati nel servizio Cloud, puoi utilizzare lo stesso metodo per accedere al tuo account e accedere al backup iCloud. Ma puoi visualizzare solo una parte del backup di iCloud invece del backup completo.
Conclusione
Ecco alcuni metodi utili per accedere ai file di iPhone su Windows 10. Naturalmente, puoi semplicemente utilizzare i metodi integrati, che hanno alcune limitazioni, come la dimensione del file, i formati di file limitati e altro ancora. Quando è necessario visualizzare, eseguire il backup e gestire facilmente i file dell'iPhone su un PC, Apeaksoft iOS Data Backup & Restore è una scelta adatta.