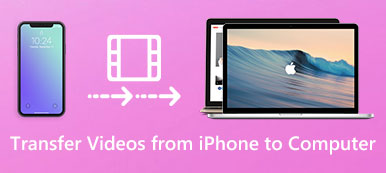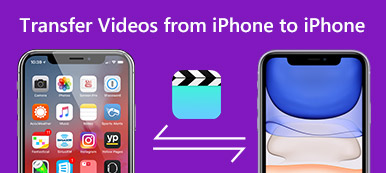Se si desidera inviare un piccolo video o un film di grandi dimensioni da iPhone a Mac, qual è il metodo migliore per trasferire video da iPhone a Mac? È facile trasferire video tra iPhone e Mac. Puoi trovare dozzine di soluzioni con facilità da Internet, messaggi istantanei, posta, AirDrop, cavo USB e altri ancora.
Per condividere le migliori soluzioni per sincronizzare i video da iPhone a Mac, l'articolo ha suddiviso le soluzioni 8 in due parti principali, piccoli video clip e file di film di grandi dimensioni. Basta leggere l'articolo e scegliere la soluzione desiderata in base alle proprie esigenze.
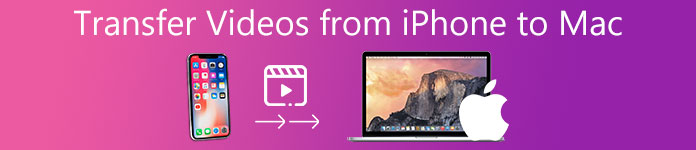
- Parte 1: come inviare piccoli video clip da iPhone a Mac
- Parte 2: come trasferire video di grandi dimensioni da iPhone a Mac
Parte 1: come inviare piccoli video clip da iPhone a Mac
Quando hai bisogno di trasferire video da iPhone a un Mac, dovresti prestare attenzione alla dimensione dei video in anticipo, poiché alcune soluzioni potrebbero avere limitazioni di dimensione. Ecco le soluzioni per trasferire piccoli video clip tra iPhone e Mac.
Trasferisci video da iPhone a Mac tramite AirDrop
Passo 1 : Assicurati che iPhone e Mac siano connessi allo stesso ambiente Wi-Fi. Una volta aperta una cartella su Mac, puoi trovare l'opzione "AirDrop" dalla barra laterale sinistra. Vai su "Consenti a me di essere scoperto da:" e quindi attiva l'opzione "Tutti" o l'opzione "Solo contatti".

Passo 2 : Scorri verso l'alto dalla parte inferiore dello schermo dell'iPhone, puoi aprire il Centro di controllo dell'iPhone. Attiva le opzioni Blue-tooth, Wi-Fi e AirDrop. Seleziona "Solo contatti" o "Tutti" per trasferire i video.
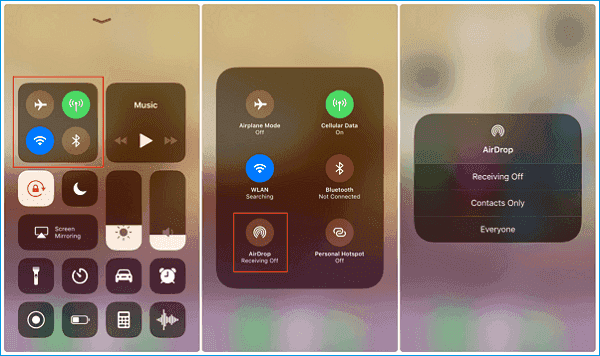
Passo 3 : Attendi qualche secondo e poi puoi trovare i video trasferiti visualizzati nell'elenco. Successivamente è possibile toccare l'ID utente su Mac per sincronizzare piccoli video clip da iPhone a Mac.
Importa video da iPhone a Mac con e-mail
Passo 1 : Assicurati di aver già configurato un account e-mail sul tuo iPhone. Seleziona i video che desideri trasferire dall'app Foto. Dopodiché puoi toccare il pulsante "Condividi" per sincronizzare i video.
Passo 2 : Scegli l'opzione E-mail e componi l'e-mail con un oggetto, un indirizzo e-mail e altre informazioni. Inoltre, puoi trasferire i video da iPhone a Mac a più indirizzi e-mail.
Passo 3 : Dopodiché puoi accedere alla tua posta elettronica sul tuo Mac per scaricare gli allegati video sul tuo MacBook. Il metodo non supporta un file video di grandi dimensioni con più di 25MB.
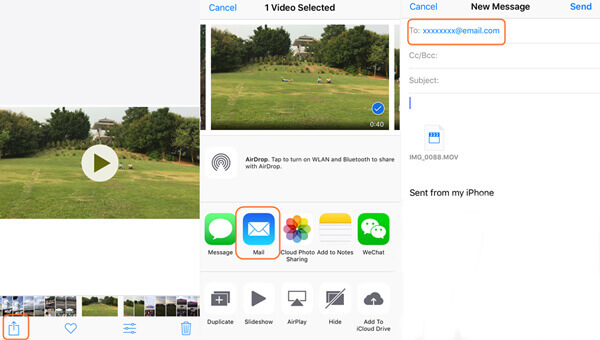
Trasferisci video da iPhone a Mac tramite iCloud
Passo 1 : Devi aggiornare all'ultima versione di iOS sul tuo iPhone. Accedi allo stesso account iCloud su Mac e iPhone con lo stesso ID Apple. Connettili con lo stesso ambiente Wi-Fi.
Passo 2 : Attiva "Libreria foto di iCloud" sul tuo iPhone, vai su "Impostazioni"> il tuo account> "iCloud"> "Foto". Quindi puoi assicurarti che "Libreria foto iCloud" sia abilitata su iPhone.
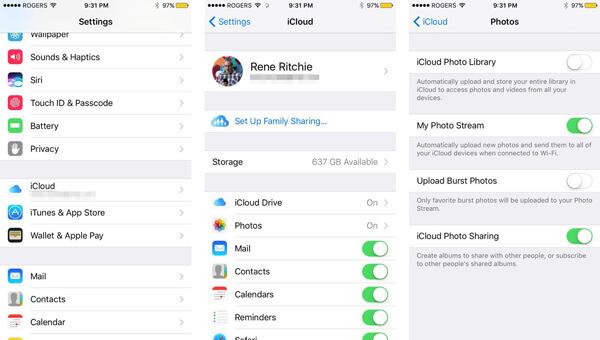
Passo 3 : Vai su "Preferenze di Sistema"> "iCloud"> "Opzioni" accanto a Foto, quindi seleziona "Libreria foto di iCloud". Successivamente iCloud trasferirà automaticamente i video da iPhone a Mac.
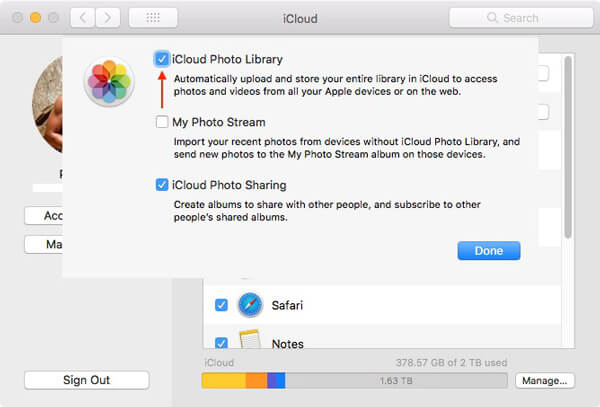
Importa video da iPhone a Mac tramite Google Foto
Passo 1 : Download and install Google Photos on iPhone and create an account. Launch the app on the iPhone and tap the "+" button to add the video files you want to transfer to your iPhone.
Passo 2 : Seleziona l'opzione "Album" e seleziona i video che desideri trasferire. Tocca l'opzione "Fine" situata nell'angolo in alto a destra dello schermo. Inserisci il nome dell'album per caricare iPhone su Google Foto.
Passo 3 : Quindi puoi accedere a Google Foto su Mac per controllare tutti i video caricati. Ora puoi scaricare i video trasferiti da iPhone a Mac tramite Google Foto.
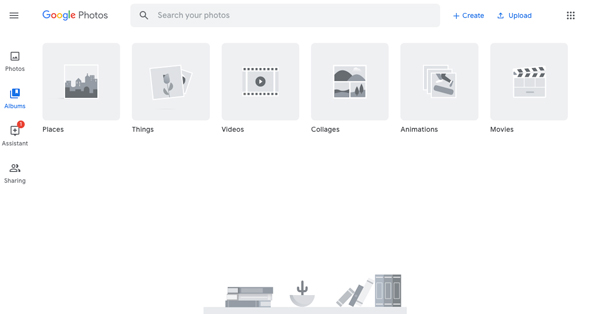
Parte 2: come trasferire video di grandi dimensioni da iPhone a Mac
Importa video da iPhone a Mac tramite Image Capture
Passo 1 : Collega l'iPhone al Mac con un cavo USB, quindi avvia Image Capture per Mac. Il programma mostrerà automaticamente un elenco di foto e video sul tuo iPhone.
Passo 2 : Premi il tasto Comando e seleziona i video che desideri importare. Fare clic sull'opzione "Importa in" per selezionare la cartella di destinazione, è possibile esportare il video da iPhone a Mac di conseguenza.
Passo 3 : Se devi esportare tutti i video, puoi invece fare clic sul pulsante "Importa tutto". Invierà facilmente i video da iPhone a Mac con la qualità originale.
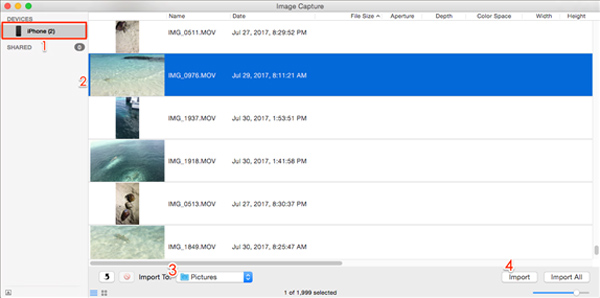
Trasferisci video da iPhone a Mac tramite iTunes
Passo 1 : Collega il tuo iPhone al Mac con un cavo USB. Una volta che il tuo computer ha rilevato l'iPhone, iTunes verrà avviato automaticamente su Mac. Certo, puoi avviarlo manualmente.
Passo 2 : Fare clic sull'opzione "Riepilogo" sul lato sinistro della finestra, scegliere "Questo computer" dal menu Backup automatico. Tocca il pulsante "Esegui backup adesso" per trasferire i file video da iPhone a Mac.
Passo 3 : Ci vuole un periodo di tempo per sincronizzare i file. A proposito, esegui il backup di tutti i file solo su Mac, ma non puoi visualizzare o riprodurre i video sul tuo computer Mac.
Nota: iTunes è scomparso da allora su macOS Catalina e puoi farlo apri iPhone in Finder su Mac.
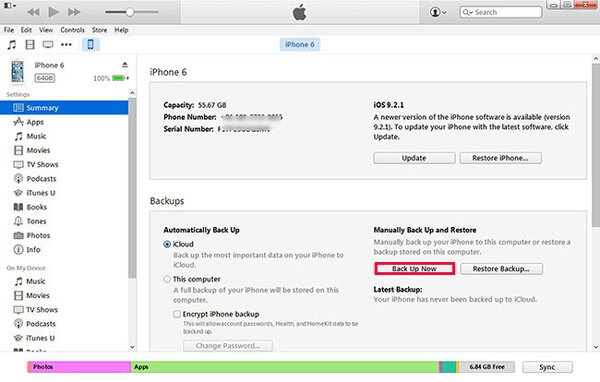
Importa video da iPhone a Mac tramite Foto
Passo 1 : Installa l'ultima versione di iTunes su Mac e collega il tuo iPhone a un Mac con il cavo USB originale. Sblocca l'iPhone e tocca "Trust" su iPhone per continuare.
Passo 2 : Di solito Foto si avvierà automaticamente su Mac, in caso contrario, puoi avviare il programma e fare clic sull'opzione "Importa", scegliere il video che desideri sincronizzare da iPhone a Mac.
Passo 3 : Dopodiché puoi fare clic su "Importa selezionati" per trasferire o sincronizzare i video desiderati da iPhone a Mac con Foto. Ora puoi scaricare i video sul tuo computer Mac.
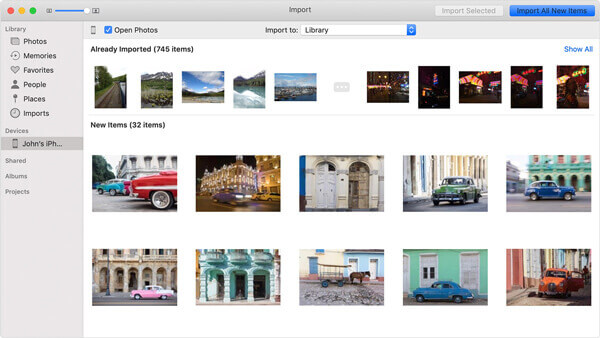
Trasferisci video da iPhone a Mac tramite Directly
Per trasferire più file video dal tuo iPhone a Mac con facilità, Trasferimento iPhone è l'unica soluzione per il trasferimento dell'iPhone. Non solo trasferisce e salva foto, video, contatti, musica e altri file da iPhone a Mac, ma li gestisce anche per rendere il tuo iPhone con ordine ed efficienza.
- Trasferisci video, foto, contatti, SMS e altri file senza iTunes.
- Aggiungi, elimina, trasferisci, rinomina e gestisci video e altri file iOS.
- Sincronizza i dati tra iPhone e Windows, Mac, iTunes o dispositivo iOS.
- Supporta l'ultimo iOS 17 e la maggior parte degli iPhone 15/14/13/12/11/XS/XR/X/8/7/6.
Passo 1: scarica e installa iPhone Transfer
Collega l'iPhone al Mac con il cavo USB originale. Quindi avvia il programma sul tuo Mac. Dopo che il programma è in grado di rilevare automaticamente l'iPhone collegato.

Passo 2: Gestisci i file video su iPhone
Scegli l'opzione "Media" dal menu a sinistra, da cui puoi ottenere tutti i file video su iPhone. Puoi aggiungere video da Mac, eliminare i video indesiderati o esportarli su Mac o iTunes Library.
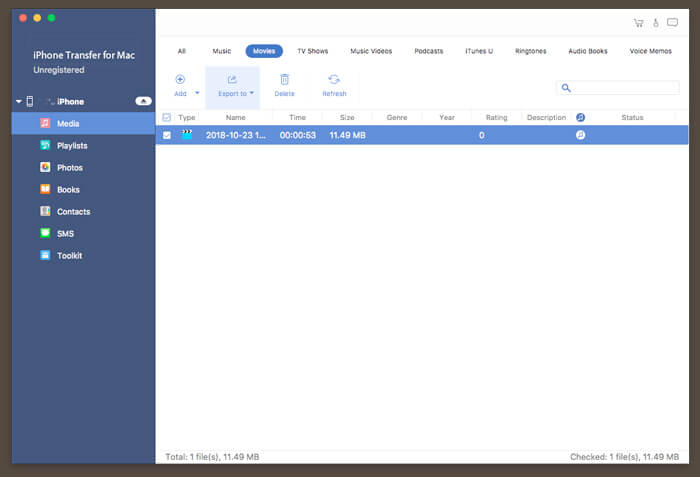
Passo 3: trasferisci video da iPhone a Mac
Dopodiché puoi fare clic sull'opzione "Esporta in" e scegliere "Esporta su Mac". Quindi puoi scegliere la cartella di destinazione per trasferire il video selezionato da iPhone a Mac.
Nota: Se hai bisogno di trasferire video da iPhone a iPhone, puoi collegare entrambi gli iPhone per trasferire i video o scegliere invece l'opzione "Esporta nella libreria di iTunes".
Conclusione
Per trasferire video da iPhone a Mac, è necessario prestare particolare attenzione alla dimensione dei video. Se ci sono alcuni piccoli video clip, è possibile trasferire video con AirDrop, e-mail o soluzioni online. Se è presente un file video di grandi dimensioni, è necessario sincronizzare i video con un cavo USB. Una volta tu scarica video da iPhone, puoi liberare più spazio sul tuo iPhone. Qualsiasi domanda su come trasferire video da iPhone a Mac, è possibile condividere informazioni più dettagliate nei commenti.