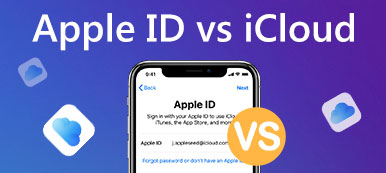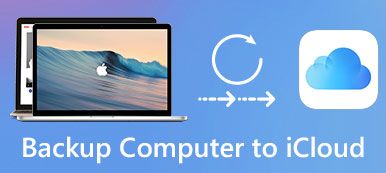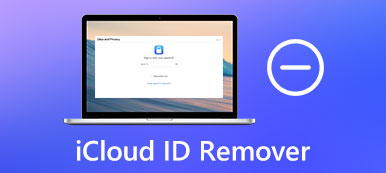Occasionalmente, potrebbe essere necessario sostituire il dispositivo Apple o acquistare l'ultimo iPhone. Dopo aver ricevuto un nuovo telefono, è necessario spostare tempestivamente le informazioni importanti e utilizzate di frequente sul nuovo telefono in modo che non interferiscano con il normale utilizzo. L'inserimento e il trasporto manuale delle informazioni è laborioso, dispendioso in termini di tempo e può causare informazioni mancanti.
Poiché iCloud memorizza quasi tutte le informazioni sul tuo dispositivo, diventa il miglior punto di transito. Per rendere il tuo Trasferimento da iCloud al nuovo iPhone più fluido, in questo articolo introdurremo tre metodi comuni e uno dei migliori strumenti di trasferimento da iCloud a iPhone. Crediamo che tu possa trovare la soluzione giusta per te in esso.
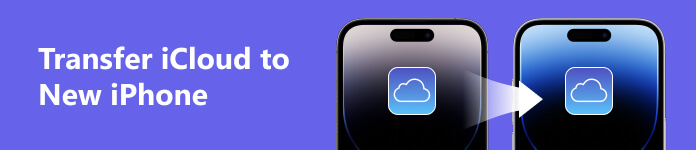
Parte 1. Trasferisci i dati di iCloud sul nuovo iPhone tramite iCloud
Direttamente tramite iCloud è il modo più stabile. Di seguito introdurremo due modi per trasferire i dati di iCloud su un nuovo iPhone con l'aiuto di iCloud.
Metodo 1. Utilizzo della sincronizzazione iCloud
Questo metodo ti consente di trasferire automaticamente i dati tra il tuo vecchio e il nuovo iPhone eseguendo semplici operazioni. Assicurati che il tuo telefono sia connesso a una rete stabile prima di iniziare in modo che il processo di trasferimento non sia influenzato.
Ecco i passaggi dettagliati per aiutarti.
Passo 1 Apri il tuo vecchio iPhone e connettilo a un Wi-Fi stabile.
Passo 2 Apri Impostazioni profilo sul tuo vecchio iPhone e tocca l'ID Apple. Quindi scegli iCloud nella nuova pagina.
Passo 3 Scorri verso il basso e trova iCloud Backup in fondo alla pagina, attivalo e fai clic Esegui il backup adesso.
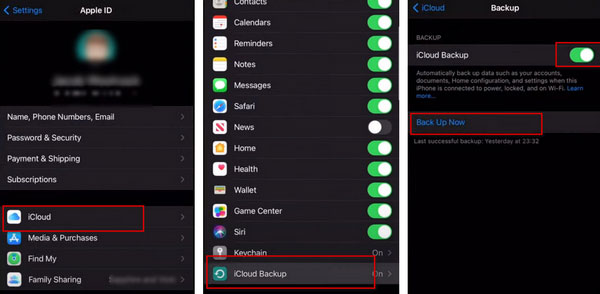
Passo 4 Accendi il tuo nuovo iPhone, quindi posiziona il tuo vecchio iPhone vicino ad esso. Apparirà un pop-up sul tuo vecchio telefono. Rubinetto Continua per consentire al tuo nuovo dispositivo di utilizzare il tuo ID.
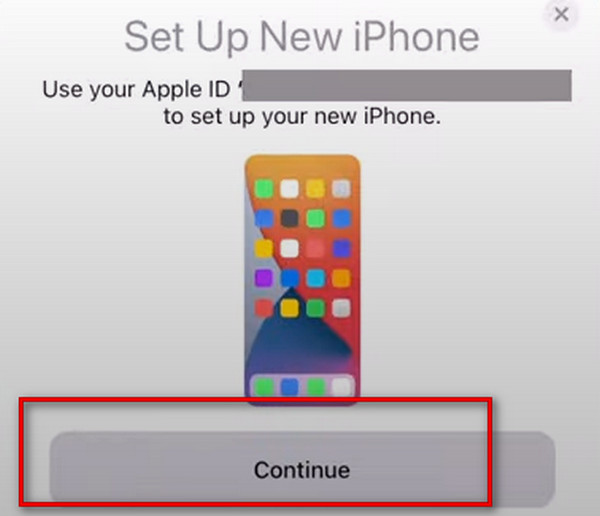
Passo 5 Dopo aver seguito le istruzioni del dispositivo per la verifica della sicurezza, scegli Scarica da iCloud. Ti verrà chiesto di confermare il Termini e condizioni , tocca Concordare.
Passo 6 Seleziona tra le opzioni fornite come preferisci.
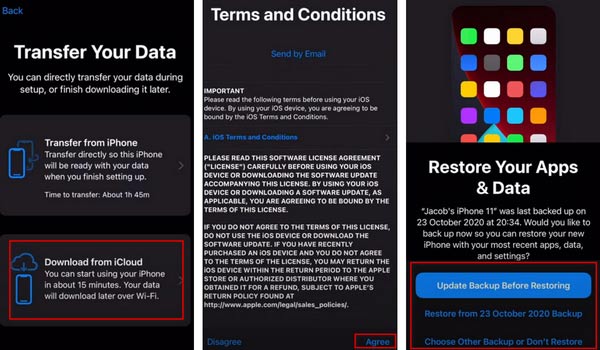
In questo processo, il tuo nuovo dispositivo lo farà scarica i file di backup di iCloud direttamente per il trasferimento dei dati.
Metodo 2. Utilizzo del backup iCloud
Il secondo modo è configurare il nuovo iPhone direttamente tramite il backup iCloud. In questo modo viene eseguito principalmente sul nuovo iPhone. Il principio è simile al primo metodo. Entrambi devono ottenere il backup di iCloud sul nuovo iPhone.
Ecco la guida passo-passo da seguire.
Passo 1 Accendi il tuo nuovo iPhone e assicurati che il dispositivo sia connesso a una rete Wi-Fi stabile.
Passo 2 Quando il App e dati viene visualizzata la schermata, scegli Ripristina da iCloud Backup. Quindi accedi al tuo account ID Apple.
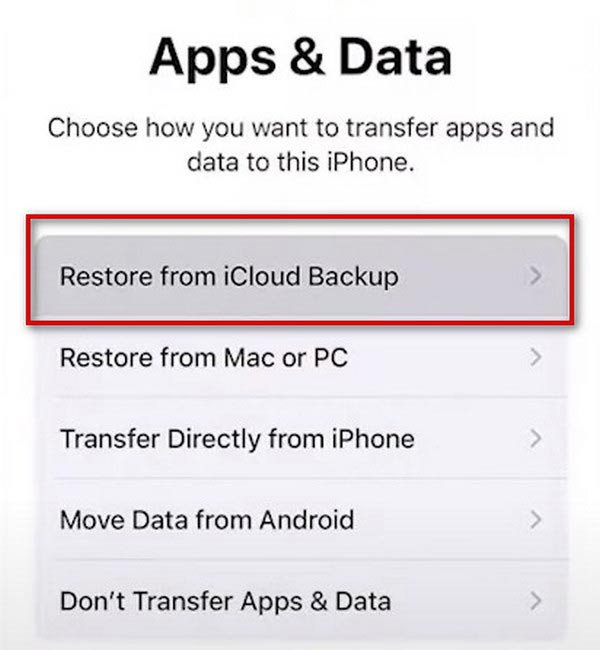
Parte 2. Usa iTunes per eseguire il backup di iCloud sul nuovo iPhone
iTunes è stato utilizzato anche come strumento per il backup e il ripristino di iPhone. Quindi, se hai l'ultima versione di iTunes installata sul tuo computer, puoi caricare le informazioni del dispositivo memorizzate su iCloud sul tuo nuovo iPhone attraverso di essa senza problemi. L'intero processo è anche molto semplice.
Qui vi offriamo istruzioni dettagliate.
Passo 1 Scarica e installa l'ultima versione di iTunes sul tuo computer e aprila.
Passo 2 Nel App e dati pagina, toccare Ripristina da Mac o PC. Collega il tuo nuovo iPhone al computer tramite un cavo USB. Ricorda di consentire al tuo iPhone di fidarsi del computer.
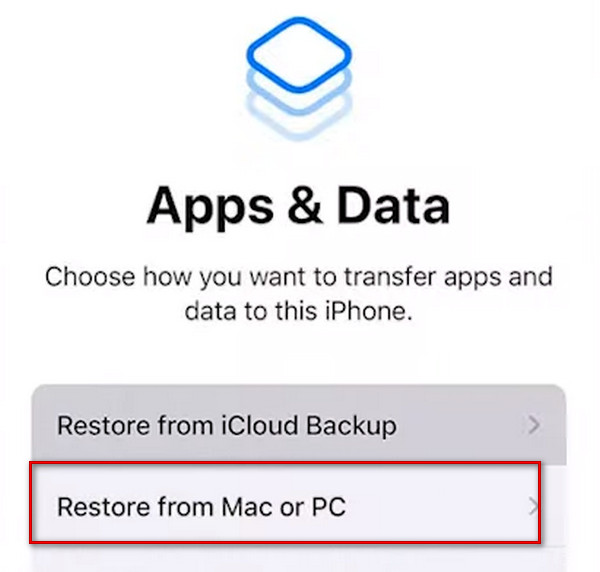
Passo 3 Clicchi Sommario sull'interfaccia di iTunes e fai clic sull'icona del dispositivo nel menu a discesa.
Passo 4 Trovare Backup e ripristino manuali, Quindi scegliere Esegui il backup ora.
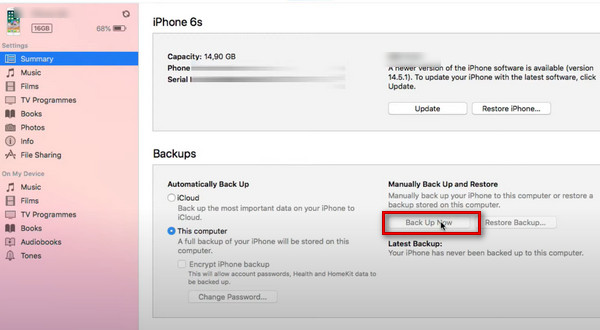
Parte 3. Il miglior assistente per aiutarti a caricare iCloud sul nuovo iPhone
Se vuoi garantire il caricamento più completo di iCloud sul nuovo servizio iPhone, ti consigliamo vivamente di provare Trasferimento iPhone di Apeaksoft. Questo pratico strumento ti consente di trasferire dati, tra cui foto, immagini, video, contatti, messaggi, ecc., sul tuo dispositivo iOS senza perdita di dati. Supporta anche il trasferimento tra iPhone su iPhone, computer su iPhone e dispositivo iOS su iTunes, in grado di soddisfare le tue molteplici esigenze. Durante il trasferimento, puoi controllare e visualizzare in anteprima i file in iCloud senza problemi e decidere quali devono essere trasferiti. Il processo è molto semplice e ti basta un clic per goderti l'efficiente servizio di trasferimento da iCloud a iPhone.
Ecco i passaggi dettagliati che forniamo.
Passo 1 Scarica e installa Apeaksoft iPhone Transfer sul tuo computer. Collega il tuo vecchio iPhone e il nuovo dispositivo al computer tramite cavi USB. Impostazioni per fare in modo che il tuo telefono si fidi del tuo computer.
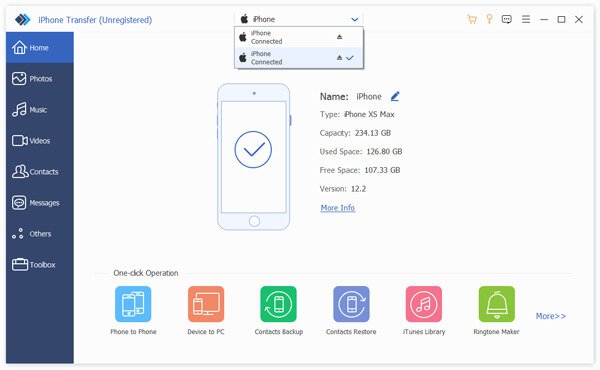
Passo 2 Scegli i file nella barra laterale sinistra e seleziona quelli che desideri trasferire su un altro dispositivo.
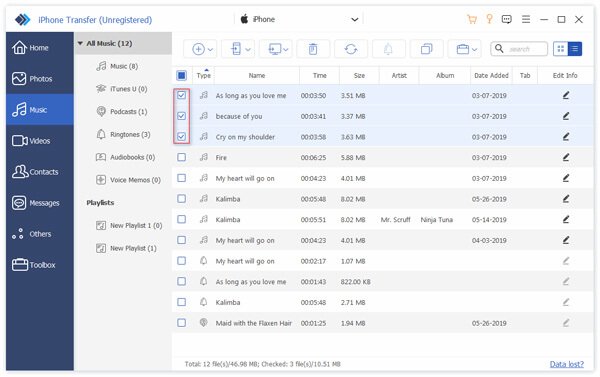
Passo 3 Clicchi Esporta nel dispositivo per selezionare il nuovo iPhone. Il programma inizierà quindi il trasferimento.
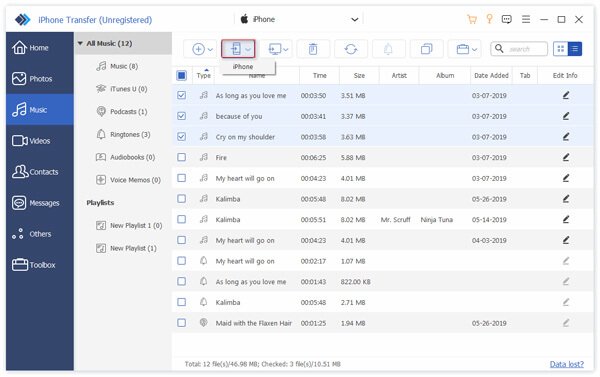
Parte 4. Domande frequenti sul trasferimento di iCloud sul nuovo iPhone
Cosa succede se utilizzo lo stesso ID Apple su due dispositivi?
Se due dispositivi funzionano con lo stesso ID Apple, i proprietari possono vedere tutte le informazioni private e sensibili sui reciproci dispositivi, inclusi messaggi, immagini, video, ecc. Pertanto, per motivi di privacy e sicurezza, non è consigliabile condividere gli ID su entrambi i dispositivi .
ICloud esegue il backup di tutto?
Il backup iCloud può archiviare quasi tutte le informazioni sul tuo dispositivo. Ma non includerà elementi già archiviati in iCloud, come contatti, note, promemoria, calendari, segnalibri, messaggi iCloud, memo vocali e foto condivise. Per evitare la confusione dei file o la cancellazione accidentale, faresti meglio accedi e gestisci il tuo backup iCloud regolarmente.
2 ID Apple possono condividere lo stesso iCloud?
Se formi un gruppo famiglia, i dispositivi dei singoli membri possono condividere lo stesso spazio di archiviazione iCloud per archiviare foto, video e altri file. Ma le informazioni personali di ogni persona sono ancora private. La famiglia può pagare per espandere l'iCloud condiviso se lo spazio di archiviazione è insufficiente.
Come unire 2 account Apple?
Apple attualmente non supporta l'unione di due account Apple. Quindi, se devi cambiare dispositivo e trasferire i dati sul tuo account Apple, trasferisci manualmente i dati dal vecchio al nuovo account. Altrimenti, puoi creare una condivisione di famiglia, se necessario.
iCloud è protetto dagli hacker?
Sebbene la sicurezza di Apple sia molto forte e ti consenta di utilizzare le chiavi di sicurezza hardware per proteggere il tuo account iCloud e Apple, nulla è sicuro al 100%. Quindi hacker e malware possono ancora hackerare il tuo iCloud. Per evitare di perdere i tuoi file importanti in questa situazione, puoi eseguire il backup dei contenuti di iCloud su un altro dispositivo.
Conclusione
Confrontando questi metodi, puoi scoprire che è più facile farlo direttamente tramite iCloud o iTunes e questo strumento può mostrare i tuoi file trasferiti in modo più visivo e con maggiore sicurezza. Puoi scegliere quello più adatto a te in base alla tua situazione. Ci auguriamo che i nostri contenuti possano proteggerti dal processo di trasferire iCloud sul tuo iPhone. Se hai un'altra opinione, sentiti libero di lasciare i tuoi commenti.