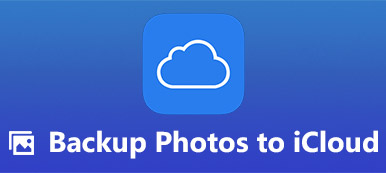Se non hai idea di quale software di backup scegliere per fare una copia del tuo computer, allora iCloud dovrebbe essere la tua prima scelta. Considerando che molte persone non hanno l'abitudine di eseguire manualmente il backup di ogni file alla volta, iCloud consente agli utenti di impostare il backup automatico, in modo da poter salvare ogni modifica effettuata automaticamente. Di conseguenza, puoi eseguire il backup del computer su iCloud in modalità wireless. Pertanto, non è necessario eseguire il backup del Mac sul disco rigido esterno.
Questo articolo mira a mostrarti modi semplici per eseguire il backup di MacBook Air e Windows utilizzando iCloud. In altre parole, puoi eseguire il backup del Mac senza disco rigido esterno e altri strumenti di archiviazione portatili. Tutto ciò che devi preparare è una forte rete Wi-Fi e abbastanza spazio di archiviazione iCloud. Bene, iniziamo a eseguire il backup di Mac o PC su iCloud.

- Parte 1: come eseguire il backup del computer su iCloud su Windows
- Parte 2: come eseguire il backup del computer su iCloud su Mac
- Parte 3: Come eseguire il backup del computer su iTunes su Apeaksoft iPhone Transfer per Mac
Parte 1: Come eseguire il backup del computer su iCloud su Windows
C'è qualcosa di importante che dovresti sapere prima di utilizzare iCloud per eseguire il backup di un computer Windows. Devi prima configurare iCloud su tutti i tuoi dispositivi Apple. Altrimenti potresti non riuscire a eseguire il backup del computer su iCloud. Al momento, puoi eseguire il backup di documenti su iCloud inclusi posta, contatti, calendari, promemoria e segnalibri. Quando configuri e utilizzi iCloud per eseguire il backup di Windows, tutti i file selezionati verranno aggiornati automaticamente sui tuoi dispositivi Apple.
Passo 1 . Configura iCloud su Windows
Scarica e installa iCloud per Windows. Riavvia il tuo computer Windows e quindi accedi a iCloud con il tuo ID Apple e la password. Ti verrà chiesto di scegliere le funzionalità e i contenuti di cui eseguire il backup, tocca "Applica" per salvare le impostazioni di backup di iCloud.

Passo 2 . Backup delle foto del PC Windows su iCloud
Dopo aver selezionato la casella Foto, verrà generata una cartella denominata Foto di iCloud su Windows. Se aggiungi nuove foto o video alla cartella, verranno sincronizzati automaticamente in modo che tu possa accedervi su iPhone, iPad, iPod touch e Mac e su iCloud.com. Se utilizzi l'ultima versione di iCloud per Windows, puoi scegliere di appuntare le foto per archiviarle solo sul tuo computer. Se li sblocchi, si caricano su iCloud e sono aperti ad altri dispositivi iOS del tuo ID Apple.

Passo 3 . Sincronizza posta, contatti, calendari e attività su iCloud
Dopo aver scelto di sincronizzare Mail, Contatti, Calendari e Attività, puoi utilizzare iCloud per Windows per sincronizzare gli elementi elencati tra i tuoi dispositivi iOS e Outlook. Dopo aver cliccato APPLICA, puoi avviare Outlook per vedere se i due sono sincronizzati.

Passo 4 . Backup dei segnalibri su iCloud
Puoi selezionare Segnalibri per sincronizzarli da Internet Explorer, Firefox o Chrome con i tuoi dispositivi iOS. Clicca il Opzioni pulsante per selezionare il browser. Clic APPLICA e aspetta un attimo. Puoi controllare la sincronizzazione in un secondo momento sui tuoi dispositivi iOS.

Passo 5 . Guarda i file di backup di Windows in iCloud Drive
Puoi trovare e aprire una cartella denominata iCloud Drive in File Explorer. Tutti i tuoi file di backup iCloud verranno archiviati in quella cartella. Quindi, basta aprirlo per scaricare e gestire il tuo spazio di archiviazione iCloud.
Tuttavia, per alcuni dati che non sono visibili per te, come i messaggi di testo, hai bisogno di un Estrattore di dati di backup iCloud per accedervi direttamente.

Parte 2: Come eseguire il backup del computer su iCloud su Mac
iCloud è una buona alternativa per il backup di Mac senza Time Machine. E puoi anche gestire il backup di Time Machine su iCloud per creare una copia over the air. Quando completi il processo di backup da Mac a iCloud, puoi anche accedere ai dati di backup Mac su altri dispositivi digitali come iPhone, iPad, iPod e PC Windows.
Passo 1 . Aggiorna Mac per ulteriore backup iCloud
Per eseguire correttamente il backup del Mac su cloud, è necessario aggiornare il Mac all'ultima versione di OS X. Basta aprire il menu Apple e scegliere "Aggiornamento software" per verificare se è disponibile un aggiornamento.

Passo 2 . Abilita le impostazioni di backup di iCloud
Esegui le Preferenze di Sistema dal menu Apple, quindi inserisci il tuo ID Apple e la password per accedere all'account iCloud. Spunta prima gli oggetti che vuoi copiare. Esistono molti tipi di file disponibili, come foto, contatti, documenti e altri. Quindi è un gioco da ragazzi fare il backup dei documenti su iCloud su un computer Mac.

Passo 3 . Imposta automaticamente il backup delle foto da mac a iCloud
Premi "Opzioni" oltre a "Foto" e gestisci la finestra di backup di iCloud. Puoi selezionare Libreria foto iCloud, Il mio streaming foto e Condivisione foto iCloud su eseguire il backup delle immagini Mac su iCloud automaticamente e in modalità wireless. Quando tocchi "Fine", significa che accetti tutte le impostazioni di backup di iCloud, quindi iCloud inizierà a eseguire il backup del computer su iCloud su Mac in modalità wireless.

Passo 4 . Backup di iTunes sul computer su iCloud
Apri iTunes e individua il suo menu Preferenze. Premi "Download" e seleziona il contenuto sotto "Download automatici" di musica, film e programmi TV. Puoi impostare se scaricarli in alta qualità o salvare automaticamente ogni nuova modifica. Premi "OK" per abilitare i download automatici in iTunes.
Successivamente, vedrai i download di backup di iCloud come musica, film, ecc. Sul tuo Mac. (Come risolvere il backup di iCloud non viene visualizzato?)

Parte 3: Come eseguire il backup del computer su iTunes su Apeaksoft iPhone Transfer per Mac
iPhone Transfer per Mac consente agli utenti di trasferire tutti i tipi di file tra i dispositivi Mac e iOS senza problemi. I tipi di dati supportati sono foto, musica, contatti, memo vocale, film, suonerie, libri, album e altro ancora. Di conseguenza, quando devi eseguire il backup dell'iPhone su Mac o iTunes, non perdere l'iPhone Transfer per Mac. Ha anche la versione per Windows, così puoi eseguire il backup del computer su iTunes.
Passo 1 . Avvia iPhone Transfer su Mac
Scarica e installa iPhone Transfer gratuitamente sul tuo computer Mac. Avvialo e utilizza un cavo USB per collegare il tuo iDevice a macOS 11. Quindi controlla tutti i file disponibili di cui puoi eseguire il backup nelle categorie.

Passo 2 . Scegli i file da stampare
Ora puoi selezionare un tipo di file e spuntare prima dei determinati file. Ci sono media, playlist, foto, libri, contatti, SMS e toolkit che puoi inviare da iPhone a iTunes su Mac.

Passo 3 . Backup dei dati iOS nella libreria iTunes su Mac
Fai clic sul pulsante "Esporta in" nella barra degli strumenti. Puoi scegliere "Esporta su Mac" o "Esporta su iTunes Library" come preferisci. Durante questo periodo, puoi fare clic su quest'ultimo per eseguire il backup di iPhone su iTunes. Alla fine, scegli la sua destinazione per archiviare i dati di backup su Mac.

Puoi anche controllare rapidamente questo video per eseguire il backup dei dati su iPhone sul computer:


Time Machine è una buona scelta, con la quale puoi eseguire il backup di MacBook Pro su disco rigido esterno e altri prodotti Mac. Ma se vuoi ottenere una soluzione leggera per creare una copia di file importanti su Mac, iCloud fa un lavoro migliore di Time Machine. Infine, ma non meno importante, puoi utilizzare iCloud per eseguire il backup non solo del tuo computer Windows e Mac, ma anche dei tuoi dispositivi iPhone / iPad / iPod. Questo è tutto per come eseguire il backup del computer su iCloud, grazie per la lettura.