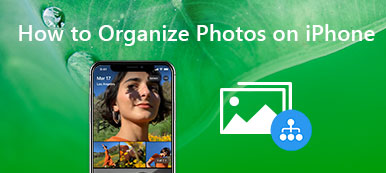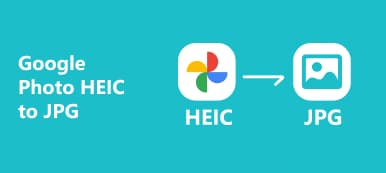Quando hai centinaia di foto e video in Google Drive, come spostare le foto da Google Drive a Google Foto? Poiché Google ha già terminato l'integrazione tra i due servizi, quale dovrebbe essere il metodo per sincronizzare le foto e i file video?
Se sposti semplicemente le foto nella cartella Google Foto in Google Drive, potresti non essere ancora in grado di trasferire le foto su Google Foto. Basta imparare maggiori dettagli sui metodi migliori per spostare le foto da Google Drive a Google Fotoo viceversa dall'articolo.

- Parte 1: Come spostare le foto da Google Drive a Google Foto con facilità
- Parte 2: la migliore alternativa per spostare le foto da Android a Google Foto
Parte 1: Come spostare le foto da Google Drive a Google Foto con facilità
Non importa quale metodo usi, dovresti assicurarti di averlo abilita il backup delle foto in Google Foto.
Metodo 1: abilita Google Drive in Google Foto
Se devi solo spostare le foto da Drive a Google Foto, devi solo abilitare le funzioni di sincronizzazione per sincronizzare foto e video in Google Drive su Google Foto. Ulteriori informazioni sui dettagli come di seguito.
Passo 1 Avvia l'app Google Foto sul tuo telefono Android. Devi essere il proprietario delle foto, dei video e della cartella di destinazione in Drive. Assicurati che le foto siano più grandi di 256 pixel.
Passo 2 Puoi andare al menu Impostazioni e abilitare il Google Drive: sincronizza foto e video da Google Drive per configurare le funzioni di sincronizzazione automatica per spostare facilmente le foto su Google Foto.
Metodo 2: crea una cartella di Google Foto in Google Drive
Cosa dovresti fare se desideri spostare automaticamente i file da Google Drive a Google Foto? Ulteriori informazioni su come creare una cartella di Google Foto in Google Drive per sincronizzare le foto come di seguito.
Passo 1 Vai all'account Google Drive e fai clic su Impostazioni profilo opzione. Successivamente, è possibile abilitare il Inserisci automaticamente le tue foto di Google in una cartella in I miei file opzione accanto a Crea una cartella di Google Foto.
Passo 2 Seleziona le foto che desideri spostare e fai clic sul simbolo a tre punti, sul quale puoi fare clic Sposta in… opzione.
Passo 3 Successivamente, puoi scegliere Google Foto come destinazione e fare clic sul pulsante Sposta per trasferire automaticamente i file da Google Drive a Google Foto.

Metodo 3: scaricare foto da Google Foto
Che ne dici di spostare le foto da Google Foto a Google Drive? È necessario scaricare le foto da Google Drive sul computer locale. Successivamente, puoi caricarli dal tuo computer su Google Foto.
Passo 1 Vai su Google Foto sul tuo computer, accedi all'account con ID e password. Scegli le foto desiderate e tocca il Sharing scheda in basso o Album tab secondo da sinistra.
Passo 2 Se devi salvare più foto, tocca a lungo per selezionare tutte le foto e scegliere il pulsante Cloud. Successivamente, è possibile toccare il Foto scheda per salvare le foto da Google Foto sul telefono.
Passo 3 Puoi trovare le foto organizzate in base alla data di acquisizione, scegliere quella desiderata e spostare le foto da Google Foto a Google Drive. Ovviamente, puoi utilizzare la stessa procedura per caricare foto su Google Foto.

Parte 2: la migliore alternativa per spostare le foto da Android a Google Foto
Anche se desideri spostare foto da Google Drive a Google Foto, ti consente di trasferire solo una cartella alla volta. Esiste un metodo per gestire e spostare le foto tra Google Drive e Google Foto? MobieTrans è in grado di trasferire foto, video, file musicali e altri file tra dispositivi iOS, telefoni Android e computer con facilità.
- Trasferisci foto, album tra diversi dispositivi con un clic.
- Aggiungi un nuovo album fotografico e gestisci facilmente le foto dell'album.
- Libera spazio per trasferire foto dallo smartphone al PC.
- Sposta le foto HEIC da iPhone ad Android o altri come JPEG.
Passo 1 Scarica e installa il trasferimento telefonico
Dopo aver scaricato e installato MobieTrans, puoi avviare il programma sul tuo computer. Puoi collegare il telefono Android, l'iPhone o entrambi nel computer. Il programma è in grado di rilevare automaticamente il dispositivo.

Passo 2 Seleziona le foto desiderate da trasferire
Quando vai all'opzione Foto, puoi scegliere le foto che desideri trasferire da diversi album fotografici. Fai clic sul pulsante del portfolio in alto e seleziona Crea album opzione per trasferire l'intera cartella di foto sul tuo computer.

Passo 3 Salva le foto sul tuo computer
Successivamente, puoi fare clic con il pulsante destro del mouse sulle foto di destinazione e selezionare Esporta su PC opzione o il Esporta nel dispositivo opzione per trasferire le foto dal telefono Android o iPhone al computer. Basta selezionare il percorso di destinazione sul tuo computer per salvare le foto.

Passo 4 Sposta foto da Android a Google Foto
Vai alla cartella di destinazione e apri photo.google.com. Accedi al tuo account con ID e password. È possibile fare clic su Caricare pulsante e selezionare il computer opzione per spostare le foto da un telefono Android su Google Foto di conseguenza.
Conclusione
Quando devi spostare le foto da Google Drive a Google Foto o viceversa, puoi trovare ulteriori informazioni sui metodi migliori dall'articolo. Se hai domande su questo, puoi condividere maggiori dettagli nei commenti.