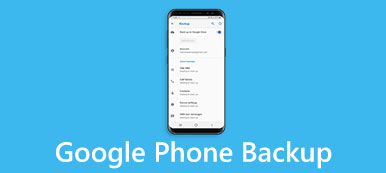Secondo un recente sondaggio, Google è diventato il marchio tecnologico più influenzato in tutto il mondo. Ha senso quando si considera che Google ha lanciato molte utilità per i clienti, come Google Cloud Backup. È un modo semplice per eseguire il backup automatico ed evitare la perdita di dati su dispositivi Android.
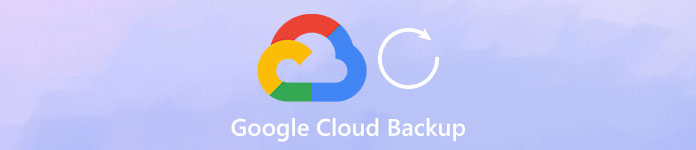
Se gestisci regolarmente lo spazio di archiviazione sul tuo telefono cellulare, scoprirai che le app sono sempre più grandi con il passare del tempo, in parte perché i produttori migliorano la tecnologia delle fotocamere e le persone preferiscono sempre più scattare foto e video utilizzando i loro telefoni. Pertanto, ti mostreremo come utilizzare il backup di Google Cloud sul telefono Android.
- Parte 1: Perché utilizzi Google Cloud Backup
- Parte 2: Come utilizzare Google Backup e Restore per Android Phone
- Parte 3: la migliore alternativa a Google Cloud Backup
Parte 1: Perché utilizzi Google Cloud Backup
Perché utilizzare Google Cloud Backup? La risposta è ovvia: è una potente funzionalità di backup gratuita.
- 1. Google offre 15GB di spazio di archiviazione gratuito per ogni account per il backup di dati e file. Naturalmente, è possibile applicare più account gratuiti per salvare più dati o acquistare un piano di aggiornamento.
- 2. Da Android 6.0, Google ha integrato la funzionalità di Backup automatico su Android. Ora puoi utilizzare Google Cloud Backup automaticamente dopo l'installazione.
- 3. La funzione Google Foto ti consente di eseguire il backup di foto e video, che non occupano spazio nel cloud. Lo svantaggio è quello di comprimere i tuoi contenuti, foto fino a 16MB e video fino a 1080p.
- 4. La funzione Google Cloud Backup è compatibile con la maggior parte dei dispositivi Android prodotti da importanti produttori, come Samsung, LG e HTC, ecc.
- 5. È possibile eseguire il backup dei file Android sul cloud server e salvarli nelle condizioni originali, inclusi il formato e la qualità.
- 6. Questa funzione supporta una gamma più ampia di tipi di dati Android, come contatti, cronologia chiamate (backup della cronologia delle chiamate), messaggi, foto, video, PDF e altro.
- 7. È possibile ripristinare in modo selettivo determinati file sul dispositivo Android dal backup del cloud in qualsiasi momento.
Come puoi vedere, Google Cloud Backup ha molti vantaggi e non possiamo scoprire alcun motivo per cui non dovresti usarlo.
Parte 2: Come utilizzare Google Backup e ripristino per telefono Android
Secondo l'annuncio ufficiale, la funzione Google Cloud Backup è in grado di salvare tutti i dati della tua app sul cloud. E quando cancelli dati importanti o esegui l'upgrade a un nuovo telefono, puoi ripristinare semplicemente lo smartphone.
1. Come utilizzare Google Cloud Backup sul telefono Android
Passo 1 . Avvia l'app "Impostazioni" sul tuo dispositivo Android e individua "Account"> "Aggiungi account"> "Google". Ora tocca "Accedi" per accoppiare il tuo account Google o indirizzo Gmail e password.
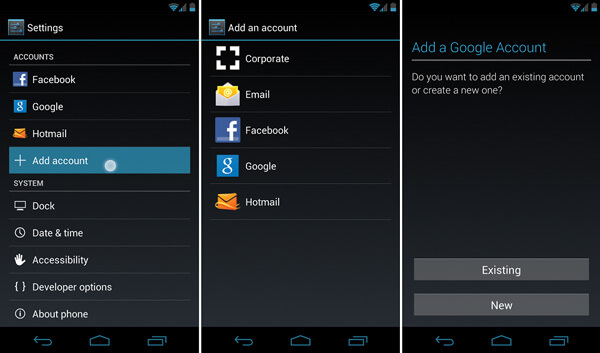
Passo 2 . Successivamente, vai a "Impostazioni"> "Indietro e ripristina" e attiva l'opzione "Backup dei miei dati". Quando l'interruttore passa da grigio a verde, significa che la funzione è attivata.
Suggerimento: per alcuni dispositivi Android, l'opzione "Backup e ripristino" si trova in "Impostazioni"> "Avanzate".
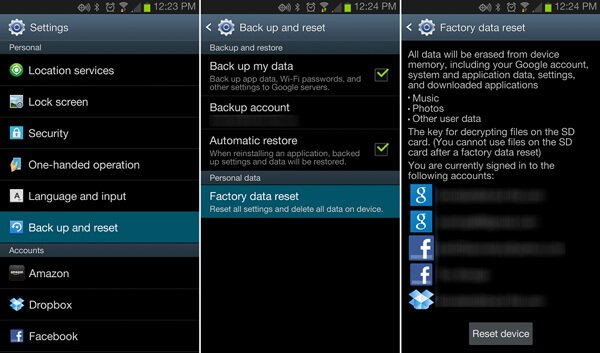
Passo 3 . Vai al sottomenu "Sincronizza" nella schermata "Impostazioni"> "Account"> "Google". Qui puoi pianificare il backup dei dati sul tuo telefono su Google Cloud.
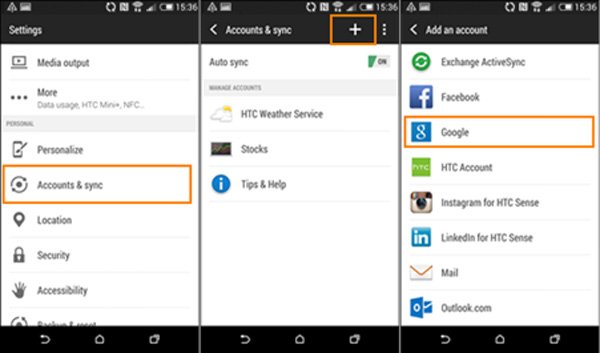
Passo 4 . La prossima volta che il tuo dispositivo Android si connetterà a una rete Wi-Fi, salverà automaticamente i dati della tua app sul server cloud di Google.
Potresti anche voler sapere: come backup Samsung Galaxy S4
2. Come ripristinare il telefono Android con Google Cloud Backup
Ci sono almeno due situazioni che è necessario ripristinare il telefono Android con Google Cloud Backup, quando si acquista un nuovo telefono o si eliminano i file importanti per sbaglio.
1. Ripristina un nuovo telefono
Passo 1 . Dopo aver configurato il tuo nuovo telefono, come la lingua di sistema e la rete Wi-Fi, accedi all'account Gmail che hai utilizzato come Google Cloud Backup quando richiesto aggiungi il tuo account.
Suggerimento: oppure puoi andare su "Impostazioni"> "Account", toccare "Aggiungi account" e accedere all'account.
Passo 2 . Seguire le istruzioni sullo schermo e quindi selezionare un dispositivo appropriato per il ripristino quando viene presentato il precedente elenco di dispositivi.
Passo 3 . Tocca "Ripristina" e poi premi "Ripristina tutto" se desideri ripristinare tutto da Google Cloud Backup; in caso contrario, premere il pulsante "freccia" accanto a Ripristina tutto ed eseguire il ripristino selettivo.
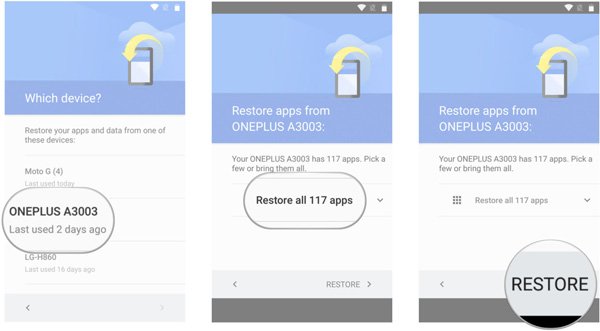
2. Ripristina i file persi dal backup di Google Cloud
Passo 1 . Assicurati di aver eseguito il backup del dispositivo Android in precedenza e connetti il dispositivo a una rete Wi-Fi.
Passo 2 . Vai su "Impostazioni"> "Backup e ripristino" e metti l'interruttore di "Ripristino automatico" in posizione "ON".
Passo 3 . Attendere alcuni minuti, il file perso verrà ripristinato nell'app originale se è stato eseguito il backup.
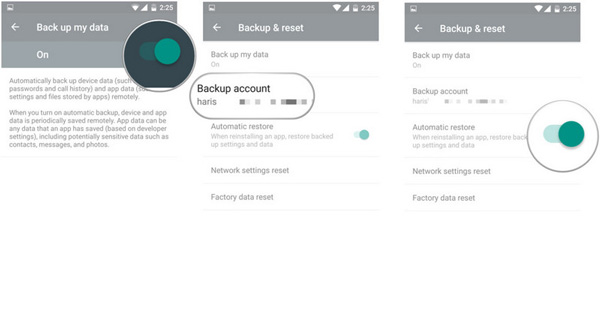
Qui potresti anche voler sapere: Come recuperare le foto di Google per Android.
Parte 3: La migliore alternativa a Google Cloud Backup
Ovviamente, Google Cloud Backup presenta diversi aspetti negativi, ad esempio è necessaria una buona connessione Internet e lo spazio di archiviazione gratuito è limitato. Da questo punto, raccomandiamo un'eccellente alternativa a Google Cloud Backup, Apeaksoft Backup e ripristino dati Android. Le sue caratteristiche principali includono:
- Facile da usare. Ha la capacità di creare un backup per Android in un clic.
- Backup selettivo. Puoi visualizzare l'anteprima dei dati Android e selezionare file specifici di cui eseguire il backup.
- Più veloce e più sicuro. Questo strumento di backup utilizza la connessione fisica per eseguire il backup di Android.
- Backup senza perdita di dati. Salva i dati Android sul computer senza interrompere i dati correnti.
- Tutti i tipi di dati Questa applicazione supporta una gamma più ampia di tipi di dati.
- Migliore compatibilità È compatibile con quasi tutti i dispositivi Android.
Come utilizzare la migliore alternativa a Google Cloud Backup
Passo 1 . Installa il backup e il ripristino di Android sul computer
Ottieni Android Backup & Restore installato sul tuo computer. Collega il tuo dispositivo Android al computer tramite cavo USB. Assicurati di attivare la modalità di debug USB sul tuo telefono.

Passo 2 . Esegui il backup dei dati Android in un clic
Se desideri eseguire il backup dell'intero telefono, fai clic sul pulsante "Backup con un clic" nell'interfaccia home; altrimenti premere "Device Data Backup" per passare alla finestra successiva. Selezionare i tipi di dati e quindi premere il pulsante "Start" per eseguire il backup selettivo.

Passo 3 . Ripristina il telefono Android
Ogni volta che si desidera ripristinare il telefono Android, fare clic su "Ripristina con un clic", selezionare il file di backup e fare clic su Avvia per ripristinare l'intero backup. Oppure premi "Ripristino dati dispositivo", seleziona un backup e fai clic su "Avvia", scegli determinati file nella finestra dei dettagli e fai clic su "Ripristina" per ripristinare in modo selettivo.

Conclusione
In questo post, ti abbiamo detto cos'è Google Cloud Backup e come usarlo sul tuo dispositivo Android. Inoltre, abbiamo anche condiviso la migliore alternativa per Google Cloud Backup, Apeaksoft Android Data Backup & Restore. Puoi prendere una decisione in base alle tue situazioni. Se hai altre domande, lascia un messaggio qui sotto.