"Recentemente ho acquistato un nuovo iPad. È entusiasmante poter scaricare nuovi giochi e archiviare più file su di esso. Esiste un modo semplice per sincronizzare contatti, musica, video e altri dati tra il mio iPhone e iPad? Per favore aiutatemi."
Per le persone che possiedono iPhone e iPad, sincronizzando iPhone con iPad or sincronizzazione di iPhone / iPad è un'abilità importante, in particolare i contatti, la musica e altri documenti che i proprietari di solito utilizzano su tutti i dispositivi. In realtà, Apple ha sviluppato numerosi servizi e funzionalità per aiutare gli utenti a sincronizzare iPhone e iPad, come ad esempio iTunes, iCloude Airdrop.
In questo tutorial, ti spiegheremo come sincronizzare iPhone e iPad con i servizi Apple e ti mostreremo alcune conoscenze necessarie su di loro. Inoltre, puoi imparare più opzioni sulla sincronizzazione dei file tra iPhone e iPad in questo post.

- Parte 1: come sincronizzare direttamente l'iPhone con l'iPad
- Parte 2: come sincronizzare iPhone e iPad con iTunes
- Parte 3: come sincronizzare iPhone con iPad usando iCloud
- Parte 4: come sincronizzare iPhone e iPad senza computer
Parte 1: Come sincronizzare direttamente l'iPhone con l'iPad
iTunes e iCloud non consentono agli utenti di sincronizzare determinati iPhone e iPad. Se stai cercando un modo semplice per fare la sincronizzazione selettiva, ti raccomandiamo Apeaksoft MobieTrans. È in grado di visualizzare tutti i dati sul dispositivo iOS. Puoi visualizzarli in anteprima e selezionare file specifici da trasferire da un dispositivo iOS a un altro. Inoltre, iPhone Transfer è compatibile con tutti i dispositivi iOS, inclusi iPhone 15/14/13/12/11/XS/XR/X/8/7/6, iPad Pro/Air/mini e generazioni precedenti e iPod touch.
- • Sincronizza i dati dell'iPhone su iPad e sincronizza l'iPhone / iPad senza sovrascrivere i dati esistenti sui tuoi dispositivi iOS.
- • Backup di memo vocali, contatti, messaggi, note, audio e altri file iOS con un clic in modo sicuro e veloce.
- • Consentono di modificare file iOS come eliminare, rinominare, deduplicare e altro ancora.
- • Supporta altre funzionalità come creare suonerie per iPhone, convertire foto HEIC, backup e ripristino con 1 clic e altro ancora.
Come sincronizzare iPhone con iPad senza iTunes / iCloud
Passo 1 . Collega l'iPhone all'iPad per la sincronizzazione
Fare clic sul pulsante di download in basso, quindi installare e avviare questo software di sincronizzazione iPhone / iPad sul computer.
Collega sia il tuo iPhone che il tuo iPad al tuo computer usando i cavi Lightning. Quindi i tuoi dispositivi verranno scoperti automaticamente.

Passo 2 . Anteprima dei dati iOS sul computer
Fare clic sul nome del dispositivo di origine nell'angolo in alto a sinistra, quindi scegliere un tipo di dati dalla barra multifunzione a sinistra per visualizzare i dati iOS, come "Contatti". Ora puoi visualizzare in anteprima e gestire i contatti iPhone prima della sincronizzazione.

Passo 3 . Sincronizza iPhone con iPad in un clic
Seleziona tutti i contatti che desideri sincronizzare da iPhone a iPad, vai su "Esporta in"> "Esporta contatti selezionati" e seleziona "iPad di destinazione" per avviare il processo. Al termine, puoi rimuovere entrambi i dispositivi iOS dal computer.
Parte 2: Come sincronizzare iPhone e iPad con iTunes
iTunes è un servizio ben noto sulla sincronizzazione dei dati tra iPhone e altri dispositivi. Ci sono due modi per sincronizzare iPhone e iPad usando iTunes. Per sincronizzare l'intero iPhone con iPad, backup di iTunes è una buona opzione. I tipi di dati supportati dal backup di iTunes includono: contatti, messaggi, note, calendario, cronologia di Safari e segnalibri, foto, video, contenuti acquistati, ecc. D'altra parte, puoi sincronizzare determinati contenuti degli acquisti, come programmi TV, musica, film e altro ancora, tra iPhone e iPad.
Way 1: come sincronizzare l'intero iPhone con iPad con iTunes
Passo 1 . Use the original USB cable to link the source iOS device, such as iPhone, to your computer. Start the latest version of iTunes, and click the "Device" button at upper left corner after your device is detected.
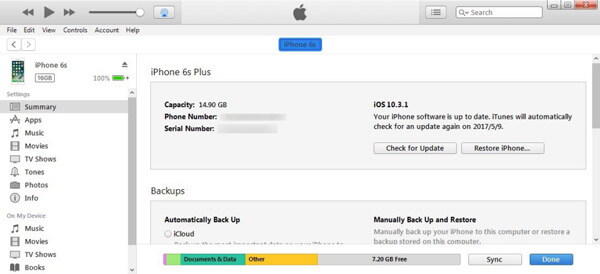
Passo 2 . Vai alla scheda Riepilogo dalla barra laterale sinistra e individua l'area Backup sul lato destro. Seleziona "Questo computer", quindi fai clic sul pulsante "Esegui backup adesso" per crea un backup per iPhone.
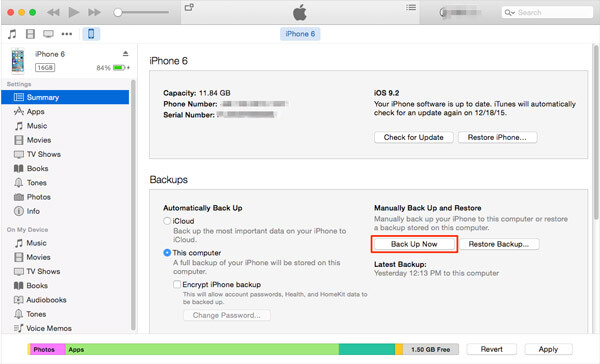
Passo 3 . Attendere il completamento del backup, rimuovere il dispositivo iOS di origine dal computer e collegare l'iPad di destinazione al computer.
Passo 4 . Vai anche alla scheda "Riepilogo" dal lato sinistro e fai clic sul pulsante "Ripristina backup" nell'area dei backup. Quando viene visualizzata la finestra dei backup di iTunes, selezionare il file di backup più recente e fare clic sul pulsante "Ripristina" per avviare il processo.
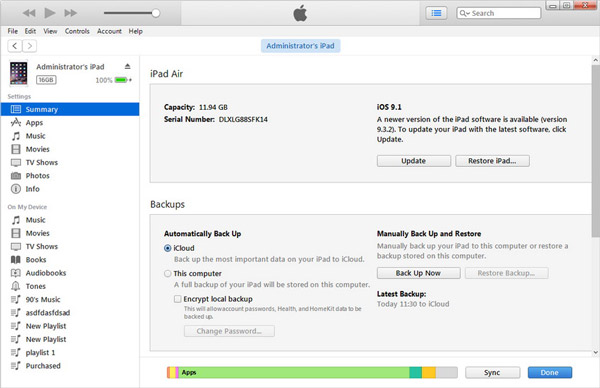
L'intero processo può richiedere decine di minuti a un'ora a seconda di quanto è grande il backup di iTunes. In questo modo verranno eliminati tutti i dati esistenti sul dispositivo iOS di destinazione.
Way 2: Come sincronizzare gli acquisti da iPhone a iPad tramite iTunes
Passo 1 . Per trasferire la musica oi video acquistati tra iPhone e iPad, apri la nuova versione di iTunes, vai al menu "Account" e fai clic su "Accedi". Inserisci il tuo ID Apple che utilizzi per acquistare contenuti sul tuo iPhone o iPad.
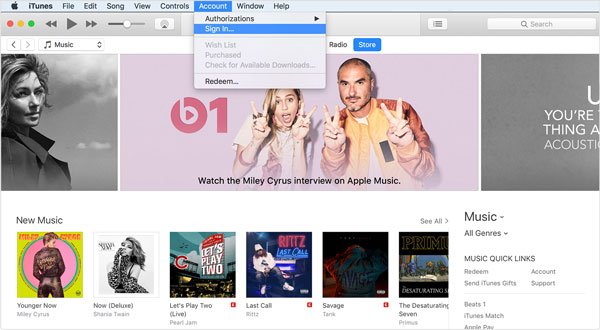
Passo 2 Vai su "Account"> "Autorizzazione" e fai clic su "Autorizza questo computer". Quindi, collega il tuo iPhone al computer utilizzando il cavo USB Apple. Apri il menu "File", seleziona "Dispositivi" e fai clic su "Trasferisci acquisti da [dispositivo]" per scaricare gli acquisti da iPhone alla Libreria di iTunes.
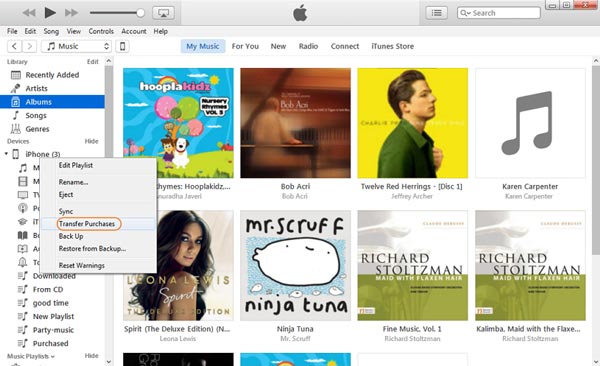
Passo 3 . Ora scollega il dispositivo iOS precedente e collega il dispositivo di destinazione al tuo computer. Nella finestra di iTunes, vai alla scheda Riepilogo, quindi puoi selezionare la casella "Gestisci manualmente musica e video". Se desideri sincronizzare i film da iPhone a iPad, vai alla scheda "Film" sotto "Riepilogo" e trascina i film desiderati nell'area "Sul mio dispositivo" nella colonna di sinistra.
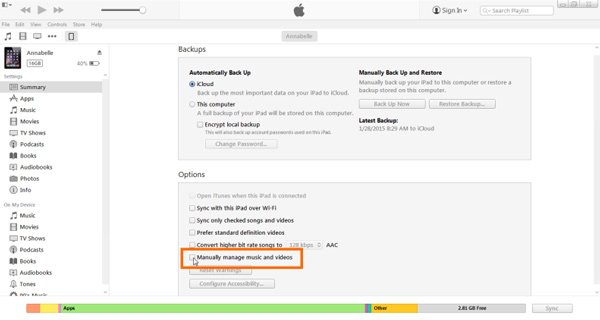
Parte 3: Come sincronizzare iPhone con iPad usando iCloud
Usare iTunes per trasferire i dati tra iPhone e iPad ha bisogno di un computer. Ma alcune persone preferiscono fare il lavoro senza computer. In realtà, iCloud è una buona scelta per sincronizzare iPhone e iPad senza computer. Ha solo bisogno di una buona rete Wi-Fi.
Way 1: Come sincronizzare contatti, calendari, mail, foto, promemoria o note tra iPhone e iPad
Passo 1 . Se desideri sincronizzare l'iPhone con l'iPad, accendi l'iPhone, vai su "Impostazioni"> "iCloud" e attiva i tipi di dati che desideri sincronizzare su iPad, come Foto, Posta, Contatti, Calendari, Promemoria, Note, Safari e altro ancora. Una volta che il tuo iPhone si connette a una rete Wi-Fi, i contatti verranno sincronizzati automaticamente con il tuo account iCloud.
Passo 2 . Quindi, passa all'iPad di destinazione, vai alla schermata delle impostazioni di iCloud, scorri verso il basso e premi "Esci" se hai effettuato l'accesso a un altro account iCloud su di esso. Quindi tocca "Accedi" e inserisci l'ID Apple e la password associati al tuo iPhone.
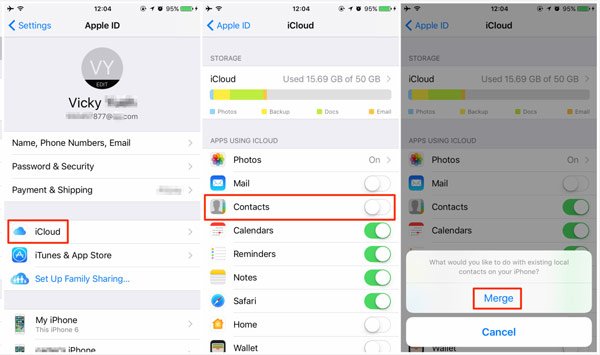
Passo 3 . Quindi i dati verranno sincronizzati automaticamente da iCloud con le app corrispondenti sul tuo iPad. Se richiesto, tocca "Unisci" per combinare i nuovi dati con quelli attuali.
Way 2: come sincronizzare l'iPhone con il nuovo iPad senza computer
Passo 1 . Sull'iPhone di origine, individua "Impostazioni"> "iCloud", scorri verso il basso e tocca "Backup". Quindi attiva "Backup iCloud" e premi "Esegui backup adesso" per creare un file backup di iCloud per l'intero dispositivo.
Passo 2 . Quindi, accendi il nuovo iPad e segui l'assistente su schermo fino a raggiungere la schermata "App e dati". Quindi seleziona "Ripristina da backup iCloud" e inserisci l'ID Apple e la password con cui hai effettuato l'accesso sul tuo iPhone.
Mancia: Se si desidera utilizzare in questo modo su un iPad usato, è necessario ripristinarlo allo stato di fabbrica prima della sincronizzazione.
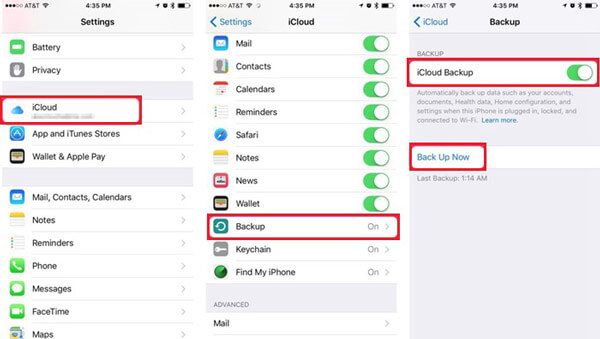
Passo 3 . Nell'elenco di backup, scegli l'ultimo e sincronizza l'iPhone con iPad. Attendere il completamento del processo e completare altri passaggi di configurazione.
Parte 4: Come sincronizzare iPhone e iPad senza computer
Airdrop è un modo semplice per sincronizzare iPhone e iPad. E se hai solo diversi file da sincronizzare, è una buona opzione. AirDrop è disponibile solo per iPhone 5 o successivo e generazione 4th iPad o successiva. Usiamo le foto come esempio in questa parte.
Passo 1 . Prima di tutto, devi attivare la funzione AirDrop sia su iPhone che su iPad. Scorri verso l'alto dalla parte inferiore di qualsiasi schermata; attiva le funzioni "Bluetooth" e "Wi-Fi" nel "Centro di controllo". E poi abilita anche la funzione "AirDrop". Quando richiesto, seleziona "Tutti".
Il modo per abilitare AirDrop è leggermente diverso su iPhone X. Scorri verso il basso dalla parte destra dello schermo per aprire il Centro di controllo e AirDrop si trova nella casella Rete.

Passo 2 . Now, turn on the source iOS device, open the app contains the data that you want to sync iPhone to iPad, such as "Photos". Select all desired photos in albums, tap the "Share" button and select the target iPad on the AirDrop list.

Passo 3 . Successivamente, passa all'iPad di destinazione e tocca "Accetta" nella finestra di dialogo popup per ricevere le foto e salvarle nell'app Foto di iOS.

Sebbene non sia necessario connettere i dispositivi iOS a una rete Wi-Fi, le funzioni Wi-Fi e Bluetooth devono essere attivate quando si utilizza AirDrop. E ti suggeriamo di disabilitare AirDrop dopo la sincronizzazione per impedire agli altri di spiare la tua privacy e i tuoi dati su iPhone e iPad.
Conclusione:
In questo tutorial, abbiamo condiviso come sincronizzare iPhone e iPad. Apparentemente ci sono molti modi per sincronizzare i dati tra iPhone e iPad in diverse situazioni. iTunes, ad esempio, potrebbe estrarre i dati dal dispositivo sorgente al computer e quindi trasferirli sul dispositivo iOS di destinazione. Non richiede la connessione a Internet, ma devi preparare i cavi USB. D'altra parte, AirDrop e iCloud potrebbero aiutarti a sincronizzare iPhone e iPad senza computer. Se stai cercando il modo più semplice per farlo, Apeaksoft Phone Transfer è una buona opzione. E con iPhone Transfer, puoi selezionare determinati file per la sincronizzazione tra iPhone e iPad.








