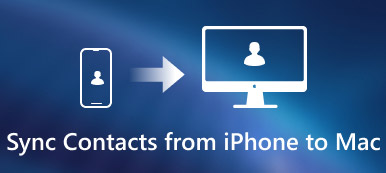L'indirizzo email è solo per ricevere o inviare e-mail?
Gmail risponde no.
Oggi con Gmail puoi gestire i contatti che fai solo su iPhone nei vecchi giorni.
Gestire i tuoi contatti iPhone su Gmail è il più comodo possibile.
La domanda è come sincronizzare i contatti iPhone con Gmail per l'aggiornamento?
Questa pagina raccoglie i metodi efficienti di 3 per trasferire i contatti da iPhone a Gmail.
Continua a leggere e ottieni la guida dettagliata.
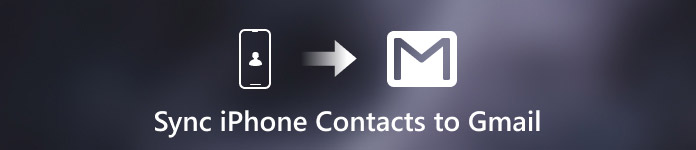
- Parte 1: sincronizza automaticamente i contatti iPhone con Gmail con l'account Google
- Parte 2. Come trasferire i contatti iPhone in Gmail con iCloud
- Parte 3. Come esportare i contatti iPhone in Gmail senza iCloud (il più semplice)
Parte 1: sincronizza automaticamente i contatti iPhone con Gmail con l'account Google
Quando sincronizziamo i contatti Google sul telefono Android, tutto ciò che dobbiamo fare è aggiungere l'account Google in Impostazioni. In realtà, iPhone ha anche la funzione di gestione account simile nell'app Impostazioni. È il modo più semplice per sincronizzare i contatti iPhone con Gmail.
Passo 1 . Sblocca il tuo iPhone, vai all'app "Impostazioni" e collega il tuo dispositivo a una rete Wi-Fi.
Passo 2 . Se utilizzi iOS 10.2 o versioni precedenti, trova e tocca "Posta, contatti, calendari". Su iOS 10.3 e versioni successive, vai all'opzione "Contatti"> "Account". Quindi vai su "Aggiungi account" e seleziona "Google".
Passo 3 . Quando vieni portato alla schermata dell'account Gmail, inserisci il tuo account Gmail e la password e metti l'interruttore di "Contatti" in posizione "ON". Ora, hai completato l'esportazione dei contatti iPhone su Gmail.
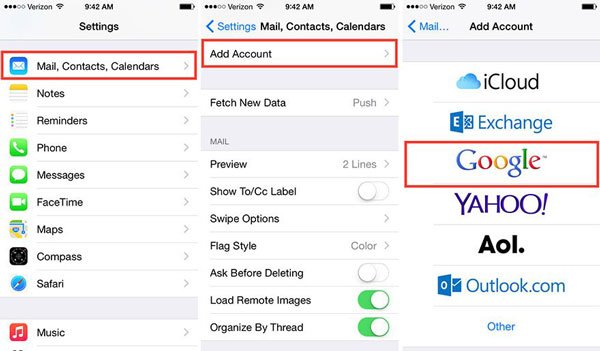
Ogni volta che cambi o aggiungi contatti sul tuo iPhone, le modifiche verranno sincronizzate anche con i contatti Google.
Si prega di notare che, se non si desidera aggiornare tutti i contatti sempre a Gmail, è sufficiente disattivare "Contatti". Quindi, se hai eliminato accidentalmente i contatti su iPhone, avrai l'opportunità di farlo ripristina i contatti da Gmail.
Parte 2. Come trasferire i contatti iPhone in Gmail con iCloud
Come prima, iCloud funziona bene nel backup dei contatti iPhone, quindi esporta i contatti iPhone da iCloud e importa i contatti su Gmail.
Passo 1. Effettua il backup dei contatti iPhone su iCloud
Apri il tuo iPhone e tocca "Impostazioni". Trova il tuo account Apple in alto e fai clic su di esso. Scorri verso il basso per trovare il pulsante "iCloud". Attiva "Contatti", quindi il tuo account iCloud inizierà a sincronizzare automaticamente i contatti dell'iPhone.
Basta attendere pazientemente l'intero processo di backup.
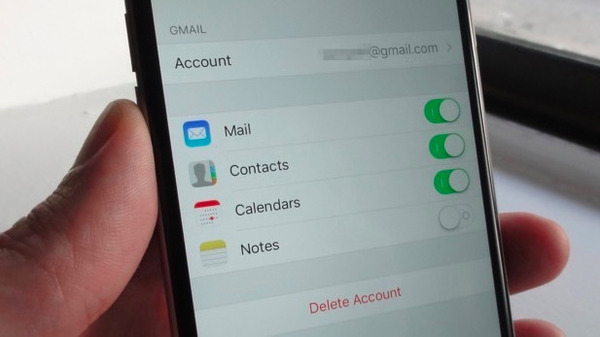
Passo 2. Esporta il backup del contatto iPhone sul computer
Vai su www.icloud.com sul tuo computer. Inserisci il tuo ID Apple e la password. Fai clic su "Contatti" per vedere tutti i contatti del tuo iPhone.
Seleziona i contatti iPhone che desideri sincronizzare con Gmail. Fare clic sul pulsante "Impostazioni" nell'angolo in basso a sinistra. Scegli l'opzione "Esporta vCard" dal menu a discesa.
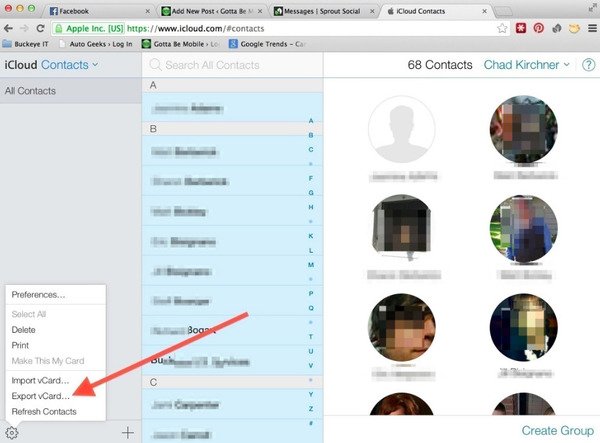
Passo 3. Importa contatti iPhone in Gmail
Accedi al tuo account Gmail sul computer (Hai dimenticato il nome utente Gmail?), visita "Contatti" e scegli "Importa contatti" nel pannello di sinistra. Fare clic sul pulsante "Scegli file" per selezionare i contatti scaricati in precedenza. Fai clic su "Importa" per eseguire il backup dei contatti iPhone utilizzando correttamente iCloud.
Mancia: Gmail ti consente di esportare i contatti nei formati CSV, Outlook CSV e vCard di Google. Ma la rubrica di iPhone supporta solo vCard.
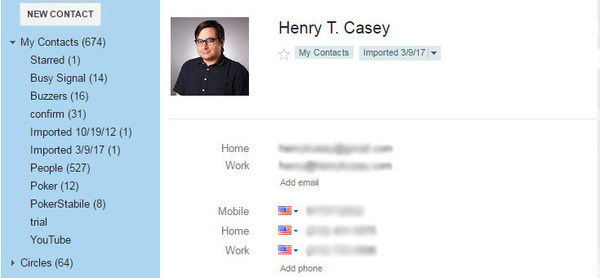
In questo modo, sincronizzerai tutti i contatti forzatamente su Gmail, inclusi quelli indesiderati, e il processo di backup potrebbe richiedere molto tempo, se Internet non è buono.
Parte 3. Come esportare i contatti iPhone in Gmail senza iCloud (il più semplice)
Indipendentemente dallo strumento che utilizzi, dal backup iCloud o dall'account Google, troverai che il processo richiede il wireless e non hai alcuna possibilità di decidere la sincronizzazione selettiva dei contatti su Gmail. Per evitare questo inconveniente, ti suggeriamo il modo più semplice con iPhone Transfer.
Può aiutarti a semplificare l'intera procedura estraendo rapidamente contatti selettivi da iPhone a computer.

4,000,000+ Download
Trasferisci i contatti iPhone sul computer con un clic.
Seleziona determinati contatti per sincronizzare i contatti Google con iPhone.
Gestisci i contatti iPhone come elimina, aggiungi, modifica, unisci, ecc. Prima della sincronizzazione.
Funziona con tutti i dispositivi iPhone come iPhone 15/14/13/12/11/XS/XR/X/8/7/6, ecc.
Passo 1. Collega l'iPhone al computer
Scarica gratuitamente questo software sul tuo computer. Utilizzare il cavo USB per collegare l'iPhone e il computer dopo aver eseguito questo strumento.

Passo 2. Trasferisci contatti iPhone
Seleziona Contatti dalla barra multifunzione a sinistra, quindi seleziona i contatti desiderati. Fai clic su "Esporta su PC" nella parte superiore della finestra per salvare i contatti dell'iPhone sul computer. Puoi anche selezionare "Toolkit" sulla sinistra. Fare clic su "Backup contatti" per salvare tutti i contatti sul computer.
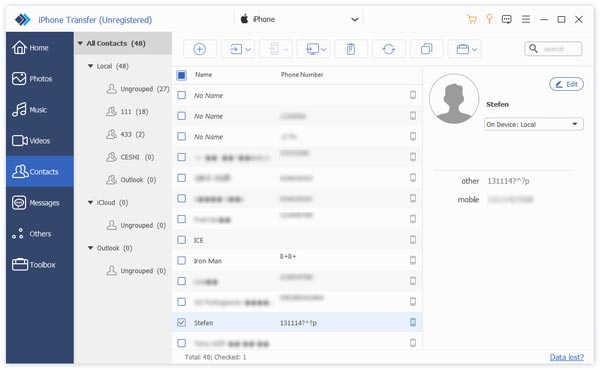
Passo 3. Importa contatti iPhone in Gmail
Quindi devi solo seguire il passaggio 3 nel secondo metodo per importare i contatti in Gmail.
iPhone Transfer funziona meglio di quanto tu possa immaginare.
Può anche funzionare per te:
- Copia la musica di iPhone su iPhone
- Sincronizza il contatto iPhone con iPhone
- Trasferisci suoneria da iPhone a iPhone
Conclusione
In questo tutorial, ti abbiamo mostrato come sincronizzare i contatti di Google con iPhone. Ora puoi capire come sincronizzare i contatti iPhone con Gmail. Con iCloud o sincronizzazione dell'account Google, puoi raggiungere il tuo obiettivo, ma il processo è un po 'lungo. Se vuoi o sbarazzarti della lunga procedura, usa l'ultimo metodo con iPhone Transfer per aiutarti.