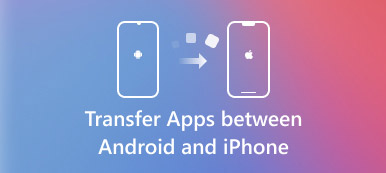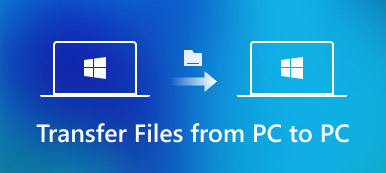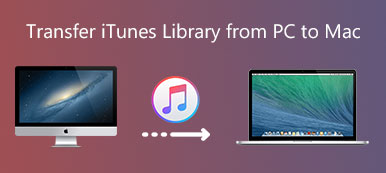Sommario
Hai acquistato un nuovo iPad e vuoi trasferire tutti i tuoi file dal tuo vecchio iPad a quello nuovo, Apeaksoft iPhone Transfer può trasferire facilmente e facilmente i file dal tuo vecchio iPad a quello nuovo senza cancellare i dati.
Scarica gratisScarica gratisSe hai appena un nuovo iPad, come trasferire con facilità tutti i dati dell'iPad a un altro? Il vecchio iPad contiene contatti importanti, musica e video acquistati, foto preziose e libri elettronici e così via.
In realtà, puoi trovare decine di soluzioni da Internet per trasferire file dal vecchio iPad a uno nuovo. Potresti chiederti, esiste un metodo semplice per trasferire tutti i dati iPad su un altro senza restrizioni?
Dopo aver eseguito il backup di vari dati del vecchio iPad su iTunes o iCloud, è possibile dare per scontato che tutti i file verranno trasferiti. Ma non puoi trascurare le restrizioni dei metodi predefiniti. L'articolo spiega i migliori metodi di 3 per trasferire i dati iPad su un altro. Basta leggere l'articolo per ottenere le informazioni desiderate dall'articolo ora.
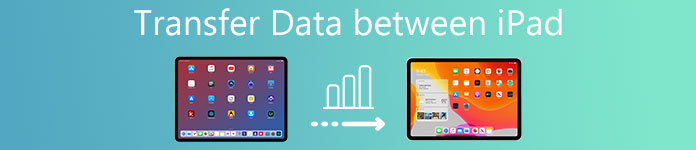
- Parte 1: come trasferire i dati iPad su un altro tramite iCloud
- Parte 2: come trasferire il vecchio iPad a uno nuovo con iTunes
- Parte 3: il modo migliore per trasferire dati da un iPad a un altro
- Parte 4: metodo professionale per trasferire tutti i dati iPad su un altro
- Parte 5: Domande frequenti sul trasferimento di dati iPad su un altro
Parte 1: Come trasferire i dati iPad su un altro tramite iCloud
Per sincronizzare i vecchi dati di iPhone con uno nuovo, iCloud dovrebbe sempre essere la tua prima scelta. Effettuerà il backup e il ripristino dei dati iPad in modalità wireless senza connessione USB. Basta avere informazioni più dettagliate sulla sincronizzazione dei dati dell'iPad su un'altra con iCloud come di seguito.
Cosa fa il backup di iCloud
Backup dati App / Apple Watch / Impostazioni dispositivo / Configurazione Homekit / Schermata Home e organizzazione app / Messaggi / Foto e video / Cronologia acquisti dal servizio Apple, ad esempio musica, film, programmi TV, app e libri / Visual Voice Password / Suoneria.
Restrizioni del backup di iCloud
Quale iCloud non eseguirà il backup? Se scarichi file musicali, film o programmi TV, non verranno trasferiti da un iPad a un altro. Inoltre, i memo vocali e la cronologia delle chiamate non sono inclusi nell'ultimo iOS 17.
Esiste un'altra restrizione importante per il backup di iPad in iCloud, è possibile ottenere solo 5GB spazio di archiviazione gratuito. Quando si desidera trasferire tutti i file, è necessario abbonarsi preventivamente al servizio.
Trasferisci i dati dell'iPad su un altro tramite iCloud
Passo 1 . Crea un backup per il vecchio iPad
Si consiglia di eseguire un backup in ambiente Wi-Fi. Ora puoi andare su "Impostazioni"> il tuo dispositivo> "iCloud"> "Backup iCloud" per toccare l'opzione "Esegui backup adesso" per fare un backup per il vecchio iPad.
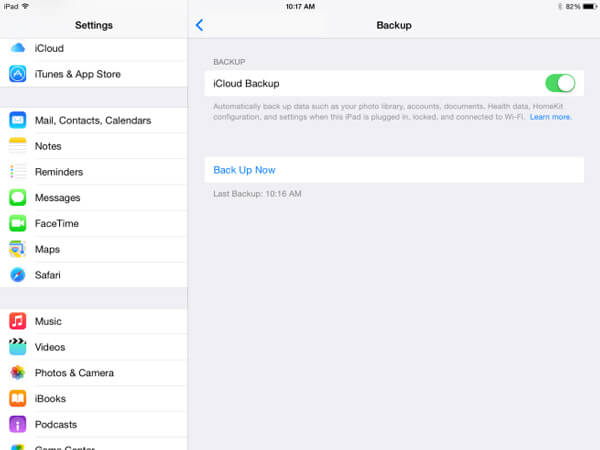
Passo 2 . Accendi e configura il nuovo iPad
Dopodiché puoi accendere il nuovo iPad e configurare la connessione Wi-Fi. Se si tratta di un iPad usato, assicurati di aver prima eseguito il backup delle informazioni necessarie. Vai alla schermata "App e dati" e tocca "Ripristina da backup iCloud".
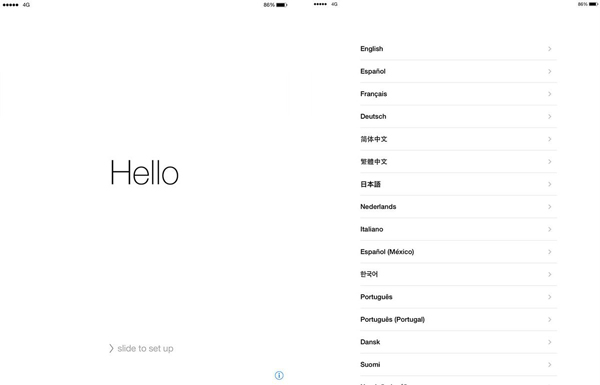
Passo 3 . Trasferisci i dati dell'iPad su un altro tramite iCloud
Accedi all'account iCloud con ID Apple e password. iCloud trasferirà i dati dal vecchio iPad a quello nuovo. Rimani connesso e attendi che il processo di ripristino finisca.
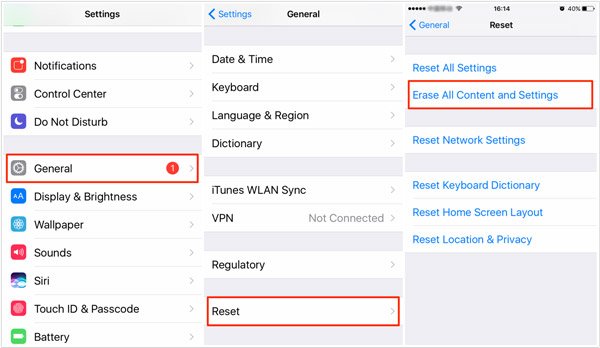
Parte 2: Come trasferire il vecchio iPad in uno nuovo con iTunes
Quando esegui l'aggiornamento a iTunes 12.7 o versione precedente, potresti non essere in grado di eseguire il backup dei libri acquistati da App Store, nemmeno menzionare i file scaricati. Ma iTunes è ancora il metodo più utilizzato per trasferire dati tra dispositivi iOS.
Cosa fa il backup di iTunes
Contenuto da iTunes Store / App Store o file PDF scaricati su Apple Libri / Contenuti sincronizzati da iTunes, come video, foto e libri / Dati già archiviati in iCloud, foto iCloud / iMessage / SMS / MMS / ID faccia / Touch ID impostazioni / informazioni e impostazioni di Apple Pay / Dati Apple Mail / Attività, Salute e dati portachiavi.
Restrizioni del backup di iTunes
Quando trasferisci i dati iPad su un altro, non puoi decidere i file specifici che vuoi trasferire durante il processo. Se si dispone di molti backup, dovrebbe essere difficile ottenere il file desiderato dai backup.
Cancellerà i dati del nuovo iPad o del targe iPad quando ripristini il backup di iTunes. Se disponi di file importanti per entrambi gli iPad, potresti avere delle probabilità di perdita dei dati.
Ci sono vari di errori di iTunes, se si salvano alcuni file importanti da iPad, potrebbe non essere possibile trasferire i file alla nuova versione a causa delle differenze di versione o di altri problemi.
Trasferisci i dati iPad su un altro tramite iTunes
Passo 1 . Collega il tuo vecchio iPad al PC con il cavo USB originale. iTunes si avvierà automaticamente sul tuo computer. Fare clic sul pulsante “iPad” nell’angolo in alto a destra. Fai clic su "Esegui backup adesso" o "Backup e ripristino manuale" per eseguire un backup per il vecchio iPad.
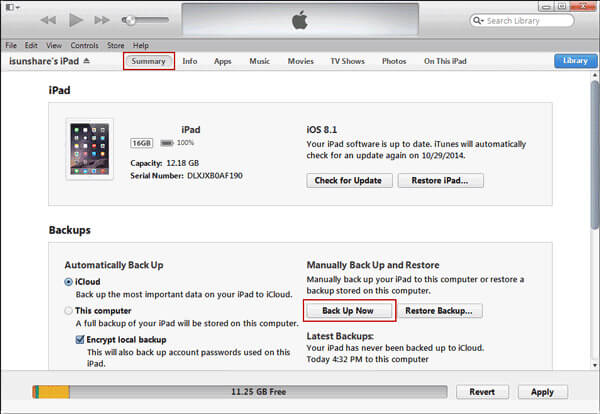
Passo 2 . Collega il nuovo iPad allo stesso computer. Trova il pulsante iPad per il nuovo iPad e scegli "Ripristina da questo backup". Trasferirà i dati dal vecchio iPad a quello nuovo. Fare clic sul pulsante "Continua" per ripristinare i file.
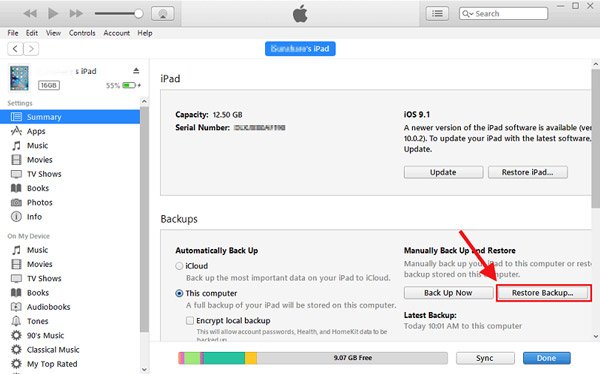
Passo 3 . Ora hai solo bisogno di seguire le istruzioni per sincronizzare i file tra iPad. Assicurarsi che l'USB sia collegato al computer e che durante il processo vi sia abbastanza energia per il computer. Una volta che il processo è finito, puoi trovare i file nel tuo nuovo iPad.
Parte 3: Il modo migliore per trasferire dati da un iPad a un altro
A differenza dell'utilizzo di iCloud e iTunes per trasferire dati con limiti di spazio / tipi di dati e rischi di perdita di dati, Apeaksoft Trasferimento iPhone ti consente di trasferire i dati da un iPad a un altro in modo sicuro. Puoi spostare o copiare tutto ciò di cui hai bisogno dal tuo vecchio iPad al nuovo iPad indipendentemente dal tipo e dalle dimensioni del file. Sei libero di copiare tutti i dati dell'iPad, un determinato tipo di file o anche un elemento specifico contemporaneamente.
Trasferimento iPhone - Trasferisci dati da iPad a iPad
- Trasferisci foto, filmati, dati delle app e altri dati da iPad a iPad senza cancellare i dati.
- Trasferisci i dati da iPad sul tuo computer Windows / Mac con un clic.
- Funziona con tutti gli iPad e altri dispositivi iOS.
- Pienamente compatibile con Windows 11/10/8.1/8/7/Vista/XP e macOS X 10.6 o versioni successive.
Passo 1 . Collega due iPad all'iPhone Transfer
Download gratuito e installazione di iPhone transfer sul tuo computer. Collega i tuoi due iPad al computer con cavi USB.

Passo 2 . Seleziona i dati da trasferire
Scegli i file che desideri trasferire e fai clic sul pulsante Telefono in alto per scegliere il tuo nuovo iPad per la ricezione dei file. Quindi inizierà il processo.

Parte 4: Metodo professionale per trasferire tutti i dati iPad su un altro
Esiste un metodo per trasferire tutti i file sul nuovo iPad da quello vecchio? Cosa dovrebbe essere meglio, è possibile visualizzare in anteprima e scegliere i file desiderati per il trasferimento senza limitazioni. MobieTrans è la scelta giusta che non puoi mai perdere. È un'alternativa, ma superiore a iTunes, per trasferire i dati per iPhone / iPad / iPod con i tipi più recenti.
Che cosa trasferisce MobieTrans
Foto / Musica / Contatti / Memo vocali / Home video / SMS / Messaggi / Film / Programmi TV / Video musicali / Podcast / iTunes / Suonerie / Fotocamera / Audiolibri
Include la maggior parte dei tipi di iOS, sia che tu abbia acquistato o scaricato, indipendentemente dalle versioni iOS, puoi sempre trasferire tutti i dati dell'iPad a un altro con facilità.
Funzionalità eccellenti di MobieTrans
- 1. Trasferisci tutti i dati iPad in un altro con un clic senza problemi.
- 2. Visualizza in anteprima e scegli i dati iPad desiderati prima del trasferimento che inizi a trasferire.
- 3. Converti HEIC in JPEG / JPG / PNG nel processo batch.
- 4. Gestisci e modifica i file iOS, come ad esempio modifica, rinomina e rimuovi i file duplicati.
Come trasferire tutti i dati iPad a un altro
Passo 1 . Scarica e installa MobieTrans
Una volta scaricato e installato l'ultima versione di MobieTrans, è possibile avviare il programma e collegare entrambi i dispositivi iPad al computer con cavi USB. Rileverà automaticamente entrambi i dispositivi iOS per tutti i file.
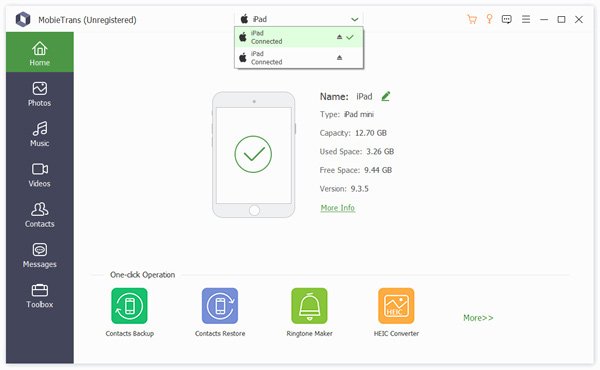
Passo 2 . Seleziona i dati da trasferire
1. Ora puoi scegliere tutti i file del vecchio iPhone su quello nuovo o selezionare solo i file desiderati. Cosa più importante, puoi visualizzare in anteprima i dettagli sul lato destro, come le "Foto" per visualizzare tutti i contatti che desideri trasferire.
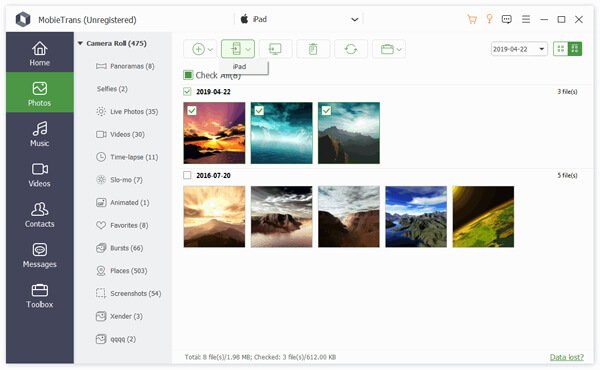
2. Se desideri trasferire tutti i file iOS, inclusi foto, video, musica, contatti e SMS, puoi scegliere l'opzione "Da telefono a telefono" per trasferire i dati dell'iPad su un altro con un clic.
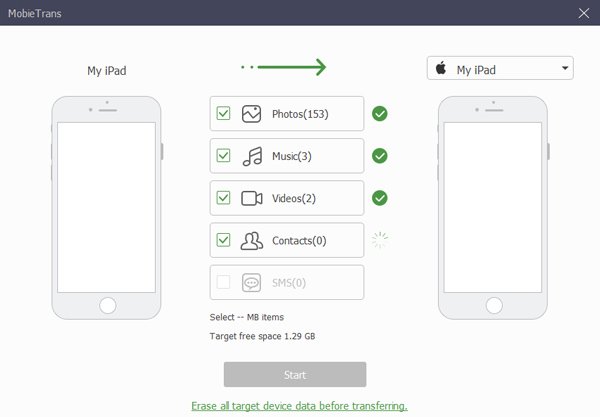
Passo 3 . Trasferisci i dati dell'iPad a un altro
Quando devi trasferire i file selezionati su un altro iPad, puoi scegliere i file e il dispositivo. Se si desidera trasferire con un clic, è sufficiente fare clic sull'opzione "Start" per trasferire facilmente tutti i file iPad su un altro.
Parte 5: Domande frequenti sul trasferimento di dati iPad su un altro
1. iPhone Transfer può trasferire i dati dall'iPad al computer?
Sì, iPhone Transfer è in grado di trasferire i dati dell'iPad sul tuo computer, inclusi Windows e Mac. Inoltre, supporta anche la copia dei dati da altri dispositivi iOS come iPhone e iPod sul computer.
2. Come trasferisco le app da un iPad a un altro?
Il modo comune per trasferire app da iPad a iPad è usare iCloud. Utilizzando iCloud, gli utenti possono archiviare i dati delle loro app, i contatti e altri file su un dispositivo iOS e quindi recuperarli su un altro dispositivo senza utilizzare il PC. Oppure puoi provare iPhone Transfer per spostare le app da un iPad a un altro.
3. Come accedere ai file dell'iPad dal PC?
Avvia Apeaksoft iPhone Transfer sul tuo PC e collega il tuo iPad al PC tramite un cavo USB. iPhone Transfer visualizzerà tutti i file meida e informazioni sul tuo iPad come audio, video, foto, libri, contatti, ecc.
4. Posso utilizzare iPhone Transfer per eseguire il backup dei dati sul mio vecchio iPad?
Sì, iPhone Transfer ti consente di copiare qualsiasi dato sul tuo vecchio iPad sul tuo computer. Oppure puoi usarlo per trasferire i tuoi file importanti dal tuo vecchio iPad a quello nuovo.
Conclusione
Quando hai bisogno di trasferire file dal vecchio iPhone a uno nuovo, iCloud è una soluzione intelligente se hai già sottoscritto il servizio di archiviazione iCloud. Ma devi trasferire i file scaricati separatamente. Per quanto riguarda l'ultimo iTunes, non sei in grado di trasferire i libri direttamente ora. È difficile visualizzare in anteprima e gestire i file quando si trasferiscono dati da iPad a un altro.
Per trasferire tutti i file da iPad a iPad, MobieTrans è la soluzione definitiva per trasferire facilmente i file desiderati. Non solo per i formati di file supportati, puoi anche rompere le restrizioni di iTunes con l'eccellente programma. Altre domande sui metodi per trasferire i dati iPad su un altro, è possibile condividere informazioni più dettagliate nei commenti ora.
Per ulteriori argomenti su trasferimento iPad, visita qui.