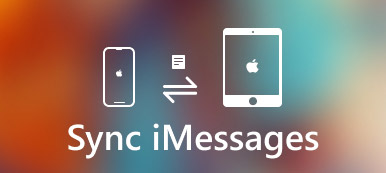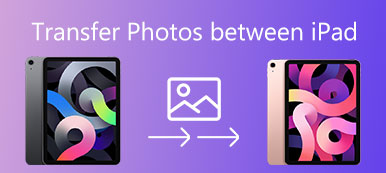Gli utenti di iPhone possono spesso dover trasferire le foto sul computer per vari motivi e il motivo principale potrebbe essere quello di risparmiare più spazio su iPhone. Apple ha un'applicazione chiamata iTunes appositamente sviluppata per gli utenti Apple per trasferire file multimediali tra dispositivi iOS e computer. Tuttavia, qualcuno penserà che iTunes sia difficile da utilizzare e potrebbero esserci perdite di dati durante il trasferimento dei dati con iTunes. Quindi c'è un modo più semplice per trasferire foto da iPhone a computer? Otterrete le risposte qui.
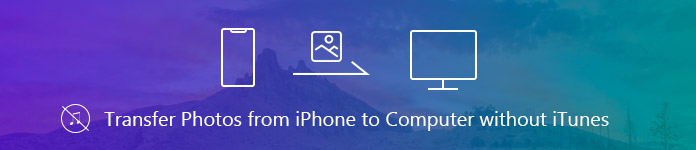
- Parte 1. Trasferisci foto da iPhone a computer con Apeaksoft iPhone Transfer
- Parte 2. Trasferisci le foto su Mac senza iTunes
- Parte 3. Trasferisci foto da iPhone a PC senza iTunes
- Parte 4. Trasferisci foto da iPhone a Computer con iCloud
Parte 1. Trasferisci foto da iPhone a computer con Apeaksoft iPhone Transfer
Trasferimento iPhone di Apeaksoft dovrebbe essere la scelta migliore per aiutare gli utenti Apple a trasferire foto da iPhone a PC / Mac senza iTunes. È in grado di trasferire file in modo flessibile in base alle tue esigenze. È possibile trasferire dati dal dispositivo iOS a iTunes / computer o tra due dispositivi iOS con questo gestore dati iOS. In breve, Apeaksoft iPhone Transfer è alternativo ma superiore a iTunes, puoi controllare le sue funzionalità dettagliate di seguito.
- Trasferisci foto, video, musica, SMS, contatti, ecc. Da iPhone / iPad / iPod a PC / Mac in modo sicuro senza alcuna perdita di dati.
- Puoi facilmente gestire le foto con questo iPhone Transfer. Ad esempio, puoi creare album, visualizzare foto, modificare foto, ecc. Per il tuo iPhone, iPad e iPod.
- Sincronizza i file su PC / iTunes / un altro dispositivo iOS con un clic.
- Rendi le suonerie facilmente con la tua musica preferita.
Come trasferire foto da iPhone a computer con Apeaksoft iPhone Transfer
Passo 1 . Scarica e installa questo strumento di trasferimento di foto per iOS sul tuo computer. Sono disponibili sia versioni Windows che Mac, che è possibile scaricare in base al sistema operativo del computer.
Passo 2 . Avvia il software e collega l'iPhone al computer tramite cavo USB.
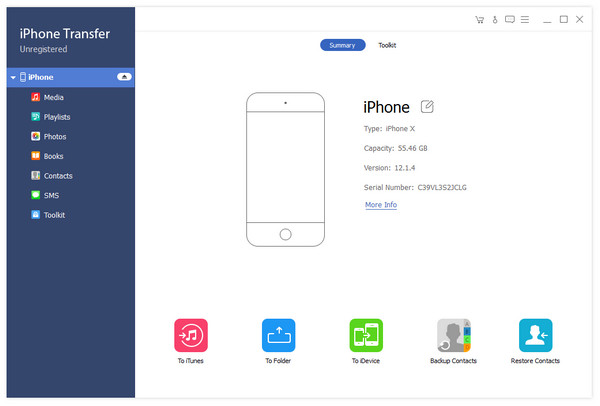
Passo 3 . Dopo che il tuo iPhone è stato collegato correttamente, il software ti ricorderà di toccare "Trust" sul tuo iPhone.

Passo 4 . Dopo esserti fidato del tuo computer, tutti i dati nel tuo iPhone saranno scansionati e visualizzati nella barra laterale di sinistra in categorie. Fai clic su Foto, quindi tutte le foto nel tuo iPhone verranno caricate nell'interfaccia del software.
Passo 5 . Seleziona la foto che desideri trasferire sul PC, quindi fai clic su Esporta su> Esporta su PC per trasferire facilmente le foto da iPhone a computer. È possibile trasferire più foto una volta alla volta con i tasti di scelta rapida Ctrl + clic. Dopodiché il software ti chiederà di selezionare una cartella nel computer per salvare le foto.
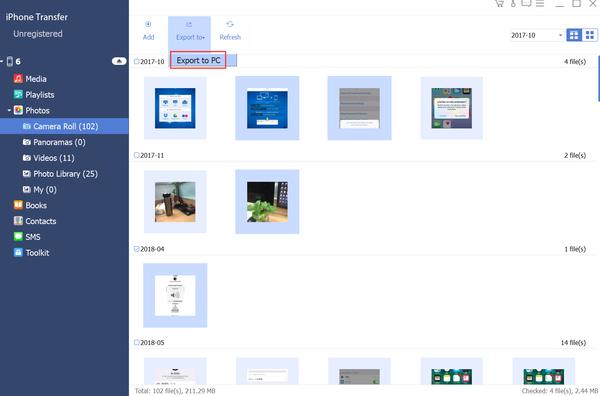
Parte 2. Trasferisci le foto su Mac senza iTunes
Non è complicato trasferire foto da iPhone a Mac con il tuo cavo USB.
Passo 1 . Collega il tuo iPhone al Mac con il cavo USB.
Passo 2 . L'app Foto sul tuo Mac si aprirà automaticamente. Se no, puoi trovare l'app Foto e aprirla manualmente.
Passo 3 . Seleziona File dal menu in alto, quindi seleziona "Importa".
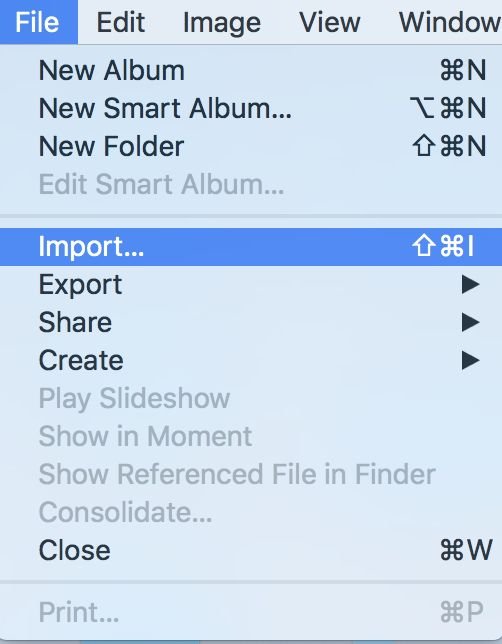
Passo 4 . Seleziona il nome del tuo dispositivo nell'elenco Dispositivi, quindi le foto nel tuo iPhone verranno visualizzate sullo schermo. Seleziona le foto che desideri importare sul Mac e fai clic sul pulsante "Importa X selezionato" nella parte superiore dell'interfaccia per trasferire le foto dell'iPhone sul Mac senza iTunes.
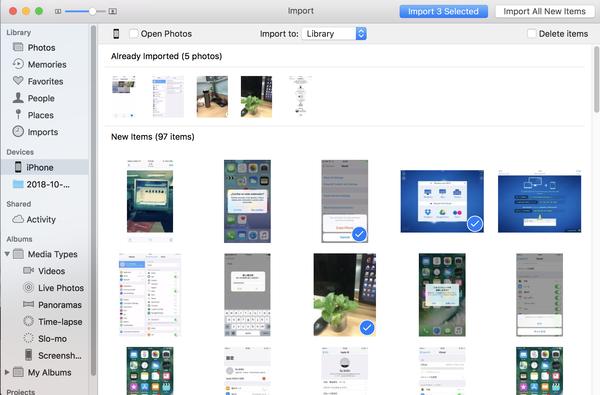
Parte 3. Trasferisci foto da iPhone a PC senza iTunes
Quando si tratta di trasferire foto da iPhone a PC senza iTunes, ci saranno più opzioni tra cui scegliere.
1. Importa foto da iPhone a PC tramite Windows Explorer
Gli utenti Apple possono utilizzare Windows Explorer integrato per trasferire le foto di iPhone sul PC senza iTunes. Controlla la guida dettagliata qui sotto. Qui prendiamo esempio su Windows 10.
Passo 1 . Collega il tuo iPhone al PC e fidati del tuo computer.
Passo 2 . Apri "Questo PC", vedrai il tuo iPhone nella sezione "Dispositivi e unità".
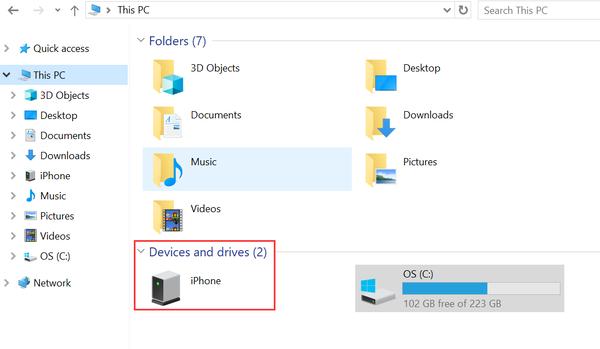
Passo 3 . Fare clic sulla memoria del dispositivo, verrà visualizzata una cartella denominata DCIM.
Apri la cartella e vedrai tutte le foto sul tuo iPhone, ora puoi visualizzare e copiare le foto nella posizione desiderata sul tuo computer. Per risparmiare tempo, puoi selezionare più foto una volta.
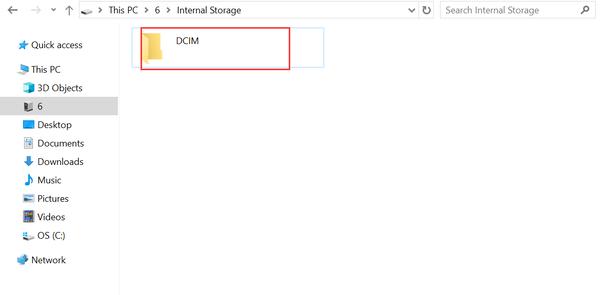
2. Trasferisci foto da iPhone a PC utilizzando l'autoplay
Un'altra soluzione gratuita a trasferire foto da iPhone a PC è utilizzare la funzione di riproduzione automatica di Windows. Per utilizzare questo metodo, assicurati che la funzione Autoplay sia attiva sul tuo PC. Questo metodo è un po 'simile a Windows Explorer. Controllare i dettagli come di seguito
Passo 1 . Collega il tuo iPhone al PC tramite cavo USB e affidati al tuo PC.
Passo 2 . Verrà visualizzato un pop-up sul tuo computer con la dicitura "Autoplay", scegli l'opzione "Importa immagini e video".
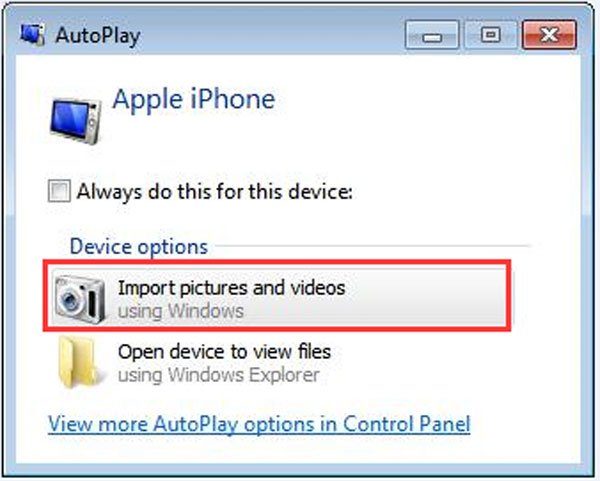
Passo 3 . Fare clic sull'opzione "Importa impostazioni" per impostare la destinazione in cui si desidera trasferire le foto di iPhone.
Passo 4 . Nella finestra successiva, fare clic su "Sfoglia" davanti a "Importa immagini in" per accedere alla cartella in cui si desidera salvare le foto dell'iPhone. Fare clic su "OK" al termine delle impostazioni.
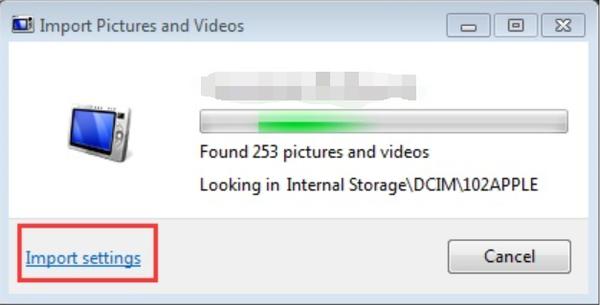
Parte 4. Trasferisci foto da iPhone a Computer con iCloud
Un altro metodo gratuito per trasferire foto da iPhone a computer sta usando iCould. Devi solo eseguire il backup delle tue foto sull'account della libreria di foto di iCloud e sincronizzarle sul tuo computer, quindi puoi raggiungere lo scopo di trasferire le foto di iPhone sul computer senza iTunes.
Passo 1 . Apri il tuo iPhone e vai su Impostazioni.
Passo 2 . Nell'opzione Impostazioni, tocca il tuo nome o ID Apple e quindi fai clic su iCloud> Foto, attiva Il mio streaming foto.
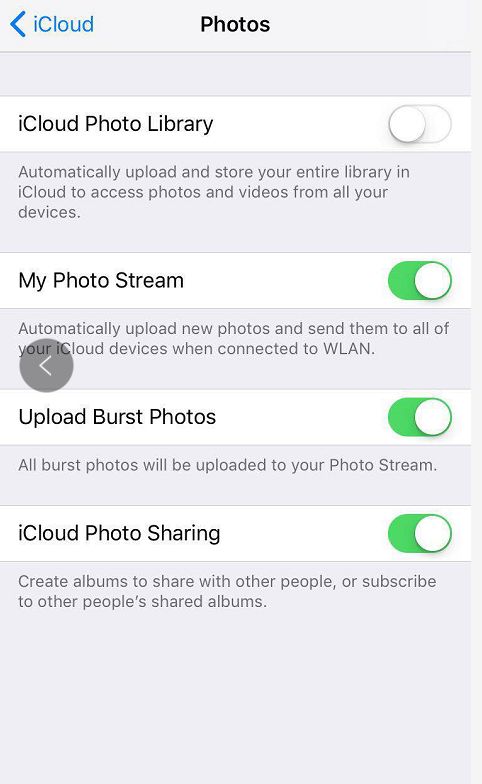
Passo 3 . Vai all'app Foto e tocca "Condiviso" nella parte inferiore dello schermo, crea un album condiviso e dagli un nome, quindi tocca Avanti.
Passo 4 . Tocca l'album appena creato e fai clic su "+" per aggiungere le foto che desideri trasferire a questo album. Dopo aver selezionato le foto, fai clic sul pulsante Fine nell'angolo in alto a destra dello schermo, quindi tocca Pubblica per inviare le foto selezionate a iCloud.
Passo 5 . Scarica il software iCloud sul tuo computer, installa e avvia l'applicazione. Fare clic su "Opzioni" accanto a "Foto" per visualizzare le impostazioni e le preferenze dettagliate delle opzioni.
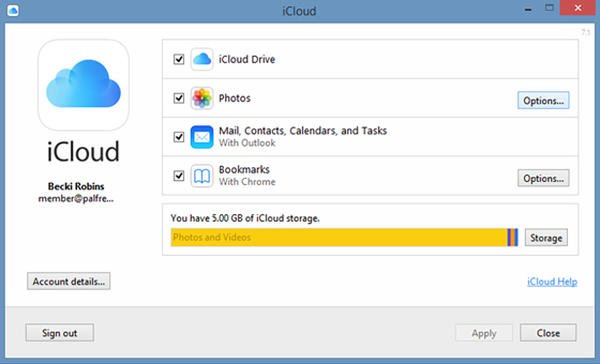
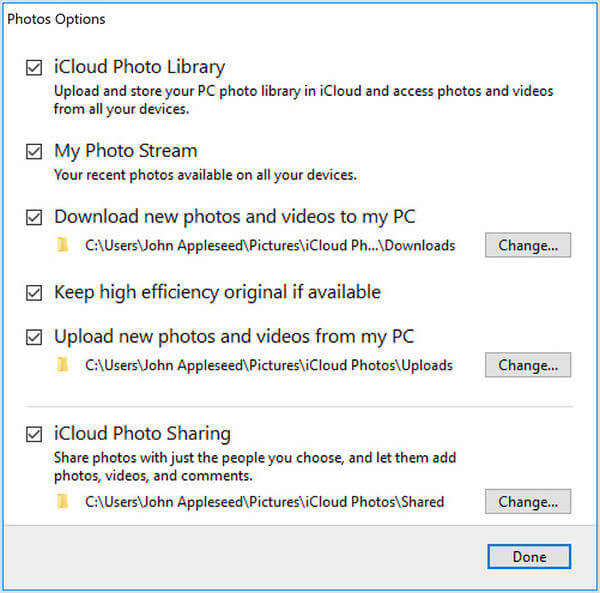
Passo 6 . Seleziona "Il mio streaming foto" e seleziona la posizione per scaricare le foto, quindi fai clic su "Fine".
Passo 7 . Fai clic su "Foto di iCloud" dal riquadro sinistro di Esplora risorse, quindi seleziona la cartella "Condiviso" per vedere l'album che hai creato sul tuo iPhone.
Per essere onesti, è necessario fare di tanto in tanto un backup di tutte le tue foto e video importanti da iPhone a computer in caso di perdita accidentale di dati o allo scopo di salvare lo spazio di archiviazione del tuo iPhone. Inoltre, è anche di grande importanza eseguire frequentemente il backup di altri dati importanti sul tuo iPhone / iPad / iPod. Da questo punto di vista, Apeaksoft iPhone Transfer può essere la scelta migliore. Puoi anche provare tutti i metodi sopra menzionati per scegliere la tua scelta preferita per trasferire le tue foto da iPhone a computer senza iTunes.



 Recupero Dati iPhone
Recupero Dati iPhone Ripristino del sistema iOS
Ripristino del sistema iOS Backup e ripristino dati iOS
Backup e ripristino dati iOS Screen Recorder iOS
Screen Recorder iOS MobieTrans
MobieTrans Trasferimento iPhone
Trasferimento iPhone Gomma per iPhone
Gomma per iPhone Trasferimento WhatsApp
Trasferimento WhatsApp Sblocco iOS
Sblocco iOS Convertitore HEIC gratuito
Convertitore HEIC gratuito Cambia posizione iPhone
Cambia posizione iPhone Android Data Recovery
Android Data Recovery Broken Android Data Extraction
Broken Android Data Extraction Backup e ripristino dati Android
Backup e ripristino dati Android Trasferimento telefonico
Trasferimento telefonico Recupero dati
Recupero dati Blu-ray Player
Blu-ray Player Mac Cleaner
Mac Cleaner DVD Creator
DVD Creator PDF Converter Ultimate
PDF Converter Ultimate Ripristino password di Windows
Ripristino password di Windows Specchio del telefono
Specchio del telefono Video Converter Ultimate
Video Converter Ultimate Video Editor
Video Editor Screen Recorder
Screen Recorder Convertitore da PPT a Video
Convertitore da PPT a Video slideshow Maker
slideshow Maker Free Video Converter
Free Video Converter Screen Recorder gratuito
Screen Recorder gratuito Convertitore HEIC gratuito
Convertitore HEIC gratuito Compressore video gratuito
Compressore video gratuito Compressore PDF gratuito
Compressore PDF gratuito Free Audio Converter
Free Audio Converter Registratore audio gratuito
Registratore audio gratuito Video Joiner gratuito
Video Joiner gratuito Compressore di immagini gratuito
Compressore di immagini gratuito Gomma per sfondo gratuita
Gomma per sfondo gratuita Upscaler di immagini gratuito
Upscaler di immagini gratuito Rimozione gratuita di filigrane
Rimozione gratuita di filigrane Blocco schermo iPhone
Blocco schermo iPhone Puzzle Game Cube
Puzzle Game Cube