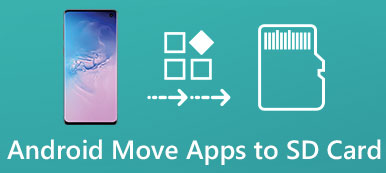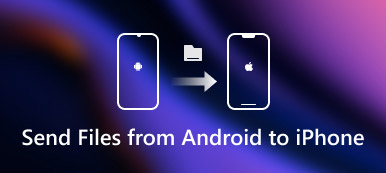"Ho appena ricevuto il mio iPhone 15 e le fotocamere sono così eccellenti che non posso fare a meno di scattare molti selfie, ora iPhone mi avvisa che non c'è abbastanza spazio per scaricare e installare la nuova versione di iOS, quindi devo trasferire le foto da iPhone sul computer ed eliminali per liberare spazio, ma non so come farlo, per favore aiutatemi." Non si può negare che Apple presta attenzione da diversi anni al miglioramento della tecnologia delle fotocamere. E secondo Cook, le fotocamere dell'iPhone sono paragonabili ad alcune fotocamere digitali di fascia alta. Le tecnologie avanzate degli obiettivi, come l'illuminazione dei ritratti, spingono gli utenti iPhone a scattare con i propri dispositivi più frequentemente.
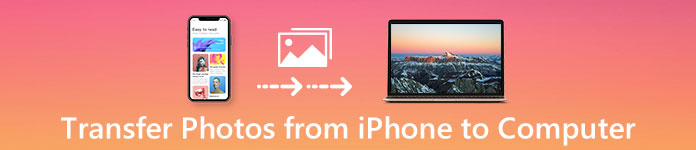
Di conseguenza, le persone possono accumulare molte foto di alta qualità in grandi dimensioni su iPhone in breve tempo, occupando molto spazio e iPhone non dice abbastanza spazio di archiviazione. Questo potrebbe essere il motivo per cui gli utenti di iPhone sono più propensi a cercare come trasferire immagini da iPhone a computer su social media e forum. Fortunatamente, Apple non obbliga gli utenti a scaricare immagini da iPhone a PC / Mac. E ci sono diversi metodi per completare questo compito semplicemente. In questo tutorial, mostreremo 5 come trasferire foto da iPhone a PC / Mac.
- Parte 1: il modo più diretto per scaricare foto da iPhone a computer
- Parte 2: il metodo più tradizionale per trasferire foto / immagini da iPhone a computer
- Parte 3: Come sincronizzare le foto da iPhone a computer utilizzando Raccolta foto di Windows
- Parte 4: come importare foto da iPhone a PC utilizzando la libreria fotografica iCloud
- Parte 5: il modo migliore per trasferire foto da iPhone / iPad a computer
Parte 1: Il modo più diretto per scaricare foto da iPhone a computer
Apple ha introdotto permessi di sistema seri in iOS; chiunque non può gestire direttamente file e cartelle su iPhone, ma la foto è un'eccezione. iPhone può essere trattato come una fotocamera digitale su PC Windows. Ed è il modo più semplice per scaricare foto da iPhone a PC. Dovrebbe essere una scelta migliore quando si incontra il problema di foto non scaricate da iCloud. Per trasferire foto da iPhone a computer, tutto ciò che serve è un cavo USB.
Come scaricare foto da iPhone a PC tramite AutoPlay
Passo 1 . Come scaricare foto da iPhone a PC tramite AutoPlay

Passo 2 . Fai clic su "Importa immagini e video" nella finestra AutoPlay per aprire iPhone Camera Roll sul PC.
Se l'AutoPlay non si apre automaticamente, apri "Risorse del computer" dal desktop e troverai il tuo iPhone nella sezione "Dispositivi portatili". Fai clic destro su di esso e scegli "Importa immagini e video" sulla barra dei menu.
Mancia: Anche l'opzione Apri dispositivo per visualizzare i file è disponibile, ma ti porterà anche nella cartella del rullino fotografico iPhone.

Passo 3 . Tieni premuto il tasto "Ctrl" e seleziona tutte le foto che desideri trasferire dall'iPhone al PC; quindi trascinali e rilasciali sul desktop per completare il trasferimento delle foto da iPhone a PC Windows 7.
Su Windows 8, non puoi accedere alla cartella Rullino foto iPhone, invece ti verranno presentate due opzioni dopo aver selezionato Importa immagini e video, "Rivedi, organizza e raggruppa gli elementi da importare" e "Importa tutti" i nuovi elementi ora. Se importi immagini per la prima volta, è meglio che selezioni la prima. Fare clic sul collegamento "Altre opzioni" e scegliere una cartella in cui salvare le immagini, premere il pulsante "Avanti" e quindi premere il pulsante "Importa" per avviare il trasferimento.
Nota: Come accennato prima, questo è il modo più semplice per esportare foto da iPhone a computer; tuttavia, ci sono alcuni consigli che dovresti sapere:
- 1. Funziona solo sulle immagini di iPhone Camera Roll.
- 2. Il cavo USB originale è necessario.
- 3. Durante il trasferimento delle foto, devi mantenere il tuo iPhone sbloccato (controlla qui per dire se il tuo iPhone è sbloccato); altrimenti le foto non verranno visualizzate in Windows.
- 4. Se desideri utilizzare AutoPlay su Windows 10, devi attivarlo in "Impostazioni"> "Dispositivi".
Parte 2: Il metodo più tradizionale per trasferire foto / immagini da iPhone a computer
iTunes è un toolkit utile per iPhone e iPad per sincronizzare foto, musica, film, programmi TV e altri file su iPhone; tuttavia, è la sincronizzazione unidirezionale. In altre parole, gli utenti non possono importare immagini da iPhone a computer utilizzando la funzione di sincronizzazione delle foto di iTunes. L'unico modo per importare foto da iPhone a Windows 8 e altri PC Windows è backup di iTunes caratteristica.
Come importare immagini da iPhone a computer con iTunes
Passo 1 . Collega anche il tuo iPhone e il tuo PC utilizzando un cavo USB e apri l'ultima versione di iTunes. Per aggiornare iTunes, vai al menu "Aiuto" e fai clic su "Verifica aggiornamenti" per ottenere la nuova versione.
Passo 2 . Wait for iTunes to detect your device, and then click the "iPhone" button on top left side and go to the "Summary" tab from left hand bar.
Altre letture: Come risolvere iTunes non può connettersi a iPhone.
Passo 3 . Scorri verso il basso fino all'area "Backup", assicurati di selezionare "Questo computer" e fai clic sul pulsante "Esegui backup adesso". Se ti viene chiesto se crittografare o meno il backup, prendi una decisione in base alle tue situazioni.
Passo 4 . Dopo aver confermato le opzioni aggiuntive, iTunes avvierà il trasferimento di foto da iPhone ad iTunes insieme ad altri dati.
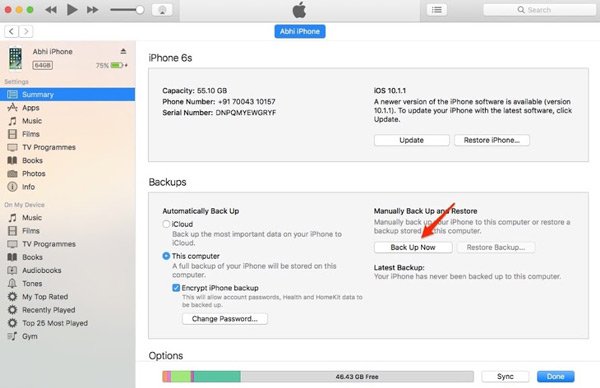
iTunes è un'altra opzione per trasferire tutte le foto da iPhone a PC. Il lato negativo è che non è possibile aprire il backup di iTunes o guardare le foto di iPhone sul computer senza strumenti di terze parti. E l'unico modo per utilizzare il backup di iTunes è ripristinarlo sul tuo iPhone, ma i dati esistenti saranno coperti. Secondo la nostra ricerca, sempre più utenti iPhone hanno rinunciato a iTunes, perché notifica gli errori frequentemente.
Parte 3: Come sincronizzare le foto da iPhone a computer utilizzando Raccolta foto di Windows
È noto che l'app Foto per Mac è in grado di sincronizza le foto da iPhone a Mac semplicemente e rapidamente. Ora, Windows 10 ha incorporato un'app simile per la galleria fotografica, chiamata anche Foto. E se vuoi sincronizzare le foto da iPhone a computer con Windows 10, puoi provare Windows Photo Gallery.
Come sincronizzare le foto da iPhone a computer utilizzando Windows Photo Gallery
Passo 1 . Collega il tuo iPhone al PC tramite il cavo USB. Apri l'app Foto su Windows 10. Puoi trovarlo cercando le foto nella barra di ricerca o Cortana.
Passo 2 . Fare clic sul pulsante "Download" nell'angolo in alto a destra della finestra contrassegnato da un quadrato inserito una freccia verso il basso. Quando richiesto, seleziona il tuo iPhone come sorgente e fai clic sul pulsante "Importa" per avviare il trasferimento delle immagini da iPhone a laptop o PC.
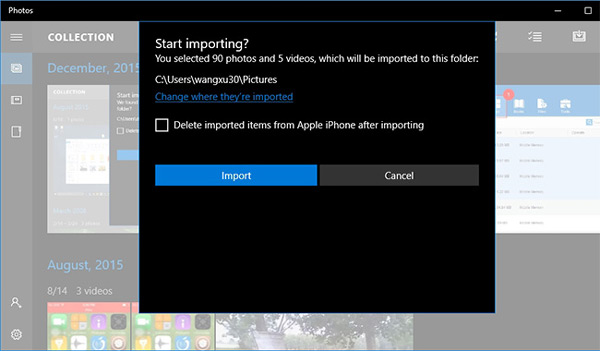
Sebbene Windows Photo Gallery possa trasferire le immagini in blocco, non è in grado di caricare tutte le foto sul tuo iPhone o trasferire tutte le foto da iPhone a PC. Proprio come iTunes, Windows Photo Gallery ha bisogno di un cavo USB per importare foto da iPhone e non supporta ancora il trasferimento Wi-Fi. E non è possibile visualizzare in anteprima le foto di iPhone o trasferirle su computer.
Parte 4: Come importare foto da iPhone a PC utilizzando la libreria fotografica iCloud
iCloud è un servizio basato sul Web per il backup e il trasferimento di immagini da iPhone a laptop / PC.
Passo 1 . Prima di tutto, trasferisci le foto da iPhone a iCloud. Accendi il tuo iPhone, vai su "Impostazioni"> "iCloud"> "Foto" e metti l'interruttore di "Libreria foto iCloud" in posizione ON. Collega il tuo iPhone a una rete Wi-Fi per avviare la sincronizzazione.
Passo 2 . Quindi, apri il browser su PC e accedere al backup iCloud. Accedi all'ID Apple e alla password associati sul tuo iPhone, rispondi alle domande di sicurezza o inserisci il codice di verifica per aprire la home page.
Passo 3 . Click the "Photos" button to go to iCloud Photo Library. Highlight the pictures that you want to transfer to PC, and drag and drop them to your desktop or desired location.
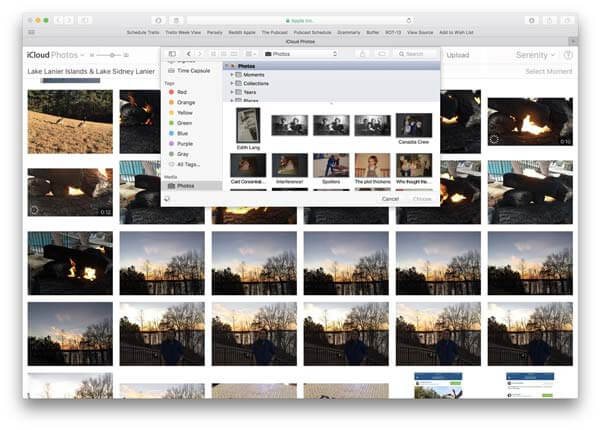
iCloud Photo Library è anche disponibile per trasferire foto da iPad a computer. Ma la mancanza è ovvia. iCloud si basa sulla connessione wireless per trasferire foto. Potrebbe essere necessario più di mezz'ora per trasferire le foto da iPhone a iCloud Photo Library a seconda della quantità di foto e della rete Wi-Fi. Sebbene ci siano molte reti Wi-Fi pubbliche, non è una buona idea usarle per trasferire foto su iCloud. Ciò potrebbe far trapelare la tua privacy e renderti una vittima del crimine informatico.
Parte 5: Il modo migliore per trasferire foto da iPhone / iPad a computer
Se stai cercando il modo migliore per trasferire foto da iPhone / iPad / iPod a computer o migliore alternativa a iExplorer, raccomanderemo Apeaksoft Trasferimento iPhone.
I suoi principali vantaggi includono:
- Facile da usare. Questa applicazione per trasferire iPhone ti consente di trasferire foto da iPhone a laptop con un clic.
- Trasferimento a due vie. Con iPhone Transfer, puoi farlo inviare foto da iPhone a iPhone, Da PC a iPhone e sincronizzare le foto da iPhone a PC.
- Anteprima per la sincronizzazione selettiva. Ha la capacità di visualizzare tutte le foto salvate sul tuo iPhone. E puoi visualizzare in anteprima, gestire e sincronizzare alcune foto semplicemente.
- Nessun danno sulle foto esistenti. L'applicazione non danneggerà né interromperà le foto correnti sul tuo iPhone durante il trasferimento.
- Più veloce e più sicuro. Utilizza la connessione fisica per trasferire foto tra iPhone e computer, che è più veloce e più sicuro.
- Maggiore compatibilità. iPhone Transfer funziona per iPhone 15/14/13/12/11/X, iPad Pro/Air/Mini o generazione precedente e iPod touch.
In una parola, è l'opzione migliore per trasferire foto da iPhone a un disco rigido esterno con Windows 11/10/8/8.1/7/XP e macOS.
Come trasferire foto da iPhone / iPad a computer con iPhone Transfer
Passo 1 . Installa la migliore applicazione per trasferire iPhone sul tuo computer
Scarica l'iPhone Transfer scaricato sul tuo computer. Ci sono due versioni, una per Windows e l'altra per Mac. Fare doppio clic sul file di installazione e le istruzioni su schermo per installarlo sul PC Windows. Collega il tuo iPhone al PC usando un cavo USB.
Mancia: Ti consigliamo di utilizzare il cavo Lightning di Apple. I cavi di terze parti possono causare la perdita di dati o danni al dispositivo.

Passo 2 . Anteprima delle foto di iPhone prima del trasferimento
Avvia iPhone Transfer, riconoscerà automaticamente il tuo iPhone o iPad. Individua la barra laterale sinistra e seleziona la scheda Foto, tutte le foto sul tuo iDevice verranno caricate sul pannello di destra. Qui puoi vedere in anteprima la miniatura di ogni immagine. Prima del trasferimento, puoi prima gestire le foto di iPhone, ad esempio selezionare le immagini indesiderate e fare clic sul pulsante "Elimina" nella barra multifunzione in alto per eliminarle.

Passo 3 . Trasferisci foto da iPhone a PC
Seleziona tutte le immagini che desideri trasferire sul tuo computer, apri il menu Esporta in dalla parte superiore della finestra. Sono disponibili due opzioni, "Esporta su PC" e "Esporta su libreria iTunes". Se selezioni il primo, verrà visualizzata una finestra di dialogo che ti chiederà di selezionare una destinazione per salvare le foto dell'iPhone. L'ultima opzione trasferirà le foto dall'iPhone alla libreria di iTunes direttamente sul PC.
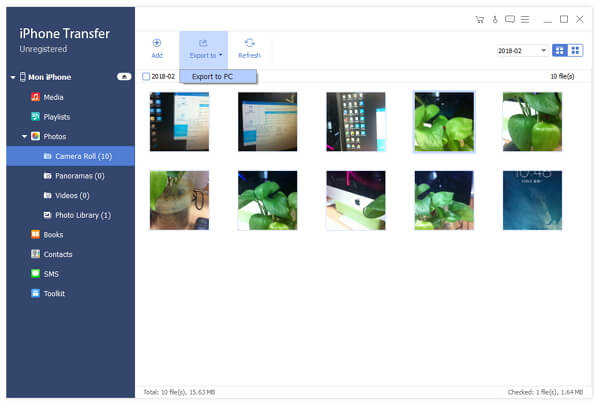
Apparentemente, iPhone Transfer è una scelta migliore sul trasferimento di foto da iPhone a disco rigido esterno. Prima di tutto, non interromperà le foto esistenti su iPhone e PC come fa iTunes. Inoltre, iPhone Transfer non richiede la rete Wi-Fi, ma sincronizza le foto tra iPhone e computer tramite cavi USB. È molto più sicuro di internet. Inoltre, è un approccio di trasferimento a due vie. È possibile trasferire foto da iPhone a PC Windows 7 e nuove versioni, da iPhone a iPhone o PC a iPhone all'interno della singola applicazione.
Conclusione
Si dice che un'immagine vale più di mille parole. E l'avanzata tecnologia fotografica attira le persone a scattare sempre foto con i loro telefoni. Secondo un recente sondaggio condotto da Flickr, gli utenti di iPhone hanno maggiori probabilità di scattare foto, in parte grazie all'ottima tecnologia delle lenti. Il problema che ne deriva è la memoria interna limitata che non può gestire con così tante immagini su iPhone. Quindi, abbiamo condiviso 5 in modo semplice su come trasferire le foto da iPhone a computer. Hanno tutti vantaggi e svantaggi unici. Ad esempio, il cavo USB è l'approccio più semplice per sincronizzare le foto su PC; tuttavia, non supporta tutte le foto su iPhone. iTunes potrebbe eseguire il backup delle foto sul computer, ma non puoi guardarle o usarle. Windows Photo Gallery potrebbe importare foto da iPod a PCWindows 10 tramite cavo USB. E iCloud è il trasferimento di foto più lento. Da questo punto, abbiamo raccomandato Apeaksoft iPhone Transfer. Semplifica il processo e offre esperienze di trasferimento foto più fluide. Ora puoi prendere una decisione intelligente e trasferire le foto del tuo iPhone sul computer in pochi minuti.