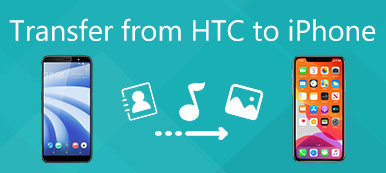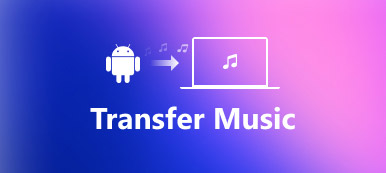"Ho un iPhone 7 e recentemente ho acquistato un nuovo MacBook Pro, si dice che possiamo trasferire foto da iPhone a MacBook utilizzando l'app Foto e iCloud, ma come si fa, qual è il migliore? Aiutaci."
Per diversi motivi, sceglierai di importare le foto di iPhone su Mac. Un motivo comune è che le persone devono trasferire le immagini da iPhone a Mac per liberare spazio.
Le foto di alta qualità sembrano buone ma occupano più spazio. Quindi, in questo post, ti mostreremo alcuni semplici modi per trasferire le foto da iPhone a Mac.

Come accennato in precedenza, Apple ha introdotto diversi servizi e funzionalità in iOS e Mac, come l'app Foto e la Libreria fotografica iCloud, al fine di aiutare gli utenti a trasferire i dati tra iPhone e Mac. In questo tutorial, ti mostreremo come trasferire foto da iPhone a Mac facilmente. Se sei pronto, iniziamo il meraviglioso viaggio.
- Parte 1: come trasferire foto da iPhone a Mac con iPhone Transfer (Best Way)
- Parte 2: come importare foto iPhone su Mac utilizzando l'app Foto
- Parte 3: come trasferire foto da iPhone a Mac utilizzando la libreria fotografica iCloud
Parte 1: Come trasferire foto da iPhone a Mac con iPhone Transfer (Best Way)
Quando vuoi trasferire foto da iPhone a Mac, sia l'app Foto che iCloud possono aiutarti a farlo. Ma devi ammetterlo, preferisci controllare e visualizzare le immagini una per una, e poi sceglierne alcune per copiare su Mac. Trasferimento iPhone di Apeaksoft può essere l'opzione migliore che stai cercando. È anche il migliore alternativa a iExplorer. Le sue caratteristiche principali includono:
- Facile da usare. Questa applicazione per trasferire iPhone ti consente di salvare le foto da un iPhone a un computer Mac con un clic. Questo è importante per gli utenti alle prime armi.
- Trasferimento a due vie. Con iPhone Transfer, puoi caricare le foto da iPhone a Mac, da iPhone a iPhone o iPad e aggiungere semplicemente foto da Mac a iPhone.
- Anteprima per la sincronizzazione selettiva. Ha la capacità di visualizzare tutte le foto salvate sul tuo iPad / iPhone / iPod. E puoi visualizzare in anteprima, gestire e trasferire le foto da iPad a Mac in modo selettivo.
- Nessun danno sulle foto esistenti. L'applicazione non danneggerà né interromperà le foto correnti sul tuo computer iDevice e Mac durante il trasferimento.
- Più veloce e più sicuro. Utilizza la connessione fisica per trasferire foto tra iPhone e Mac, che è più veloce e sicuro e non richiede la connessione a Internet.
- Maggiore compatibilità. iPhone Transfer funziona per iPhone 15/14/13/12/11/X, iPad Pro/Air/Mini o generazione precedente e iPod touch.
- Esistono due versioni, una per Mac OS e l'altra per Windows 11/10/8.1/8/7/XP.
In una parola, è la migliore opzione per caricare le foto da iPhone a Mac OS. E utilizziamo un iPhone 7 e MacBook Air come esempio per mostrarti la procedura.
Come trasferire foto da iPhone / iPad a Mac con iPhone Transfer
Passo 1 . Ottieni la migliore applicazione per trasferire foto su iPhone installata su Mac
Scarica iPhone Transfer per Mac, fai doppio clic sul file di installazione e segui l'assistente su schermo per installarlo sul tuo MacBook Air. Esiste una versione dedicata per PC Windows. Collega il tuo iPhone 7 al tuo MacBook Air utilizzando un cavo USB e apri iPhoto Transfer. Riconoscerà automaticamente il tuo dispositivo.
Mancia:
1. Ti consigliamo di utilizzare il cavo Lightning di Apple o prodotti autorizzati. I cavi di terze parti possono causare la perdita di dati o danni al dispositivo.
2. Se colleghi due dispositivi iOS a questo computer, questo software ti aiuterà a ottenere la sincronizzazione delle foto tra i due dispositivi iOS, come sposta le foto da iPhone a iPad, ecc.

Passo 2 . Anteprima delle foto di iPhone prima del trasferimento
Scegli l'opzione Foto nella colonna di sinistra, tutte le tue foto salvate sul tuo iPhone 7 verranno visualizzate nella finestra dei dettagli a destra. È possibile visualizzare in anteprima la miniatura per ciascuna foto. iPhone Transfer ti consente anche di gestire le tue foto prima del trasferimento. Ad esempio, puoi selezionare le immagini indesiderate nella finestra dei dettagli e fare clic sul pulsante "Elimina" con un'icona del cestino sul nastro superiore per eliminarle su iPhone.
Passo 3 . Trasferisci le foto da iPhone a Mac
Per scaricare foto da iPhone 7 a MacBook Air, seleziona tutte le foto o alcune che desideri scaricare, apri il menu "Esporta in" nella parte superiore della finestra e seleziona "Esporta su Mac". Nella finestra di dialogo popup, rilascia una posizione per salvare le foto di iPhone su Mac. C'è un'altra opzione nel menu "Esporta in", "Esporta nella libreria di iTunes". Potrebbe caricare le foto da iPhone alla tua libreria di iTunes su Mac direttamente. È possibile selezionare l'opzione appropriata in base alle proprie esigenze.
In questo passaggio, oltre alle foto, puoi scegliere altri tipi di dati, come libri, SMS, video, audio, ecc. E avrai un facile trasferimento da iPhone a Mac.
Impara i dettagli qui: Come trasferire i contatti da iPhone a Mac

Questo software non è un trasferimento singolo, può funzionare come strumento di spostamento bidirezionale. È possibile aggiungere dati dal computer al dispositivo iOS. Impara i dettagli qui: Come mettere i film su iPad dal computer.
Parte 2: Come importare foto iPhone su Mac con l'app Foto
Apple ha introdotto un'app Foto nell'ultima versione di Mac OS X / 11, che funziona in modo molto simile all'app Foto per iOS. Come successore di iPhoto, eredita anche alcune utili funzionalità di iPhoto, inclusa l'importazione di foto da iPhone a Mac. In questo modo è necessario solo un cavo USB.
Come importare foto da iPhone a Mac con l'app Foto
Passo 1 . Utilizzare il cavo USB originale per collegare l'iPhone al computer Mac. Per impostazione predefinita, l'app Foto sul tuo Mac dovrebbe aprirsi automaticamente una volta collegato l'iPhone al Mac.
Passo 2 . Sblocca il tuo iPhone. E tocca "Trust" quando ti viene chiesto se fidarti di questo dispositivo sullo schermo dell'iPhone. Se Le foto di iPhone non vengono visualizzate in iPhoto o Foto app per Mac, dovresti vedere il tuo iPhone nell'elenco nella colonna di sinistra dell'app Foto. Seleziona il tuo iPhone e le immagini memorizzate nel Rullino foto appariranno nella finestra.
Inoltre, potresti anche trovare i video ripresi a porte chiuse e potresti seguirli in questo modo trasferire video da iPhone a Mac.
Passo 3 . Per scaricare foto da iPhone a Mac, vai alla scheda "Importa" dalla barra multifunzione in alto, fai clic sul pulsante "Importa tutte le nuove foto" nell'angolo in alto a destra. In alternativa, puoi selezionare immagini specifiche e premere il pulsante "Importa [numero] selezionati" per importarle su Mac.

Mancia: Se desideri cancella le foto di iPhone automaticamente dopo il trasferimento, seleziona la casella di controllo accanto a "Elimina elementi dopo l'importazione" nella parte superiore della finestra. Quindi le immagini verranno eliminate nel Rullino fotografico dopo il trasferimento su Mac.
Certo, a volte vuoi solo caricare la batteria collegando il tuo iPhone al Mac, ma non sincronizzare le foto da iPhone a Mac. Le foto non si apriranno automaticamente non appena deselezioni "Apri foto per questo dispositivo" in alto a sinistra.
Come caricare foto da iPhone a Mac con iPhoto
Se hai una vecchia versione di MacBook, non riesci a trovare l'app Foto, invece iPhoto è l'app di galleria fotografica integrata su Mac.
Passo 1 . Collega anche il tuo iPhone al Mac e inizia iPhoto se non si apre spontaneamente. Quindi le miniature delle foto di iPhone verranno visualizzate nella finestra.
Passo 2 . Per trasferire foto da iPhone a MacBook, fai clic sul pulsante "Importa foto". Oppure puoi evidenziare le foto che desideri salvare su Mac e fare clic sul pulsante "Importa selezionati" per eseguire il trasferimento.

Vantaggi
- 1. L'app iPhoto e l'app Foto per Mac sono in grado di rilevare automaticamente le foto di iPhone quando l'iPhone si connette al computer Mac.
- 2. In questo modo non sono necessarie app di terze parti e hardware aggiuntivo.
- 3. L'app Foto utilizza un cavo USB per trasferire foto e non richiede la rete Wi-Fi.
- 4. Potrebbe organizzare le tue foto in modo simile all'app Foto su iOS.
Svantaggi
- 1. Devi prendere il cavo Lightning qua e là, il che non è conveniente.
- 2. È possibile solo per le foto salvate nel Rullino fotografico.
Parte 3: Come trasferire foto da iPhone a Mac utilizzando la libreria di foto di iCloud
Oltre all'app Foto, iCloud Photo Library è un'altra opzione per copiare una foto su un Mac da iPhone. iCloud trasferisce le foto da iPhone a Mac tramite Internet, quindi è una scelta appropriata quando non si dispone del cavo USB.
Come trasferire foto da iPhone a Mac utilizzando la libreria fotografica iCloud
Passo 1 . Sblocca il tuo iPhone, apri l'app Impostazioni iOS dalla schermata iniziale, attiva "Wi-Fi" e inserisci le credenziali di rete Wi-Fi. Quindi torna alla schermata Impostazioni, vai su "iCloud"> "Foto" e metti l'interruttore di "Libreria foto iCloud" in posizione ON. Potrebbe volerci un po 'di tempo sincronizzare le foto su iCloud.
Mancia: Se scegli di "Ottimizza l'archiviazione dell'iPhone", l'iPhone non si riempirà di tutte le foto dopo averle sincronizzate su iCloud.
Passo 2 . Accendi il tuo computer Mac, come iMac, apri il pannello di iCloud all'interno delle Preferenze di Sistema e attiva la Libreria di foto di iCloud.
Passo 3 . D'altra parte, è meglio configurare iCloud Photo Library nell'app Photos poiché fornisce opzioni extra.

Apri l'app Foto su Mac, vai su Preferenze e attiva la libreria di foto di iCloud. Quindi ti verranno presentate due opzioni. Se hai un disco rigido di grandi dimensioni sul tuo Mac, seleziona l'opzione "Scarica originali su questo Mac". Questo trasferirà le foto da iPhone a iMac / MacBook in condizioni originali. Altrimenti, scegli "Ottimizza l'archiviazione Mac"per copiare le foto da iPhone a Mac con una risoluzione inferiore. Le foto ad alta risoluzione verranno comunque salvate nella libreria di foto di iCloud.
Dopo aver configurato iCloud Photo Library sia sul tuo iPhone che sul tuo Mac, le tue foto si sincronizzeranno su tutti i tuoi dispositivi quando saranno online.
Come importare foto da iPhone a Mac utilizzando iCloud Photo Stream
Se il tuo spazio di archiviazione iCloud non è sufficiente, My Photo Stream è una buona alternativa per trasferire foto da iPhone a MacBook Air / Pro / iMac.
Passo 1 . Configura Il mio streaming foto sul tuo iPhone. Vai su "Impostazioni"> "Foto e fotocamera" e attiva "Carica su Il mio streaming foto" spostando la diapositiva verso destra.
Passo 2 . Passa al tuo Mac, apri l'app Foto, vai su "Foto"> "Preferenze"> "iCloud" e abilita "Il mio streaming foto".

Vantaggi
- 1. iCloud Photo Library e iCloud Photo Stream potrebbero sincronizzare le foto su tutti i dispositivi collegati automaticamente con lo stesso account.
- 2. Apple offre 5GB spazio di archiviazione gratuito per ogni account.
- 3. iCloud Photo Stream non occupa la tua memoria iCloud.
- 4. In questo modo non è necessario un cavo USB.
Svantaggi
- 1. Se si desidera più spazio di archiviazione, è necessario acquistare i piani a pagamento, ad esempio $ 1.99 al mese per 50GB. In caso contrario, gestisci e cancella l'archivio iCloud.
- 2. Di solito è necessario più di mezz'ora per caricare le foto da iPhone a iCloud.
- 3. iCloud è un servizio basato sul Web, quindi hai bisogno di una rete Wi-Fi per guardare le foto di iPhone su Mac tramite la libreria di foto di iCloud.
- 4. My Photo Stream memorizza solo foto 1000 scattate in giorni 30.
- 5. Sia My Photo Stream che iCloud Photo Library richiedono un ID Apple e una password da configurare.
Conclusione
In questo tutorial, abbiamo condiviso come trasferire foto da iPhone a MacBook Air / Pro / iMac / iMac Pro. Sono forniti tre metodi per aiutarti a copiare facilmente le immagini iPhone sul Mac. In realtà, anche tu trasferire i dati iOS con AirDrop o Image Capture.
Va da sé che Apeaksoft iPhone Transfer è lo strumento migliore per trasferire le foto da iPhone a Mac. Questo software di trasferimento dati iOS completo di tutte le funzioni consente inoltre di trasferire altri file iOS come contatti, brani, registri delle chiamate, messaggi, video e altro tra iPhone / iPad / iPod e PC / Mac. Scaricalo e provalo gratuitamente.
Speriamo che le nostre guide e i nostri suggerimenti ti siano utili. Se hai altre domande relative al trasferimento di foto di iPhone su Mac, non esitare a lasciare un messaggio qui sotto.