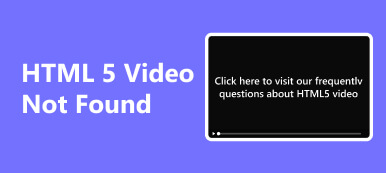Sblocca la magia della narrazione visiva con il potere di trasformazione degli schermi verdi nella riproduzione video. Che tu sia un creatore di contenuti, un insegnante o un presentatore, il potenziale accattivante degli schermi verdi migliora i tuoi video fondendo perfettamente gli sfondi e favorendo il coinvolgimento. Tuttavia, superare i problemi tecnici durante la riproduzione può essere scoraggiante. Questa guida esplora soluzioni complete per esperienze video impeccabili su schermo verde. Dalla risoluzione dei problemi legati alla riproduzione offline all'ottimizzazione dello streaming online, scopri informazioni utili che migliorano i tuoi contenuti video. Unisciti a noi in un viaggio per sbloccare tutto il potenziale del schermo verde durante la riproduzione di video. Cogli l'occasione per implementare queste soluzioni pratiche per i video offline e online. Migliora le tue narrazioni visive con un'esperienza visiva senza soluzione di continuità; esplora subito le risposte in questo post!
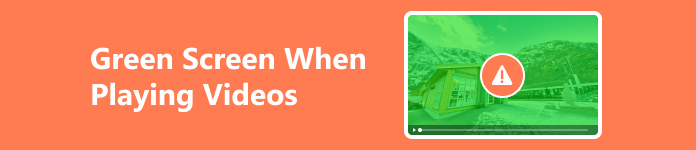
- Parte 1. Perché è presente uno schermo verde durante la riproduzione dei video?
- Parte 2. Come risolvere lo schermo verde durante la riproduzione di video
- Parte 3. Domande frequenti sullo schermo verde
Parte 1. Perché è presente uno schermo verde durante la riproduzione dei video?
Incontrare uno schermo verde durante la riproduzione video può lasciare perplessi, ma comprendere le cause sottostanti è la chiave per risolvere questo problema. Esplora l'elenco seguente per identificare e affrontare i fattori che contribuiscono agli schermi verdi, garantendo un'esperienza di visione video fluida e vivace.
- • Incompatibilità del codec
- • Driver grafici obsoleti
- • Problemi del browser (streaming online)
- • Impostazioni del lettore video non corrispondenti (riproduzione offline)
- • Accelerazione hardware inadeguata
- • Problemi di codec (riproduzione offline)
Parte 2. Come risolvere lo schermo verde durante la riproduzione di video
1. Soluzione per video offline sul desktop: Apeaksoft Video Fixer
Per riparare video offline danneggiati, Riparatore video Apeaksoft è la risposta a questo problema. Questo strumento di correzione video può aiutarti a correggere e rimuovere i problemi dello schermo verde sui tuoi video con l'aiuto di un video campione. Inoltre, il software può riparare istantaneamente video con risoluzioni 4K o 8K. Inoltre, lo strumento può essere scaricato su Windows e Mac, il che è comodo se utilizzi uno dei due popolari sistemi operativi per computer. Inoltre, l'app può ripristinare video danneggiati di diverse marche di fotocamere. Ciò include Nikon, Canon, Fujifilm, Kodak, Sony e altri marchi famosi. Leggi il tutorial qui sotto per saperne di più su come riparare lo schermo verde sui video con questo strumento.
 Caratteristiche principali
Caratteristiche principali- Può ripristinare video da Internet o anche video convertiti, file persi, trasferiti o condivisi da altri e altro ancora.
- La sua opzione di anteprima predefinita ti consente di guardare la versione video riparata prima di salvare.
- Lo strumento ti consente di riparare i video in pochi passaggi, il che è perfetto per gli utenti che non vogliono sottoporsi a passaggi complicati.
Passo 1 Installa il programma di riparazione video per schermi verdi
Scarica Apeaksoft Video Fixer in base al sistema operativo del tuo computer. Apparirà un messaggio che ti chiederà di confermare il processo di installazione. Al termine dell'installazione, apri il software ed esplora le sue funzionalità.
Passo 2 Inserisci i video
Seleziona il + sul lato sinistro per aggiungere il video con il problema dello schermo verde. Quindi, fare clic a destra + pulsante per aggiungere un video di esempio. Ciò ti consente di inviare senza problemi il tuo video problematico e migliorare il processo di risoluzione dei problemi per una risoluzione efficiente.
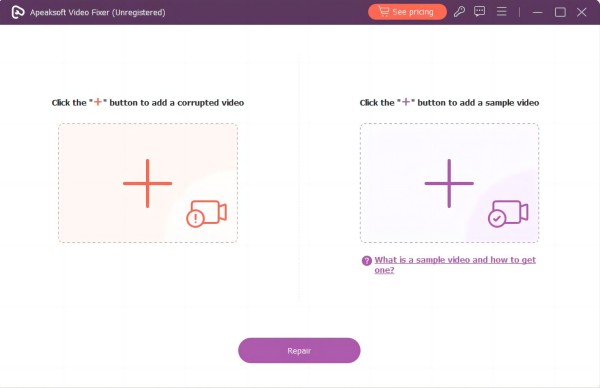
Passo 3 Inizia a correggere il video con uno schermo verde
Avvia il processo di riparazione per i video che presentano problemi con lo schermo verde facendo clic su Riparazione pulsante. Questa azione avvia la procedura di riparazione per affrontare e correggere il problema visivo in modo efficiente.
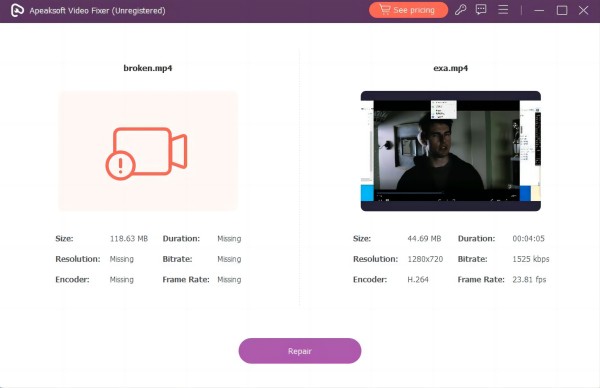
Passo 4 Guarda il video nella finestra di anteprima
Una volta che il processo di ripristino si è concluso con successo, puoi visualizzare in anteprima e guardare il video e valutare l'efficacia del processo. Ciò garantisce che l'errore dello schermo verde sia stato risolto in modo soddisfacente.
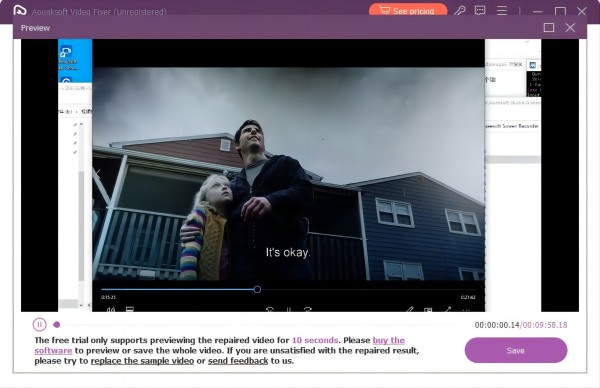
Passo 5 Conserva il video senza l'errore dello schermo verde
Se il risultato complessivo ti soddisfa, puoi colpire il Risparmi pulsante per conservare il video alla fine. Puoi ripetere la procedura se desideri riparare più video che presentano problemi correlati.
2. Aggiorna i driver della scheda grafica
L'aggiornamento dei driver grafici è essenziale per mantenere prestazioni ottimali del sistema e risolvere potenziali problemi di compatibilità, garantendo un'esperienza di riproduzione video fluida e ininterrotta su Windows. Questa manutenzione ordinaria garantisce che la scheda grafica funzioni in modo efficiente con i miglioramenti più recenti. Inoltre, offre un'esperienza multimediale migliorata e affidabile per varie applicazioni e piattaforme. Di seguito sono riportati i passaggi per aggiornare i driver della scheda grafica dei dispositivi Windows.
Passo 1 Fai clic con il pulsante destro del mouse sul simbolo di Windows sulla barra delle applicazioni del tuo computer e seleziona Gestione periferiche dalla lista.
Passo 2 espandere la Visualizza gli adattatori sezione, fare clic con il pulsante destro del mouse sulla scheda grafica e selezionare Properties. Successivamente, vai a Guidatore scheda e fare clic Aggiorna driver.
Passo 3 Infine, colpisci Cerca automaticamente i driver e segui le istruzioni per aggiornarlo completamente. Una volta terminato, riproduci il video per verificarlo.
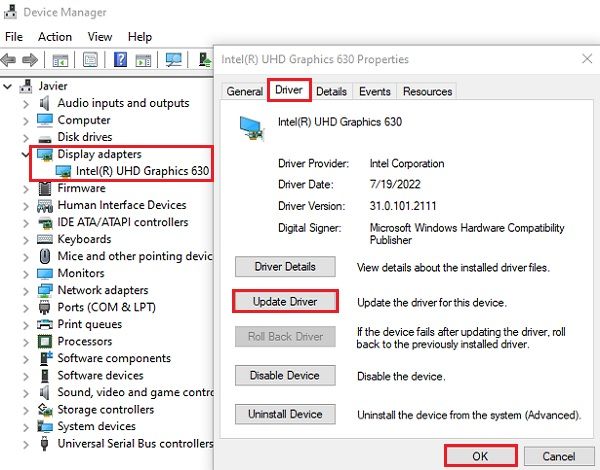
3. Utilizzare la funzionalità di risoluzione dei problemi di Windows
Windows fornisce una funzionalità di risoluzione dei problemi che può aiutare a risolvere il problema dello schermo verde sui video. La funzione Risoluzione dei problemi è un approccio pratico che automatizza il rilevamento e la risoluzione dei problemi comuni relativi ai video su Windows. La combinazione di questa funzionalità con aggiornamenti regolari dei driver grafici può contribuire in modo significativo a un'esperienza multimediale più stabile e piacevole sul tuo computer. Ecco una guida per risolvere i problemi relativi allo schermo verde durante la riproduzione di video:
Passo 1 Clicca su Inizio menu e selezionare Impostazioni profilo (icona dell'ingranaggio). Nella finestra Impostazioni, seleziona il Aggiornamento e sicurezza opzione. Dalla barra laterale di sinistra, scegli Risoluzione dei problemi.
Passo 2 Scorri verso il basso fino a Trova e risolvi altri problemi sezione. Sotto Riproduzione video sezione, fare clic su Video Playback. Successivamente, premi il Esegui lo strumento di risoluzione dei problemi. Lo strumento di risoluzione dei problemi riconoscerà e tenterà di risolvere i problemi relativi alla riproduzione video.
Passo 3 Segui la guida e le istruzioni visualizzate sullo schermo. Una volta che lo strumento di risoluzione dei problemi ha completato il processo, riavvia il computer. Riproduci un video per verificare se il problema dello schermo verde è stato risolto.
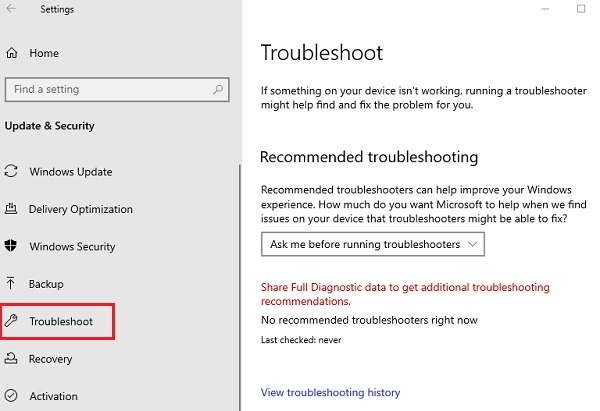
4. Diverse soluzioni per video online con schermo verde
Dopo aver scoperto perché i video diventano verdi, potresti ritrovarti a cercare modi per correggere i video online. La risoluzione dei problemi relativi allo schermo verde durante la riproduzione di video online prevede varie soluzioni. Esplorando sistematicamente queste risposte, puoi individuare e risolvere i problemi relativi allo schermo verde durante la riproduzione di video online, migliorando la tua esperienza visiva. Ecco una ripartizione:
- · XNUMX€ Compatibilità con i browser: passa a un browser diverso per verificare se la schermata verde persiste. Inoltre, assicurati che il tuo browser attuale sia aggiornato o prova a svuotare la cache e i cookie.
- · XNUMX€ Impostazioni di qualità video: abbassa le impostazioni della qualità video per ridurre il carico sulla connessione Internet. Sperimenta diverse opzioni di risoluzione per trovare la qualità di riproduzione ottimale.
- · XNUMX€ Connessione Internet: controlla la velocità e la stabilità della tua connessione Internet. Inoltre, metti in pausa il video e lascialo nel buffer prima di riprendere la riproduzione per uno streaming più fluido.
- · XNUMX€ Accelerazione hardware: attiva l'accelerazione hardware nelle impostazioni del browser per migliorare il rendering video. Assicurati che i driver grafici siano aggiornati per prestazioni ottimali.
- · XNUMX€ Problemi VPN o proxy: disabilita i servizi VPN o proxy, che potrebbero interferire con la riproduzione video. Inoltre, prova la riproduzione video senza questi servizi per identificare eventuali conflitti.
- · XNUMX€ Aggiorna Flash Player o HTML5: assicurati che Flash Player o HTML5 del tuo browser siano aggiornati alla versione più recente. Alcune piattaforme video potrebbero richiedere aggiornamenti di plug-in specifici per una riproduzione senza interruzioni.
Parte 3. Domande frequenti sullo schermo verde
Perché i miei video su Facebook diventano verdi?
I video di Facebook che diventano verdi possono essere il risultato di vari fattori, come driver grafici obsoleti, problemi del browser o estensioni in conflitto. Aggiorna il tuo browser, assicurati che i driver grafici siano aggiornati e prova a disattivare le estensioni del browser per risolvere questo problema.
Puoi riparare lo schermo verde di YouTube?
Uno schermo verde su YouTube spesso deriva da problemi del browser o del driver grafico. Aggiorna il tuo browser, disattiva l'accelerazione hardware e assicurati che i driver grafici siano aggiornati. Se il problema persiste, prova un browser diverso o verifica la presenza di estensioni del browser in conflitto.
Una schermata verde indica arresti anomali del sistema?
No, una schermata verde in genere non indica arresti anomali del sistema. Spesso è un problema legato alla grafica. Gli arresti anomali del sistema sono più probabilmente associati a una schermata blu della morte (BSOD) su Windows o al panico del kernel su macOS.
Perché i video su altri siti web mostrano uno schermo verde?
Le schermate verdi sui video di altri siti Web possono essere il risultato di problemi simili: browser obsoleti, problemi con i driver grafici o codec video incompatibili. Assicurati che il tuo browser sia aggiornato, aggiorna i driver grafici e valuta la possibilità di installare o aggiornare i codec video necessari.
Cosa devo fare se il mio software di editing video visualizza uno schermo verde durante la riproduzione?
Se il software di editing video mostra una schermata verde durante la riproduzione, controlla le impostazioni del progetto, aggiorna il software e verifica che i driver della scheda grafica siano aggiornati. Inoltre, assicurati che i file video sorgente non siano danneggiati o in un formato non supportato.
Conclusione
Conoscere come risolvere la corruzione del video verde/viola in Firefox o Chrome nella riproduzione video, offline o online, è importante per un'esperienza visiva ottimale. Esplorando e implementando le soluzioni efficaci descritte in questo articolo, gli utenti possono superare queste sfide e godere di una riproduzione video senza interruzioni. Attraverso aggiornamenti dei driver, funzionalità di risoluzione dei problemi o strumenti di riparazione specializzati, gli utenti ora dispongono di un kit di strumenti completo per affrontare i problemi dello schermo verde. L'adozione di queste soluzioni garantisce un'esperienza multimediale più piacevole. Inoltre, aiuta gli utenti a navigare con sicurezza nel mondo digitale e a godersi senza sforzo una vasta gamma di video senza fastidiosi errori visivi.