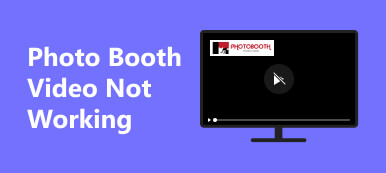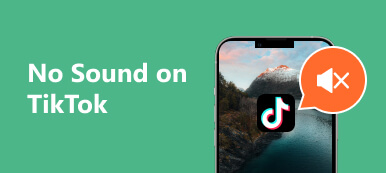Alla scoperta video non riprodotti su Mac computer può essere frustrante, poiché vari fattori contribuiscono ai problemi di riproduzione. Dai formati incompatibili ai problemi software, la risoluzione dei problemi alla radice è essenziale. Questa guida esplora le ragioni comuni alla base dei problemi di riproduzione video sui sistemi Mac. Fornisce soluzioni pratiche per garantire un'esperienza visiva senza interruzioni. Scopri i problemi, scopri come risolverli in modo efficace e prepara il tuo Mac per la riproduzione video ininterrotta. Senza ulteriori indugi, cominciamo!
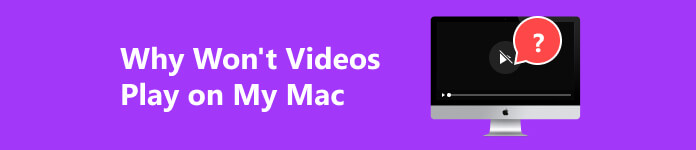
- Parte 1. Diversi formati video supportati dal Mac
- Parte 2. Perché i video non vengono riprodotti su Mac?
- Parte 3. Soluzioni per correggere i video che non vengono riprodotti su Mac
- Parte 4. Domande frequenti sui video che non vengono riprodotti su Mac
Parte 1. Diversi formati video supportati dal Mac
I sistemi Macintosh vantano una solida compatibilità con vari formati video, offrendo agli utenti flessibilità per la fruizione e la creazione dei media. Ecco un elenco conciso dei diversi formati video supportati dal Mac:
- · XNUMX€ MOV (Film QuickTime) : un formato Mac nativo per l'editing e la riproduzione video.
- · XNUMX€ MP4 (MPEG-4) : un formato versatile compatibile con Mac e numerosi dispositivi, che garantisce una condivisione senza interruzioni.
- · XNUMX€ M4V: Simile a MP4, comunemente utilizzato per dispositivi iTunes e Apple, mantenendo un'alta qualità.
- · XNUMX€ AVI (interfoglio audio video) : Ampiamente supportato su Mac per la sua versatilità multipiattaforma.
- · XNUMX€ HEVC (H.265) : Compressione video ad alta efficienza. I Mac più recenti eccellono nella riproduzione di questo formato.
- · XNUMX€ VP9: un formato di compressione video sempre più supportato per lo streaming di alta qualità.
- · XNUMX€ WebM: un formato web-friendly supportato dai browser Mac per la riproduzione di video online.
- · XNUMX€ MKV (Matroska) : un formato contenitore compatibile con alcuni lettori Mac, contenente vari flussi audio e video.
Parte 2. Perché i video non vengono riprodotti su Mac?
Incontrare difficoltà nella riproduzione di video sul tuo Mac può lasciare perplessi, poiché implica navigare in un labirinto di potenziali problemi. Vari fattori contribuiscono a questo problema che non sapevi esistesse. Ecco un'esplorazione più dettagliata di alcuni dei motivi più comuni per cui i video potrebbero non essere riprodotti correttamente sul tuo Mac:
- · XNUMX€ Formato non supportato: il lettore multimediale o il sistema predefinito potrebbero non supportare il formato video specifico.
- · XNUMX€ Software obsoleto: un lettore multimediale o un sistema operativo obsoleto può richiedere più funzionalità per una riproduzione video senza interruzioni.
- · XNUMX€ File video danneggiato: Se il video è danneggiato o corrotto, potrebbe rifiutarsi di essere riprodotto.
- · XNUMX€ Problemi di accelerazione hardware: Problemi con i driver grafici o le impostazioni di accelerazione hardware possono influire sulla fluidità della riproduzione video.
- · XNUMX€ Risorse di sistema insufficienti: L'esecuzione simultanea di più applicazioni ad uso intensivo di risorse può sovraccaricare il sistema e influire sulla riproduzione video.
- · XNUMX€ Problemi di rete: una connettività Internet lenta o instabile può causare buffering o interruzioni della riproduzione, in particolare per i video in streaming online.
- · XNUMX€ Incompatibilità del codec: La mancanza dei codec video necessari può ostacolare la capacità del lettore multimediale di decodificare e riprodurre formati video specifici.
Parte 3. Soluzioni per correggere i video che non vengono riprodotti su Mac
1. Utilizza un riparatore video professionale
Come menzionato sopra nelle cause per cui i video non vengono riprodotti su Mac, uno dei motivi è il video danneggiato. Se il tuo video è danneggiato, puoi risolverlo con l'aiuto di Riparatore video Apeaksoft. È un software robusto che può aiutarti a ripristinare i video, quindi non dovrai riprenderli o modificarli da zero. Inoltre, lo strumento può riparare video registrati da diversi dispositivi, come fotocamere, telecamere a circuito chiuso, dashcam, webcam e altro. Inoltre, puoi installare il software su Windows e Mac per un processo senza problemi.
Passo 1 Scarica Apeaksoft Video Fixer
Installare il software utilizzando il file Scarica gratis bottone sotto. Passa attraverso i prompt dei comandi finché non ottieni completamente il software. Successivamente, lo strumento verrà visualizzato sul tuo computer.
Passo 2 Importa video nel software
Ora aggiungi il video danneggiato alla sezione sinistra dell'interfaccia dello strumento premendo il pulsante + icona. Dopo averlo fatto, utilizza lo stesso metodo per caricare il video di riferimento nella sezione giusta.
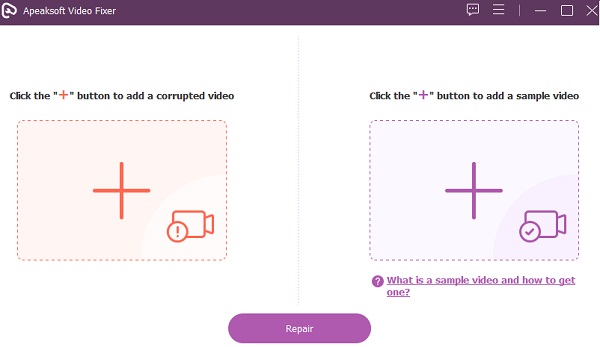
Passo 3 Avvia il processo di riparazione
Successivamente, vedrai i video caricati completamente. Successivamente, fai clic su Riparazione pulsante sotto i video per avviare il processo di riparazione. L'operazione richiederà solo pochi secondi, quindi non è necessario allontanarsi dal computer durante il processo.
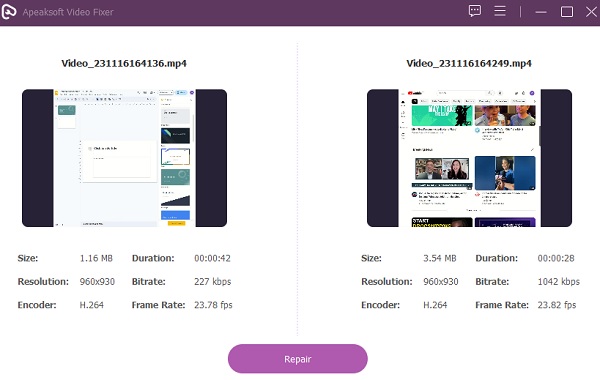
Passo 4 Riproduci il video fisso
Quando il processo ha esito positivo, puoi salvare direttamente il video o fare clic su Anteprima pulsante per riprodurre e rivedere l'output complessivo. Una volta fatto, premi Risparmi per mantenere il video in una cartella specifica.
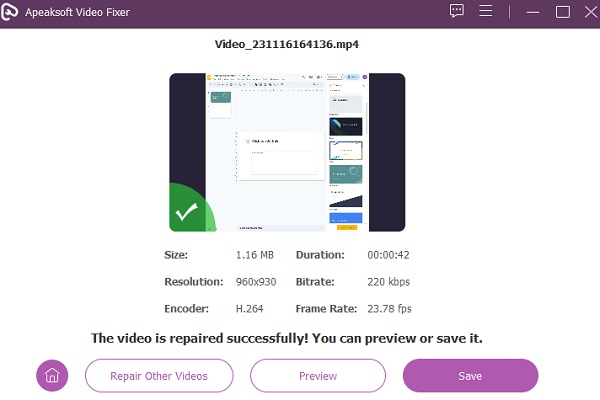
Passo 5 Individua il video salvato
Se vuoi vedere il video sul tuo computer, individualo nella cartella che hai impostato. Quindi, puoi organizzarlo, rinominarlo, riprodurlo e modificarlo a tuo piacimento.
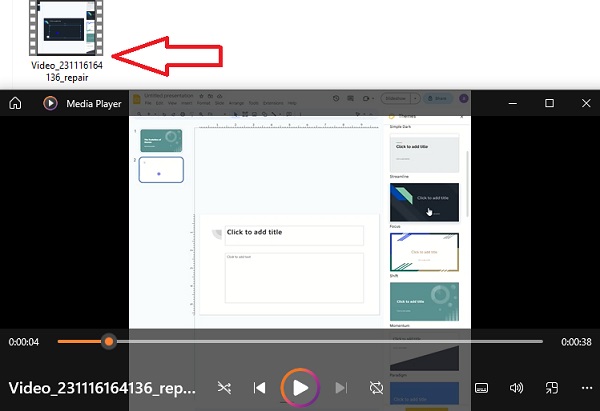
2. Abilita JavaScript su Safari
Per motivi di sicurezza, il tuo browser potrebbe occasionalmente disabilitare JavaScript, un linguaggio di scripting essenziale per varie interazioni del browser, in particolare per la riproduzione di video online. Se riscontri difficoltà con la riproduzione dei video sul tuo Mac e ti chiedi perché i video non vengono riprodotti, la causa sottostante potrebbe essere la disattivazione di JavaScript. Per risolvere questo problema, attenersi alla procedura seguente.
Passo 1 Individua e apri il file Safari applicazione sul tuo Mac. Quindi, vai a Preferenze opzione all'interno del browser Safari. In genere si trova nella barra dei menu in alto nel menu Safari.
Passo 2 Per accedere alle impostazioni specifiche del browser, fare clic su Sicurezza scheda nel menu Preferenze. Individuare il JavaScript opzione nella scheda Sicurezza.
Passo 3 Migliora la tua esperienza di navigazione assicurandoti la casella accanto Attiva JavaScript è selezionato o selezionato. Questo passaggio abilita la funzionalità JavaScript e può risolvere i problemi di riproduzione video.
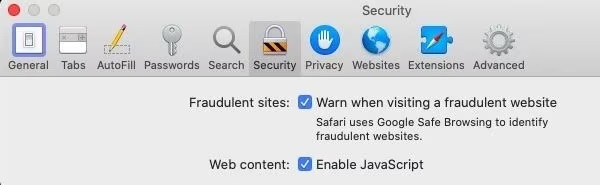
3. Esaminare la connessione Internet
Se non riscontri alcun problema con la riproduzione dei video sul mio Mac, è essenziale esaminare prima la tua connessione Internet. Connessioni lente o instabili possono interrompere lo streaming continuo dei video. Assicurati che la tua connessione Wi-Fi o Ethernet sia stabile e funzioni correttamente. Inoltre, valuta la possibilità di riavviare il router o il modem per eseguire un'operazione ripristino di Internet Mac. Puoi anche eseguire un controllo della velocità per vedere la velocità di Internet. Questa valutazione passo passo della tua connessione Internet è fondamentale per risolvere i problemi di riproduzione video sul tuo Mac, permettendoti di goderti contenuti online senza interruzioni.
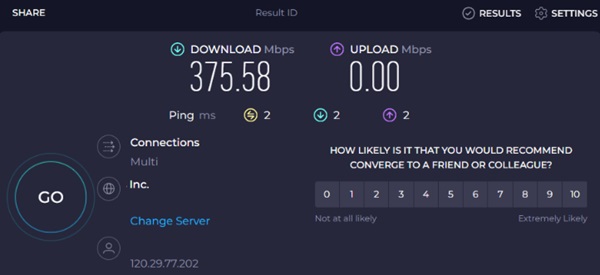
4. Cancella la cache del browser Safari
Un'altra soluzione per risolvere i problemi di riproduzione video sul tuo Mac è svuota la cache di Safari Mac. I dati cache accumulati potrebbero ostacolare lo streaming video fluido. Svuotare la cache migliora le prestazioni del browser e allevia i problemi che ostacolano la riproduzione dei video, garantendo un'esperienza di visualizzazione online più fluida e piacevole. Ecco una guida per svuotare la cache del browser Safari:
Passo 1 All'interno di Safari, apri il menu a discesa e seleziona Preferenze per accedere alle impostazioni del browser. Nella finestra successiva, vai a Tecnologia scheda.
Passo 2 Successivamente, attiva il Mostra menu Sviluppo opzione nella casella di controllo della barra dei menu. Chiudi il Preferenze finestra e aprire il Sviluppo menu a discesa.
Passo 3 Seleziona il vuota la cache opzione per cancellare in modo efficace i dati memorizzati nella cache all'interno di questo menu. Ciò migliorerà le prestazioni del browser e risolverà potenziali problemi che influenzano la tua esperienza online.
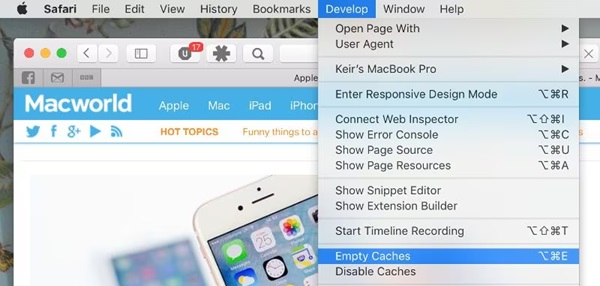
5. Scansiona il tuo macOS
Per risolvere i problemi di riproduzione video sul tuo Mac, devi assicurarti che il sistema sia privo di malware. Utilizza un software di sicurezza affidabile per avviare una scansione malware completa sul tuo macOS. Questo esame aiuta a identificare ed eliminare le minacce che interrompono il normale funzionamento, inclusa la riproduzione video. Inoltre, scegli un programma antivirus affidabile, aggiorna le sue definizioni ed esegui una scansione completa del sistema. Proteggere il tuo Mac dal malware migliora le prestazioni generali. Crea un ambiente che aiuta la riproduzione video senza interruzioni e senza interruzioni sul tuo dispositivo macOS.
Ulteriori letture:Parte 4. Domande frequenti sui video che non vengono riprodotti su Mac
Perché il mio MacBook non riproduce i video di YouTube?
Potrebbero esserci diverse ragioni per questo problema. Inizia controllando la tua connessione Internet per assicurarti che sia stabile. Inoltre, assicurati che il tuo browser sia aggiornato e supporti l'ultima versione di YouTube. Se i problemi persistono, valuta la possibilità di aggiornare il sistema operativo del tuo MacBook e verificare la presenza di estensioni del browser in conflitto.
Come si svuota la cache del lettore su Mac?
Per svuotare la cache su un Mac, apri il browser che stai utilizzando per riprodurre i video e vai alle sue impostazioni o preferenze. Cerca l'opzione per cancellare i dati di navigazione o la cache. Seleziona l'intervallo di tempo appropriato o scegli di rimuovere tutti i dati memorizzati nella cache. Riavviare il browser dopo aver svuotato la cache per garantire che le modifiche abbiano effetto.
Il Mac supporta la riproduzione di video DVD?
I modelli Mac recenti, in particolare quelli con display Retina, spesso necessitano di unità DVD integrate. Tuttavia, puoi utilizzare unità DVD esterne o acquistare un'unità DVD USB esterna per riprodurre video DVD sul tuo Mac. Prendi in considerazione la conversione dei DVD in formati digitali o l'utilizzo di software di terze parti per consentire la riproduzione di DVD.
Perché l'unità DVD del mio MacBook non riconosce i dischi?
Se l'unità DVD del tuo MacBook non riconosce i dischi, la lente dell'unità ottica potrebbe essere sporca o non funzionare correttamente. Prova a pulire l'obiettivo utilizzando un disco di pulizia specializzato o aria compressa. Se il problema persiste, valuta la possibilità di richiedere assistenza professionale o di sostituire l'unità DVD. Assicurati che il disco che stai tentando di utilizzare non sia graffiato o danneggiato, poiché anche questo potrebbe comprometterne il riconoscimento.
Come posso risolvere i problemi di sincronizzazione audio durante la riproduzione di video sul mio MacBook?
I problemi di sincronizzazione audio possono verificarsi per vari motivi. Inizia controllando se il tuo lettore multimediale e il tuo sistema operativo sono aggiornati alle versioni più recenti. Inoltre, assicurati che i driver audio e video siano aggiornati. Se il problema persiste, regolare le impostazioni di sincronizzazione audio nel lettore multimediale o provare un lettore alternativo può aiutare a risolvere la discrepanza.
Conclusione
Vari fattori possono contribuire al problema dei video che non vengono riprodotti sul tuo Mac. La risoluzione dei problemi diventa essenziale, dall'utilizzo di un riparatore video e dalla potenziale attivazione di JavaScript al controllo della connettività Internet e altro ancora. Affrontando sistematicamente questi aspetti, gli utenti possono superare gli ostacoli alla riproduzione video senza interruzioni. Inoltre, l'esecuzione di scansioni malware approfondite rafforza il tuo Mac contro potenziali interruzioni, garantendo nel complesso un'esperienza multimediale più piacevole e ininterrotta sul tuo dispositivo macOS. Inoltre, grazie alle soluzioni presenti in questo post, non ci sono più domande in merito perché i video non vengono riprodotti sul mio Mac.



 Recupero Dati iPhone
Recupero Dati iPhone Ripristino del sistema iOS
Ripristino del sistema iOS Backup e ripristino dati iOS
Backup e ripristino dati iOS Screen Recorder iOS
Screen Recorder iOS MobieTrans
MobieTrans Trasferimento iPhone
Trasferimento iPhone Gomma per iPhone
Gomma per iPhone Trasferimento WhatsApp
Trasferimento WhatsApp Sblocco iOS
Sblocco iOS Convertitore HEIC gratuito
Convertitore HEIC gratuito Cambia posizione iPhone
Cambia posizione iPhone Android Data Recovery
Android Data Recovery Broken Android Data Extraction
Broken Android Data Extraction Backup e ripristino dati Android
Backup e ripristino dati Android Trasferimento telefonico
Trasferimento telefonico Recupero dati
Recupero dati Blu-ray Player
Blu-ray Player Mac Cleaner
Mac Cleaner DVD Creator
DVD Creator PDF Converter Ultimate
PDF Converter Ultimate Ripristino password di Windows
Ripristino password di Windows Specchio del telefono
Specchio del telefono Video Converter Ultimate
Video Converter Ultimate Video Editor
Video Editor Screen Recorder
Screen Recorder Convertitore da PPT a Video
Convertitore da PPT a Video slideshow Maker
slideshow Maker Free Video Converter
Free Video Converter Screen Recorder gratuito
Screen Recorder gratuito Convertitore HEIC gratuito
Convertitore HEIC gratuito Compressore video gratuito
Compressore video gratuito Compressore PDF gratuito
Compressore PDF gratuito Free Audio Converter
Free Audio Converter Registratore audio gratuito
Registratore audio gratuito Video Joiner gratuito
Video Joiner gratuito Compressore di immagini gratuito
Compressore di immagini gratuito Gomma per sfondo gratuita
Gomma per sfondo gratuita Upscaler di immagini gratuito
Upscaler di immagini gratuito Rimozione gratuita di filigrane
Rimozione gratuita di filigrane Blocco schermo iPhone
Blocco schermo iPhone Puzzle Game Cube
Puzzle Game Cube