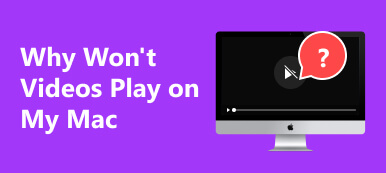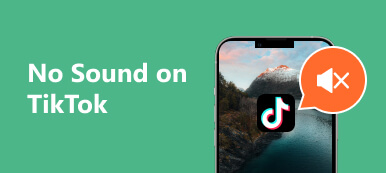Entra nell'affascinante mondo di Photo Booth su Mac, dove la creatività trova la sua tela digitale. Sviluppato da Apple per macOS, Photo Booth trasforma il tuo Mac in un hub dinamico per l'acquisizione di foto e video, vantando una miriade di effetti e filtri per un'esperienza coinvolgente. Tuttavia, anche nell'elegante ambiente Mac, potrebbero verificarsi occasionali inconvenienti tecnici, che richiedono la risoluzione dei problemi per garantire un'esperienza senza interruzioni con Photo Booth. Comprendere i suggerimenti per la risoluzione dei problemi è fondamentale per risolvere i problemi della fotocamera, risolvere i conflitti software o ottimizzare le prestazioni. Unisciti a noi mentre esploriamo le sfumature della risoluzione Il video di Photo Booth non funziona su Mac.

- Parte 1. Perché il video del mio Photo Booth non funziona?
- Parte 2. Perché Photo Booth non registra video
- Parte 3. Domande frequenti su Photo Booth
Parte 1. Perché il video del mio Photo Booth non funziona?
- · XNUMX€ Spazio sul disco insufficiente: Photo Booth necessita di spazio su disco sufficiente per salvare i video registrati. Se hai bisogno di più spazio libero sul tuo computer, Photo Booth potrebbe essere in grado di salvare i video correttamente.
- · XNUMX€ Autorizzazioni della fotocamera: Photo Booth necessita dell'accesso alla fotocamera e al microfono per registrare video. Assicurati di aver concesso queste autorizzazioni nell'app Preferenze di Sistema.
- · XNUMX€ Conflitti software: Altre app in esecuzione sul tuo computer potrebbero interferire con Photo Booth. Prova a chiudere tutte le altre app prima di registrare un video in un Photo Booth.
- · XNUMX€ Software obsoleto: assicurati di utilizzare le versioni più recenti di macOS e Photo Booth. Apple rilascia regolarmente aggiornamenti per riparare bug e migliorare le prestazioni.
- · XNUMX€ Problemi hardware: Se hai provato tutti i passaggi di risoluzione dei problemi sopra indicati e i video di Photo Booth continuano a non funzionare, potrebbe esserci un problema con l'hardware della fotocamera o del microfono. Contatta il supporto Apple per ulteriore assistenza.
Bonus: correggi il video che non funziona con Apeaksoft Video Fixer
Riparatore video Apeaksoft è un software di alto livello progettato per risolvere in modo efficiente vari problemi video. È specializzato nella riparazione di file video corrotti, danneggiati o malfunzionanti da diverse fonti, comprese le registrazioni di Photo Booth. Un'interfaccia intuitiva offre molteplici opzioni di riparazione per risolvere problemi video come errori di riproduzione, blocco o registrazioni incomplete. Questo strumento supporta vari formati video e utilizza algoritmi avanzati per ripristinare la qualità video mantenendo il contenuto originale. Apeaksoft Video Fixer garantisce un'esperienza senza problemi nella riparazione e nel recupero di preziose riprese video, rendendolo una soluzione ideale per le esigenze di risoluzione dei problemi video. Segui questi passaggi per risolvere il problema:
Passo 1 Scarica e installa Apeaksoft Video Fixer
Inizia scaricando Apeaksoft Video Fixer dal sito Web ufficiale. Segui le istruzioni per configurare il software sul tuo computer.
Passo 2 Avvia Apeaksoft Video Fixer
Una volta installata, individua l'applicazione Apeaksoft Video Fixer nella cartella dei programmi o delle applicazioni e aprila. Esploralo in modo da poter seguire rapidamente i passaggi seguenti.

Passo 3 Aggiungi il video problematico
Nell'interfaccia di Apeaksoft Video Fixer, fai clic su + pulsante. Seleziona il file video Photo Booth specifico che riscontra problemi e importalo nel software.

Passo 4 Scegli l'opzione di riparazione
A seconda della natura del problema del tuo video, Apeaksoft Video Fixer offre varie opzioni di riparazione. Scegli il Riparazione pulsante e consentire al software di elaborare il file video.
Passo 5 Anteprima e salva
Una volta completato il processo di riparazione, il software visualizzerà un'anteprima del video corretto. Prenditi un momento per vederlo in anteprima. Se sei soddisfatto della riparazione, salva il video nella posizione preferita sul tuo computer.

Parte 2. Perché Photo Booth non registra video
Diversi fattori possono contribuire a far sì che le cabine fotografiche non registrino video. Di seguito sono riportati alcuni motivi comuni e passaggi di risoluzione dei problemi per risolvere il problema:
- · XNUMX€ Autorizzazioni della fotocamera: assicurati che Photo Booth possa accedere alla fotocamera del tuo computer. Vai a Preferenze di sistema >Sicurezza e Privacy >Telecameree assicurati che Photo Booth sia elencato e abilitato.
- · XNUMX€ Software obsoleto: controlla se macOS e Photo Booth sono aggiornati. Il software obsoleto può portare a problemi di compatibilità. Aggiorna il tuo sistema operativo e l'app Photo Booth alle versioni più recenti.
- · XNUMX€ Spazio di archiviazione: uno spazio di archiviazione insufficiente sul Mac può impedire la registrazione video. Controlla lo spazio di archiviazione disponibile e libera spazio se necessario. Una volta che hai abbastanza spazio, puoi anche fare a recupero di foto processo.
- · XNUMX€ Connessione della fotocamera: se utilizzi una fotocamera esterna, assicurati che sia collegata correttamente al computer. Per le fotocamere integrate, riavvia il Mac e riprova.
- · XNUMX€ Ripristina le preferenze di Photo Booth: esci da Photo Booth e apri il Terminale (lo puoi trovare in Applicazioni >Utilità). Immettere il comando seguente e premere entrare: le impostazioni predefinite eliminano com.apple.PhotoBooth. Ciò ripristinerà le preferenze di Photo Booth. Riavvia l'app e prova a registrare di nuovo.
- · XNUMX€ Reinstallare Photo Booth: Se il problema persiste, valuta la possibilità di reinstallare Photo Booth. Sposta l'app Photo Booth nella cartella Cestino, svuota il Cestino, quindi reinstalla l'app dal Mac App Store.
- · XNUMX€ Problemi hardware: se nessuno dei passaggi precedenti risolve il problema, potrebbe esserci un problema con la fotocamera o l'hardware. Testa la fotocamera con altre applicazioni per determinare se si tratta di un problema più ampio.
Bonus: registrazione con Apeaksoft Screen Recorder
Se la risoluzione dei problemi di Photo Booth non risolve i problemi di registrazione video, considera l'utilizzo Apeaksoft Screen Recorder come alternativa. È un'applicazione versatile e facile da usare progettata per catturare e registrare varie attività sullo schermo del tuo computer. Questo software offre funzionalità di registrazione fluide, che si tratti di sessioni di gioco, tutorial online, videoconferenze o qualsiasi altro contenuto sullo schermo. Consente agli utenti di selezionare aree specifiche dello schermo per la registrazione e consente l'acquisizione audio dal suono del sistema o da fonti esterne come i microfoni. Fornisce inoltre opzioni per l'editing in tempo reale durante la registrazione e facilita il salvataggio dei video registrati in vari formati. Apeaksoft Screen Recorder emerge come uno strumento affidabile, offrendo una soluzione completa per tutte le esigenze di acquisizione dello schermo con precisione e facilità.
Passo 1 Scarica e installa Apeaksoft Screen Recorder
Inizia scaricando Apeaksoft Screen Recorder da Scarica gratis bottone sotto. Segui le istruzioni per configurare il software sul tuo computer senza problemi.
Passo 2 Avvia Apeaksoft Screen Recorder
Una volta installata, apri l'applicazione e vai al file Screen Recorder modalità dall'interfaccia principale. Acquisisci familiarità con esso come riferimento, quindi premi Videoregistratore.

Passo 3 Seleziona l'area di registrazione
Nelle Videoregistratore modalità, fare clic Seleziona Regione per definire l'area specifica dello schermo che desideri acquisire. Trascinare il cursore per racchiudere l'area di registrazione desiderata.

Passo 4 Abilita l'audio e avvia la registrazione
Se intendi acquisire l'audio insieme al video, assicurati che il file Registratore Audio l'interruttore è attivato nelle impostazioni dell'applicazione. Lo strumento è uno dei miglior registratore audio nel mercato. Successivamente, avvia la registrazione facendo clic su REC pulsante.

Passo 5 Fermati e salva
Una volta terminata la registrazione, fai clic su Fermare pulsante dalla barra degli strumenti mobile. Prima di salvare, sfrutta l'opzione di anteprima per rivedere il video. Modifica secondo necessità, quindi premi Esportare per salvare il video registrato nella posizione selezionata sul tuo computer.

Parte 3. Domande frequenti su Photo Booth
Perché Photo Booth interrompe la sincronizzazione dei miei video?
Photo Booth potrebbe interrompere la sincronizzazione dei video a causa di Internet instabile, spazio di archiviazione insufficiente, impostazioni errate dell'app, software obsoleto o problemi temporanei. Garantire una connessione stabile, spazio di archiviazione sufficiente e un software aggiornato. Controlla e regola le impostazioni dell'app, riavvia Photo Booth o il dispositivo, se necessario, e controlla le restrizioni di rete.
I nuovi modelli di MacBook hanno ancora Photo Booth?
Sì, tutti i nuovi modelli di MacBook vengono forniti con Photo Booth preinstallato. Photo Booth è un'app popolare che consente agli utenti di scattare foto e video con la fotocamera integrata del proprio computer. Include anche una varietà di effetti e filtri che possono essere utilizzati per foto e video.
Esiste un album eliminato di recente per Photo Booth su Mac?
Sì, è presente un album eliminato di recente per Photo Booth su Mac. Questo album contiene tutte le foto e i video che hai eliminato da Photo Booth negli ultimi 30 giorni. Per accedere all'album eliminato di recente, apri Photo Booth e fai clic su Recentemente eliminato scheda nella barra laterale.
Conclusione
In conclusione, la risoluzione dei problemi di Il video di Photo Booth è disattivato La questione è fondamentale per mantenere un'esperienza piacevole nel catturare e condividere momenti memorabili. Che si tratti di affrontare problemi di sincronizzazione, problemi di registrazione video o altri problemi tecnici, comprendere le sfumature della risoluzione dei problemi è essenziale. Dal controllo delle connessioni Internet e l'aggiornamento del software alla revisione delle impostazioni delle app e altro, un approccio proattivo garantisce che Photo Booth continui a fungere da strumento affidabile per la narrazione visiva. L'adozione di queste strategie di risoluzione dei problemi consente agli utenti di superare gli ostacoli. Ciò li aiuta a concentrarsi sulla creazione e sul mantenimento dei momenti catturati attraverso l'obiettivo di questa versatile applicazione.