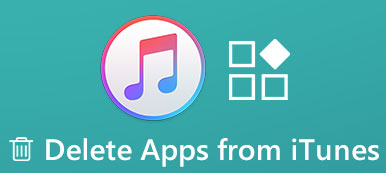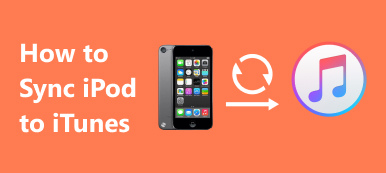Using iTunes to manage your music library and keep the songs in order has been the major way for digital music distribution since the early iPod years. However, many users suffer from duplicate iTunes songs that mess with the iTunes playlist and take up extra disk spaces.
If you have the same trouble and wish to learn the easiest way to remove duplicate songs in iTunes, you have stumbled upon the correct place. The article was written primitively for users unaware of removing duplicate iTunes songs, and it points out the best solutions.
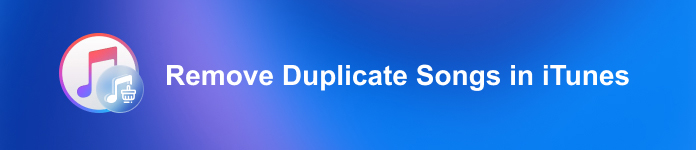
- Part 1. Delete Duplicate Songs Manually (the Default Way)
- Part 2. Better Way to Remove Duplicate Songs: Using Professional Tools
- Part 3. Delete Duplicate Songs on iPhone with Ease
- Part 4. Bonus: How to Delete Invalid Songs in iTunes
- Part 5. FAQs about Removing Duplicate Songs in iTunes
Part 1. Delete Duplicate Songs Manually (the Default Way)
For people who have not collected a large size of the iTunes library, the default method might be working well in your case since you might only have a few duplicate songs to remove.
Step 1On the main screen of the iTunes screen, locate the File > Library > Show Duplicate Items option from the menu bar.
Step 2Click on the option. All the duplicate files would be displayed on the screen. Select the unwanted music manually, right-click on any items, and choose Delete from the Library option.
Step 3Confirm the action by clicking on the Delete Songs button. Choose the Keep Files or the Move to Trash option in the next dialog to complete the process.
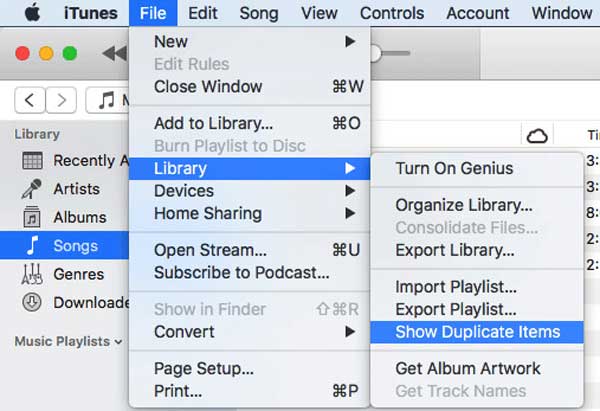
Part 2. Better Way to Remove Duplicate Songs: Using Professional Tools
Mac users who have trouble removing large amounts of duplicate songs would have a better option to tackle this issue: using a professional Mac cleaning application. Apeaksoft Mac Cleaner is a sensational tool designed to remove any junk/old/large files, clutter, shred files, etc., without any need for a deeper knowledge of technical skills. Simply click the button, your iTunes library would have all the duplicate songs removed. Other notable features include:
- Clean up Mac system junks to fresh the Mac space storage.
- Control and monitor your system performance easily.
- Simple and easy way to speed up Mac as if it is brand new.
- Hide and encrypt precious data to ensure your privacy.
- Manage all file information and unwanted junk logs with ease.
- 100% safe.
Step 1Open up the Aspeaksoft Mac Cleaner program. Move on to the Cleaner tab.
Step 2Click on the Duplicate Finder on the main interface. Notice the Scan button in the middle of the screen. Click on the button to scan all the duplicate files in your iTunes library.
Step 3A list of the duplicated files will be displayed after completing the scanning process. You will have the capacity to view the duplicate songs before removing them.

Part 3. Delete Duplicate Songs on iPhone with Ease
If you want to remove duplicate songs on your iPhone but are worrying about the complicated steps and process, use Aspeaksoft iPhone Eraser to help you fix the issue without any additional hassle. Beyond merely removing iPhone Songs, it also has powerful junk-removing tools useful for general purposes.
Step 1Visit the Free Up Space section in the sidebar. Choose the Erase Junk Files option.

Step 2Make sure the iTunes Cache option is enabled before hitting the Erase button. Ideally, tick all the boxes to wipe out the junk files all in once.

Part 4. Bonus: How to Delete Invalid Songs in iTunes
Some users might have a problem: they have deleted songs from their iPhones, but these songs exist in iTunes and cannot be played. Similar but different from removing duplicate songs, there are no built-in functionalities to complete this task. However, we have an elegant solution that would potentially help:
Step 1Launch Apple Music on your iPhone.
Step 2Find and delete invalid songs in the Library of Apple Music.
Step 3Sync your Apple Music on iPhone with the iTunes on the computer, and then you will find that the invalid songs in iTunes have been deleted.
Part 5. FAQs about Removing Duplicate Songs in iTunes
1. Why do I have so many duplicate songs in iTunes?
This issue happens once you attempt to add the same content to your iTunes library repeatedly. When iTunes is launched, and you attempt to import contents from sources outside of the media folder, iTunes might create duplicate files due to misconfiguration in the importation process, which is solvable either manually or with professional tools.
2. How to remove duplicate songs in a playlist?
If you wish to remove duplicate songs from a specific playlist rather than the whole iTunes library, there is no way to complete this task automatically. You need to search the name of your song in the search box and delete the duplicate from the given playlist manually.
3. How to delete duplicate songs on my iPhone only?
If you have trouble with having duplicate songs on your iPhone but not in the iTunes library, chances are you suffer from issues due to syncing misconfiguration. Go to Settings > General > iPhone Storage > Music and wipe all the songs from your device. Then sync the iPhone library with your iTunes once again to solve the issue.
Conclusion
As the article has discussed, there are several ways to remove duplicate songs from iTunes. Even though iTunes has provided users with the default way to remove duplicate songs manually, it is virtually impractical for users who have a large song library to remove duplicates without using professional file cleaner tools. Thus, we would conclude and suggest the products we have reviewed in the article.