How to Sync iPod to iTunes - 2 Practical Methods
"I have an iPod with 80GB of data, how can I transfer the material to my current iTunes account?" In the technology world, the iPod has been a revolutionary device that changed how we listen to and organize our music and playlists. Similar to other iOS devices, the iPod is able to streamless integrate with iTunes. This guide will explore how to sync an iPod to iTunes ensuring that you can always have access to your data.
PAGE CONTENT:
Part 1: How to Sync iPod to iTunes
There are two ways to sync your iPod to iTunes using a USB connection and wirelessly syncing. The former way requires a compatible cable. The latter requires an iPod running iOS 5 or above and a Wi-Fi network.
How to Sync an iPod to iTunes with a Cable
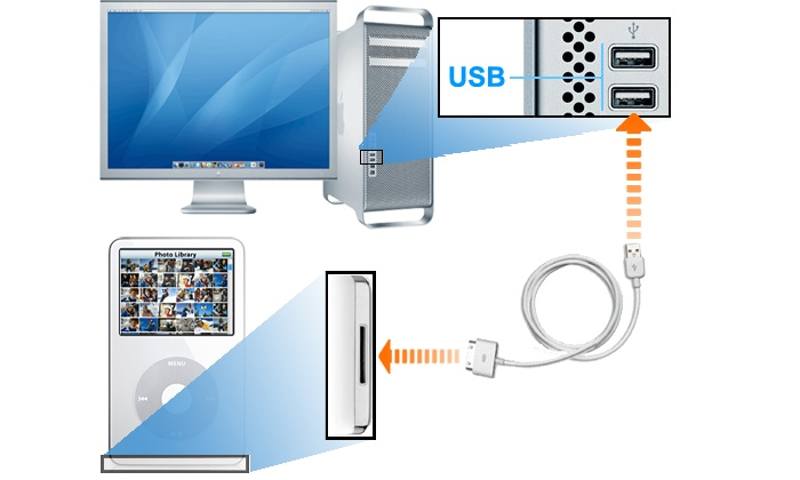
Step 1. Connect one end of the USB cable to your iPod and the other end to the USB port on your computer.
Step 2. Open the latest version of iTunes, click the Device button at the upper left side, and go to the Summary tab.
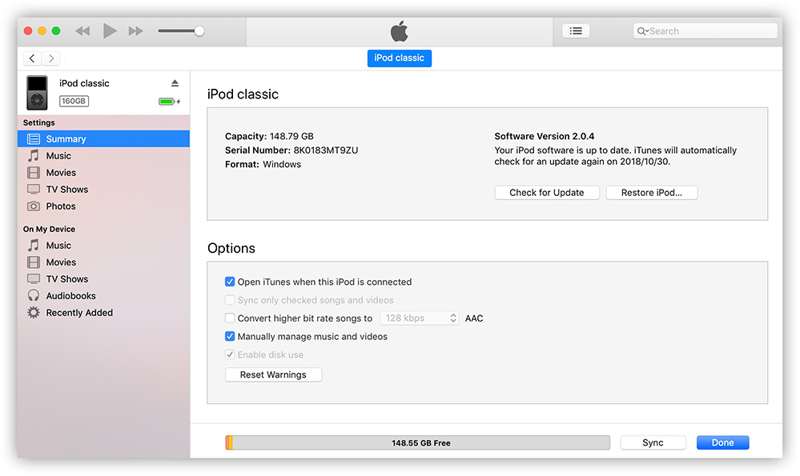
Step 3. If you hope to sync the iPod to iTunes automatically, check the box next to Automatically sync when this iPod is connected in the Options section.
To sync your iPod to iTunes manually, check the box next to Manually manage music and videos. Then go to the Music tab, check the box of Sync Music, and sync the entire music library or selected playlists.
How to Sync an iPod to iTunes Wirelessly
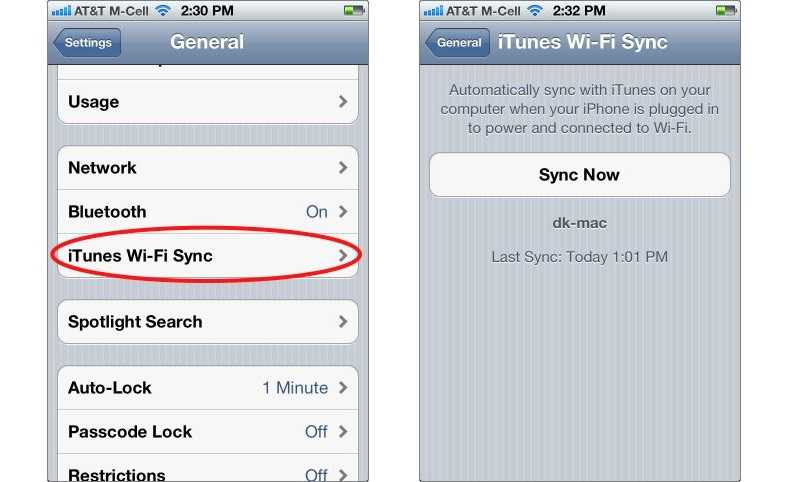
Step 1. If your iPod is running iOS 5 or later, you can sync iTunes over Wi-Fi. Plug it into a power source. Make sure to connect both your iPod and computer to the same Wi-Fi network. Open the latest version of iTunes.
Step 2. Run the Settings app on your iPod.
Step 3. Go to the General tab, tap iTunes Wi-Fi Sync, and press Sync Now to start syncing iPod to iTunes wirelessly.
Part 2: How to Fix iPod Not Syncing
Solution 1: Check Your Connection
To sync an iPod to iTunes, you need to link them with a compatible cable or Wi-Fi network. With a cable connection, you should check the ports and condition of the cable or use another cable.
If you sync your iPod to iTunes wirelessly, make sure both the iPod and your computer connect to the same Wi-Fi network. Moreover, you should use a stable network.
Solution 2: Run iTunes as an Admin
If you sign into a user account on your PC, your iPod won't sync due to the lack of administrator privileges. The solution is simple. You need to run your iTunes as administrator on your PC.
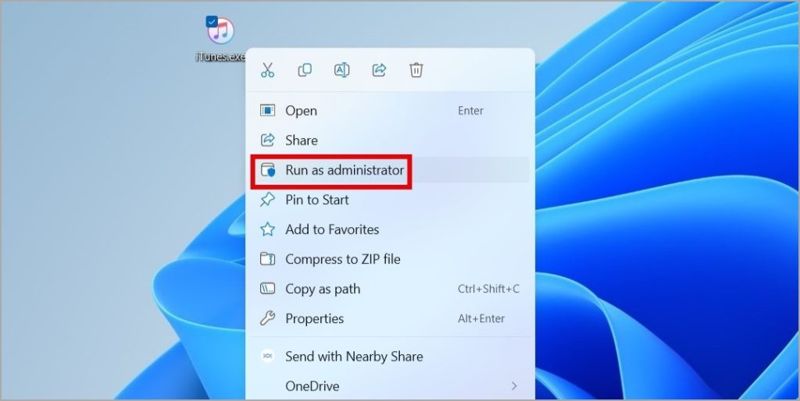
Right-click on the iTunes on your desktop, and choose Run as administrator. Then sync your iPod to iTunes again.
Solution 3: Update iTunes
If you are using an old version of iTunes, the iPod won't sync. You can check the updates and install the latest iTunes version available on your computer. The updates are released by Apple and are completely free.
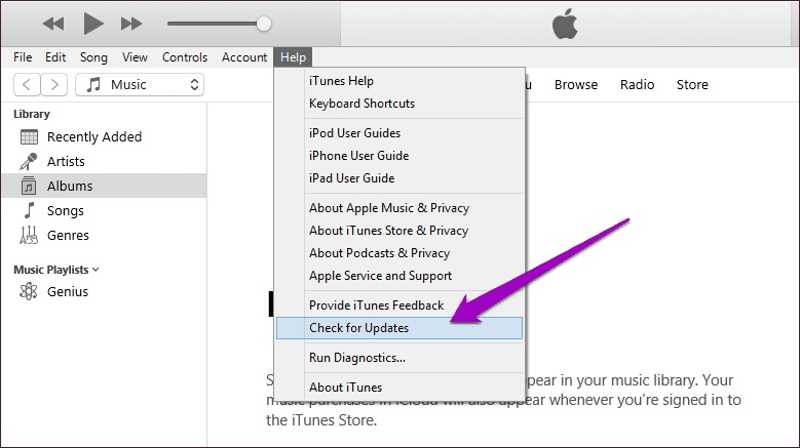
Step 1. Open iTunes on your desktop.
Step 2. Go to the Help menu in iTunes for PC or iTunes menu on Mac.
Step 3. Click the Check for Updates option to look for updates. If there is any update available, follow the on-screen instructions to install it.
Solution 4: Update Apple Drivers
The outdated Apple drivers may lead to connection failure and iPod won't sync to iTunes. By default, Apple drivers are updated automatically. If not, you can do it manually in Computer Management.
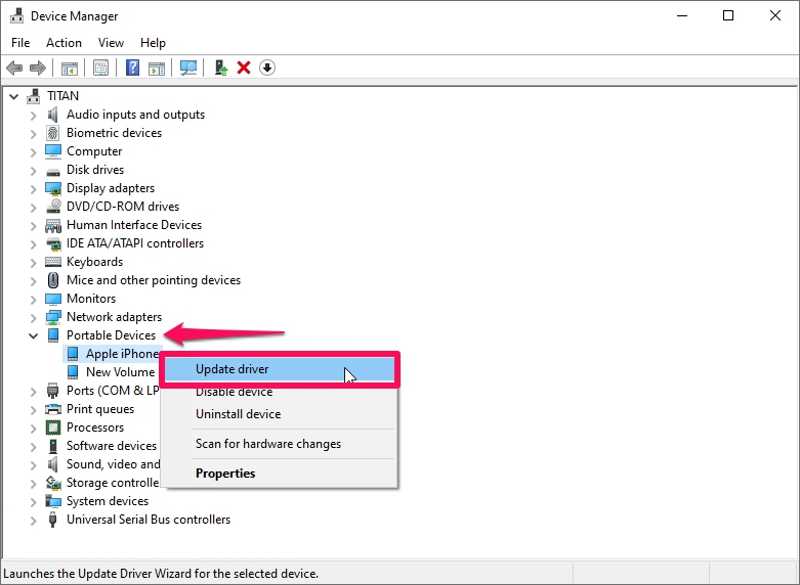
Step 1. Connect your iPod to your PC with a USB cable.
Step 2. Right-click on the Start menu, and choose Device Manager.
Step 3. Expand the Portable Devices option, right-click on Apple iPod, and choose Update driver.
Part 3: How to Sync iPod to Computer Without iTunes
Sometimes, it is difficult to fix the iPod that is not syncing to iTunes. The alternative solution is another iPod data syncing tool, such as Apeaksoft iPhone Transfer. It enables you to sync various iPod data to a computer.
Sync Data from iPod to Computer Without iTunes
- Transfer data from iPod to computer quickly.
- Support a variety of data types on the iPod.
- Protect audio quality while syncing iPod.
- Sync iPod data to a computer or iTunes.
- Compatible with iPod Touch 7 and earlier.
Secure Download
Secure Download

How to Sync iPod to Computer Without iTunes
Step 1. Connect to your iPod
Launch the best iPod syncing tool after installing it on your computer. Hook up your iPod to your computer with a compatible cable. Once your device is detected, you can view all data on your iPod.
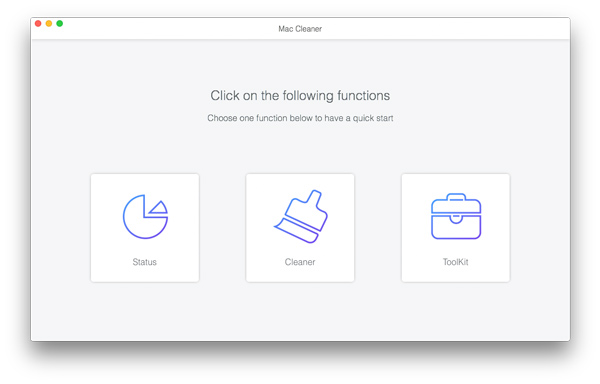
Step 2. Export iPod data
To sync iPod data to your computer, select a data type, like Music. Select the desired songs, click the PC icon, and choose Export to PC or Export to iTunes. Set an output folder, and confirm it.

Step 3. Add data to the iPod
If you want to transfer songs to your iPod, click the Add button, and choose Add File(s). Then select the desired files in the Explorer window, and add them to your device. You can also transfer videos from iPhone to iPhone.

Conclusion
Now, you should understand how to sync an iPod to iTunes with a cable or wirelessly. Moreover, we also discussed what you can do when the iPod stops syncing to iTunes. Apeaksoft iPhone Transfer is the best alternative way to sync your iPod. If you have other questions about this topic, please feel free to leave your message below this post and we will reply to it quickly.
Related Articles
Transferring songs from iPods is tricky because we may accidentally erase all music in our iPods. This article will show you how to bypass that in the best way.
iPod frozen or non-responsive? You can learn 4 ways to reset the iPod (soft reset and factory reset) with/without iTunes.
How to unlock an iPod touch that is disabled? This page collects 5 ways to help you unlock a disabled iPod touch, even without password or iTunes.
Here's a quick tutorial on how to transfer music from iPhone, iPad or iPod to the PC or Mac with iTunes, iCloud and professional iPhone transferring app.

