– "I tried to update iTunes to 11.2 on my Windows 11, but the program pops up an error 2 during the process. Any suggestions on how to fix iTunes error 2 Windows 11?"
– "I can't install iTunes on Windows. And I get the message with Windows Error 2 when running iTunes. How can I fix iTunes error 2 on Windows?"
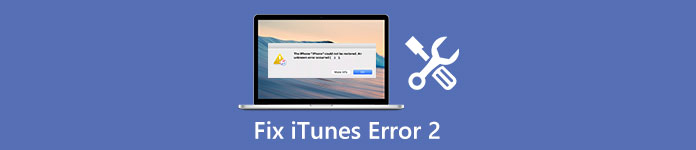
Some users complain that they receive the message "Apple Application Support was not found" or "error 2" after they installing iTunes. Others say they can't install iTunes or update iTunes to the latest version. All in all, if you fail to install or update iTunes on Windows PC with error 2, you should read this article to get the detailed information on how to fix iTunes error 2.
Part 1: What Is iTunes Error 2
iTunes error 2 occurs during program installation like iTunes and other Apple related programs. Sometimes iTunes error 2 happens in the process of Windows startup or shutdown. In addition, error 2 can also pops up during the installation of the Windows operating system. So why does iTunes error 2 occurs?
Don't miss: How to fix iTunes error 4005 with top 5 solutions
- iTunes download and install corruption.
- The corruption in Windows registry from a recent iTunes-related software change.
- Malware infection or virus attack.
- Program crashes.

As a result, you can avoid iTunes error 2 and similar iTunes errors taking place again by above causes.
Part 2: How to Fix iTunes Error 2?
When you have errors occurred during installation before iTunes could be configured, you can try Solutions below to fix iTunes error 2 with ease.
Solution 1: Run Computer as Administrator
The first step you need to do is making sure you are login Windows OS as administrator. However, it seems to be a hard job for most users to distinguish whether they run as administrator or not. Thus, you can check with the following steps.
Step 1. Open "Control Panel".
Step 2. Click "User Accounts".
Step 3. Change account type.
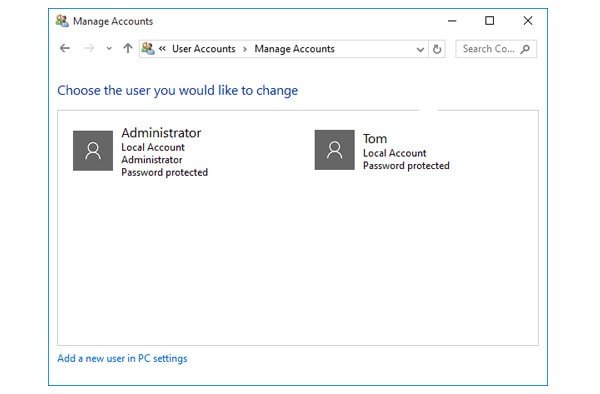
You can also contact your IT department or visit support.microsoft.com to see if you run your Windows computer as administrator.
Solution 2: Update iTunes Versions
Actually, many iTunes-related problems may be caused due to outdated iTunes. Thus, you should not forget to check your iTunes version before using it.
Step 1. Open Apple official site to check the latest iTunes version.
Step 2. Download and install the latest iTunesSetup.exe.
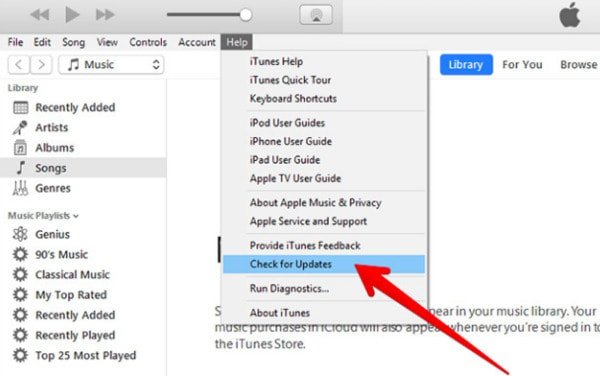
In addition, you can click "Help" in the iTunes toolbar and then choose "Check for Updates" to update iTunes too. After updating iTunes to the latest version, reopen iTunes to see iTunes error 2 is fixed or not.
Solution 3: Disable Conflict Software
Sometimes the conflicting software can cause iTunes error 2 on Windows 8, Windows 10 or Windows 11 problems as well. For instance, one security software you installed before may prevent iTunes from installing. During this time, you should disable or uninstall conflict software to have a try. In most cases, it is security software that corrupt iTunes installation on Windows. So you can disable security software first.
Solution 4: Install Windows Update
If you ignore Windows update for a long time, it may cause incompatibility problems between Windows OS and programs. In another word, iTunes error 2 apple application not found may be triggered by outdated Windows version.
Step 1. Open "Start Menu" and Choose "All Programs".
Step 2. Click "Windows Update".
Step 3. Choose "Install Updates" to update Windows operating system.
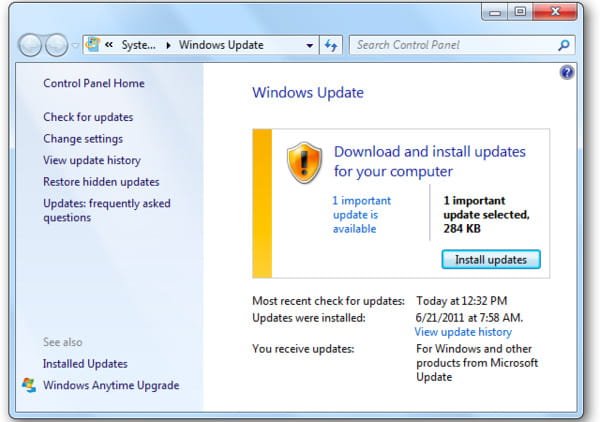
You can also open the Microsoft Windows Update page to update Windows. If you cannot see any available Windows update file, it means you are running the latest Windows OS.
Solution 5: Contact Apple Support
Well, the moment you purchase an Apple product, you can get free technical support from Apple Support. Therefore, you can call Official Apple Support or visit iTunes support webpage to get help with iTunes error 2 Windows 11 fix and others.
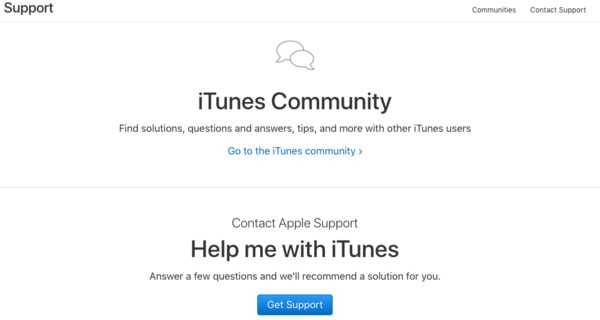
Solution 6: Get iTunes Alternative Tool – iOS Data Backup & Restore
If you just need to back up iPhone with iTunes, why not change a better iPhone backup program? You can get rid of iTunes limitations and iTunes error 2 to backup and restore iPhone in one click here. The main difference between iTunes and Apeaksoft iOS Data Backup & Restore is that you can select and preview files during the iOS backup or restore process. And the other iPhone files keep intact without any data loss. Thus, you are able to backup and restore iPhone or iPad selectively and safely.
- One click to backup data from your iPhone, iPad or iPod to PC without overwriting.
- Preview any iOS data after backup or before restoring.
- Make an encrypted backup similar with iTunes.
- Restore iOS data for your iOS device to computer.
- Support multiple iOS models including iPhone 16/15/14/13/12/11/X, etc.
Step 1. Download iOS Data Backup
Download and install the iTunes alternative software on your Windows computer. Launch this program and click "iOS Data Backup" to backup data from iPhone, iPad or iPod.

Step 2. Choose iPhone backup mode
Use a lightning USB cable to plug in iPhone to your computer. After iOS Data Backup detects your iOS device, you can click "Standard backup" to backup iPhone files. For users who need to protect the security of backup files, you can click "Encrypted backup" instead.

Step 3. Select Data type to backup
Tick before items you want to back up from iPhone to your computer. You can choose from photos, contacts, messages, app data and others.

Step 4. Backup data from iPhone to Windows
Click "Next" button to start backing up your iPhone files. When the iPhone backup process finishes, you can click "Restore iOS Data" to preview backup file or restore if necessary.

All in all, you can know how to fix iTunes error 2 from above paragraphs. You can also get the best iTunes alternative software to backup and restore iPhone without hassle. In addition, you can stay away from iTunes error 2 and other iTunes error codes like iTunes error 14 forever by using iOS Data Backup & Restore.




