iTunesを使用してWindowsとMacでiPhoneをバックアップする方法
バックアップはiPhoneやiPadユーザーにとって不可欠です。内部ストレージが限られているため、iOSユーザーは定期的にスペースを解放する必要があります。その前に、データの損失を避けるためにデバイスをバックアップする必要があります。さらに、それは常にトラブルシューティングの出発点です。このガイドでは、 iPhoneをiTunesにバックアップする Windows と macOS で、iTunes を使わずにデバイスをコンピューターにバックアップする最適な方法も紹介します。
ページコンテンツ:
パート 1: PC 上の iTunes で iPhone をバックアップする方法
Apple は macOS Catalina 以降 iTunes の使用を中止していますが、PC および macOS Mojave 以前では iTunes はまだ利用可能です。USB ケーブル経由で iTunes を使って iPhone を PC にバックアップできます。さらに、バックアップを暗号化することも可能です。
ステップ 1: デスクトップで iTunes を開き、最新バージョンにアップデートしてください。iTunes をお持ちでない場合は、Microsoft Store または Apple の Web サイトからインストールしてください。
ステップ 2: USB ケーブルを使用して iPhone または iPad を PC に接続します。
ステップ 3: iTunesがデバイスを検出したら、 電話番号・携帯番号 左上にあるボタンをクリックします。
ステップ 4: 次に、 Summary 左側のサイドバーのタブをクリックし、右側のパネルの「バックアップ」セクションに移動します。
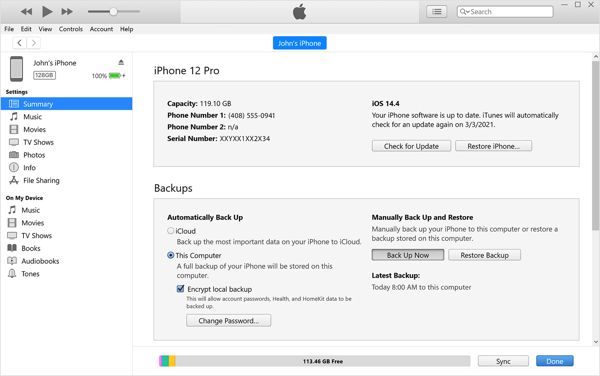
ステップ 5: 選択する このコンピュータ ローカルiTunesバックアップを作成します。暗号化されたバックアップを作成する場合は、 ローカルバックアップを暗号化するパスワードを入力して確認し、クリックします パスワードを設定.
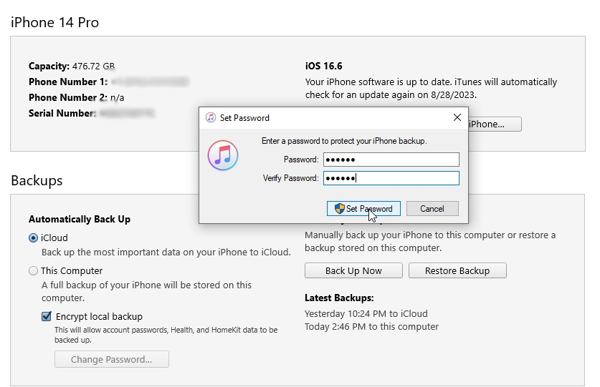
ステップ 6: 最後に、 今すぐバックアップする ボタンをクリックしてローカルバックアップを開始します。処理中はiOSデバイスをコンピュータに接続したままにしてください。完了すると、 最新のバックアップ のセクションから無料でダウンロードできます。
パート2: iTunes Storeのバックアップはどこに保存されるのか
iTunesはバックアップをハードドライブに保存するので、外付けハードドライブや他の場所に保存することができます。iTunesのバックアップ場所はWindowsとmacOSで異なりますが、見つけるのは難しくありません。場所は次のとおりです。 C:Usersユーザー名AppDataRoamingApple ComputerMobileSyncBackup Windows 11/10/8/7の場合。Microsoft StoreからiTunesをインストールする場合、場所は C:Usersユーザー名AppleMobileSyncWindows XPでは、場所は C:Documents and Settingsユーザー名アプリケーションデータApple ComputerMobileSyncバックアップMacでは、iTunesはバックアップを 〜/ライブラリ/アプリケーションサポート/ MobileSync /バックアップ/.
パート3: iTunesバックアップを復元する方法
iTunes バックアップからデータを復元するには、iPhone または iPad を上書きする必要があります。iTunes バックアップを新しい iOS デバイスと古い iPhone に復元するワークフローは異なります。以下にそれぞれを説明します。
iTunesバックアップを古いiPhoneに復元する方法
ステップ 1: iPhoneの電源を入れ、 設定 アプリでプロフィールをタップし、 私を探す、オフに切り替えます iPhoneを探します オプションを選択します。
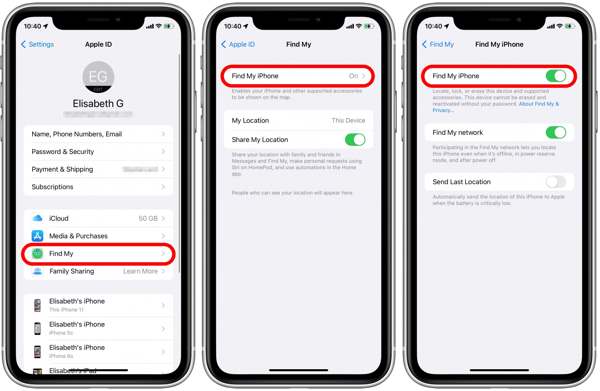
ステップ 2: プロンプトが表示されたら、Apple IDのパスワードを入力し、タップします。 オフ.
ステップ 3: iPhoneをUSBケーブルでコンピュータに接続します。次に、最新バージョンのiTunesを開きます。 iTunesをダウンロード 最新バージョンを入手するには、Apple から入手してください。
ステップ 4: 信頼 ポップアップ ダイアログでコンピュータを信頼するかどうかを確認します。パスコードを入力してデバイスのロックを解除します。
ステップ 5: iTunesを起動し、 電話番号・携帯番号 iPhoneが検出されたら、左上隅にあるボタンをクリックします。
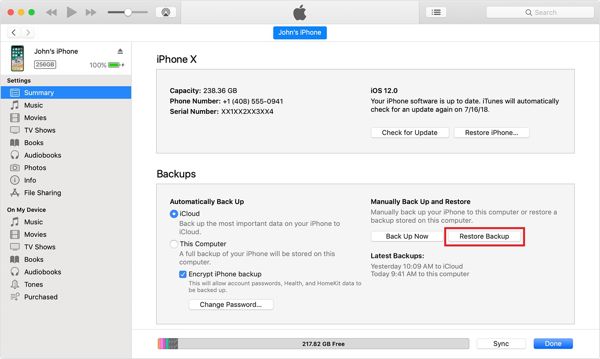
ステップ 6: に行きます Summary タブをクリックし、 バックアップのリストア バックアップセクションのボタン。
ステップ 7: 次にiPhoneの名前を選択し、 リストア ボタンをクリックします。iTunesバックアップが暗号化されている場合は、パスワードを入力して 暗号化されたiTunesバックアップの保護を解除する.
iTunesバックアップを新しいiPhoneに復元する方法
ステップ 1: 新しいiPhoneの電源を入れ、 アプリとデータ を選択して、後処理画面に進みます。
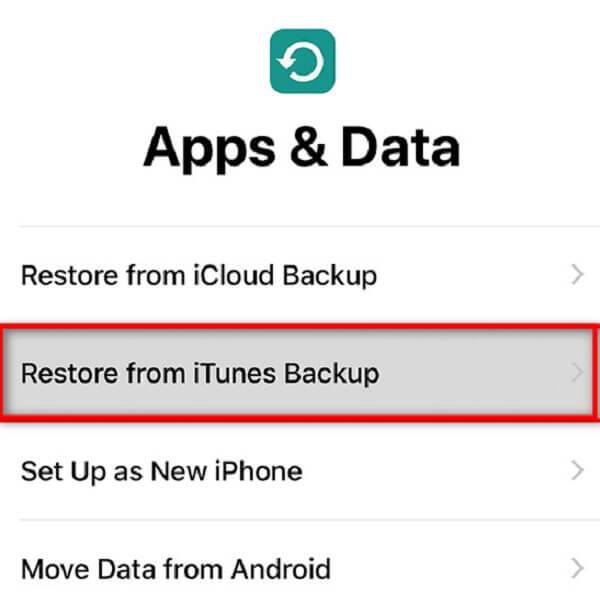
ステップ 2: 選択する iTunesバックアップから復元する、互換性のあるケーブルを使用して新しい iPhone をコンピューターに接続します。

ステップ 3: コンピュータを信頼していることを確認し、画面の指示に従って iTunes バックアップを新しい iPhone に復元します。
パート4: iPhoneをバックアップするためのiTunesの最良の代替手段
iTunesは常に機能するとは限りません。さらに、使い方が少し複雑です。そのため、iOSデバイスをバックアップして復元するための代替ソリューションが必要になる場合があります。この点から、 Apeaksoft iOSデータ バックアップ&復元.
iTunesのベスト代替品
- iTunesを使わずにiPhoneを簡単にバックアップします。
- iPhone 全体または特定のデータタイプのコピーを作成します。
- iOS上のほぼすべてのデータタイプをサポートします。
- 上書きせずに iPhone のバックアップをプレビューして復元します。
- 幅広いiPhoneおよびiPadモデルと互換性があります。

iTunesを使わずにiPhoneをバックアップする方法
ステップ 1: iPhoneをスキャンする
iTunesの代替として最適なバックアップソフトをPCにインストールして起動します。Mac用の別のバージョンもあります。次に、iPhoneをLightningケーブルでPCに接続します。 iOS データ バックアップ&復元、をクリックします iOSデータバックアップ

ステップ 2: データ型を選択
iPhoneが検出されると、2つのオプションが表示されます。 標準バックアップ および 暗号化されたバックアップバックアップを保護する場合は、「暗号化バックアップ」を選択し、パスワードを入力してください。 お気軽にご連絡ください ボタンをクリックしてデータタイプウィンドウに移動します。バックアップしたいデータタイプの横にあるチェックボックスをオンにします。iTunesを使わずにiPhone全体をバックアップするには、 すべてを選択します。.

ステップ 3: あなたのiPhoneをバックアップする
準備が整ったら、 次へ ボタン。iOS 13 以降の場合は、iPhone のパスコードを入力して、iPhone のコピーを開始します。

ステップ 4: iPhoneのバックアップを復元する
データを復元するには、iPhoneをケーブルでコンピュータに接続し、 iOSデータの復元 メインインターフェースのボタンをクリックします。適切なバックアップファイルを選択し、「今すぐ表示」ボタンをクリックして開きます。これで、すべてのデータをカテゴリ別に表示できます。目的のファイルを選択し、 デバイスに復元するiPhoneのバックアップをPCに復元することもできます。

まとめ:
このガイドでは、次の方法について説明しました。 PCとMacのiTunesを使用してiPhoneをバックアップするデスクトップに iTunes が既にインストールされている場合は、iOS デバイス全体のコピーを作成することをお勧めします。iTunes が気に入らない場合は、Apeaksoft iOS Data Backup & Restore が最適な代替手段です。このトピックについて他に質問がありますか? この投稿の下にメッセージを残してください。
関連記事
iOS デバイスのパスワードを忘れましたか? iTunes にアクセスできませんか? 心配しないでください! この詳細なガイドを読んで、iTunes なしで iDevices のロックを解除する 4 つの方法を実践してください。
iTunes Match が突然動作しなくなった場合でも、パニックに陥る必要はありません。この 1 つの投稿から、問題を解決するための複数の解決策を得ることができます。
iTunes バックアップ パスワードとは何ですか? iTunesのパスワードと同じですか? iTunes バックアップ パスワードを簡単に理解して使用できます。
iTunes Match が突然動作しなくなった場合でも、パニックに陥る必要はありません。この 1 つの投稿から、問題を解決するための複数の解決策を得ることができます。

