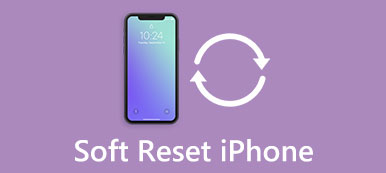– 「Mac のインターネット回復が停止し、Apple のサーバーに接続できない場合、ディスク全体 (起動ディスクだけでなく) を消去した後、Mac のディスクユーティリティに戻るにはどうすればよいですか?」
– 「『インターネット回復』について言及されているのを見たことがありますが、自宅で行うのに十分簡単なのか疑問に思っています。しかし、Mac でインターネット回復を使用して OS X を再インストールすると、写真やその他のファイルが削除されるのではないかという疑問があります。」
– 「問題は、インターネット回復が機能していないことです。イーサネット ケーブルを接続した状態でも接続していない状態でもこれを試してみましたが、進行状況バーも表示されず、何も起こりません。」
上記の質問から、この記事で取り上げるトピックは、インターネット回復の定義とインターネット回復モードに入るための正しい手順です。 あなたが以下のように動作する場合、その後Macの復旧モードが機能していないとインターネットの回復エラーの問題を抱えている可能性はたくさん減少します。
だから辛抱してこの記事を数分間読んでください。 Macのインターネットの回復 です。 その後は、自分でMacをインターネット回復モードで起動する方が簡単になります。
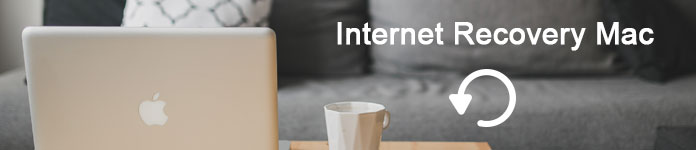
パート1。 インターネットの回復Macとは何ですか
まずはじめに、Mac上のインターネットの回復について知っておくことが重要です。 インターネットの回復は、インターネットベースのバージョンです。 Macの復旧モード、Appleのサーバーからリカバリツールをロードします。
具体的には、Mac Internet Recoveryモードでは、購入時に工場出荷時にプリロードされていたOSXバージョンを再インストールできます。 Macの起動ディスクの問題をトラブルシューティングするためにインターネットリカバリでOSXを再インストールできます。 マックフリーズ、Macのブラックスクリーンなど
では、いつ、そしてなぜあなたはあなたのMacを標準復旧モードの代わりにインターネット復旧モードを使って再インストールすべきですか?
さて、あなたがOSディスクを持っていないで再インストールを実行する必要があるとき、あなたはすぐに始めるためにMacインターネット回復モードに入ることができます。 そして、別々のオペレーティングシステムファイルをダウンロードする必要はありません。
全体のプロセスは簡単な操作です。 これがMac Internet Recoveryに関するよくある質問です。
パート2。 インターネットの回復Macを入力する方法
今すぐインターネット回復を開き、あなたのMacコンピュータに最新の互換性のあるバージョンをインストールする時が来ました。
これはインターネット回復Macモードに入るためのステップです。
ステップ 1: Macでインターネットの回復を開始する
Macコンピュータの「アップル」メニューから「再起動」または「電源」を選択します。 再起動のプロセス中に、アニメーション化された地球儀が表示されるまで、「Command」、「Option」、および「R」キーを同時に押し続けることができます。 「インターネットリカバリを開始しています。しばらく時間がかかる場合があります。」という通知が表示されます。
注意:Macのノートブックを使用している場合は、内蔵キーボードを使用してください。
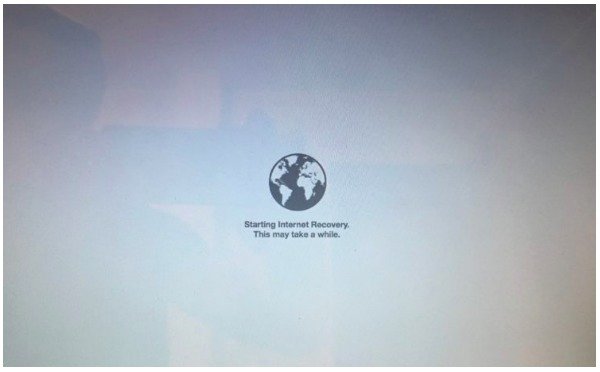
ステップ 2: インターネットに接続する
Wi-Fiメニューが表示されたら、ドロップダウンメニューから利用可能なWi-Fiネットワークを選択します。 インターネット接続は、インターネットリカバリがAppleのサーバーからリカバリツールをロードするために重要な役割を果たしているためです。
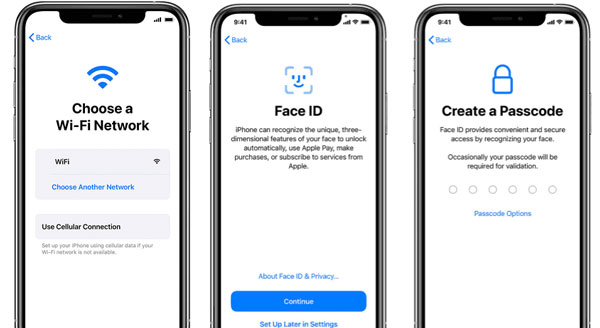
Wi-Fiページに直接アクセスするのではなく、パスワードの入力が必要になる場合があります。 指示どおりに実行し、キーボードの「Enter」を押して次に進みます。
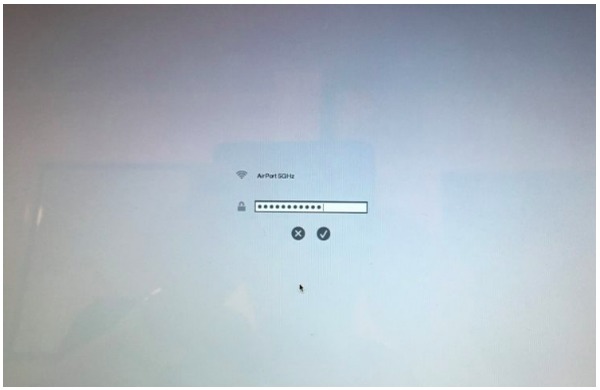
注意:インターネット復旧Mac Ethernetユーザーの場合、Wi-Fiネットワークに接続する必要はありません。
ステップ 3: インターネットの回復Macの再インストールが完了するまで待ちます
その後、お使いのMacコンピュータはリカバリシステムイメージのダウンロードを開始し、自動的にOS Xのバージョンを再インストールします。 完了するまでに数分から数時間かかります。これは、インターネット接続によって異なります。 このように、あなたはあなたのMacを電源アダプタに接続することをお勧めします。
さもなければ、それがまだインターネット回復をロードしている間、あなたのMac OSはジュースを使い果たします。
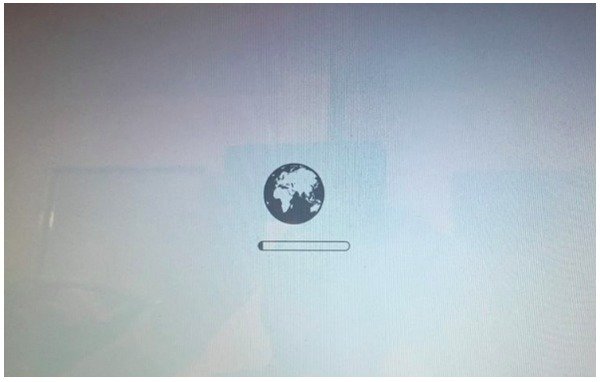
最後に、OSXユーティリティウィンドウから「OSXの再インストール」を選択できます。 さらに、あなたもすることができます Macコンピュータを復元する Time Machineバックアップから、またはディスクユーティリティを使用してディスクを修復または消去してディスクエラーを修復します。
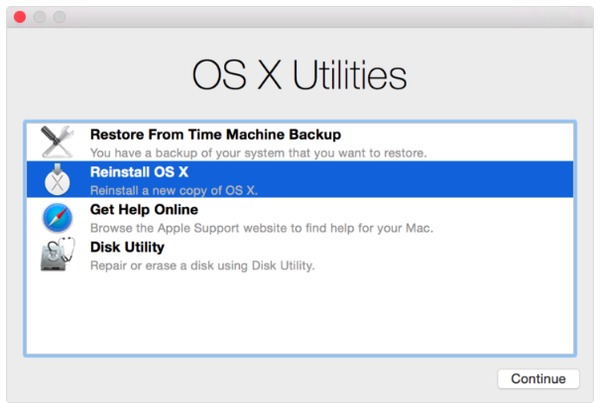
お使いのMacの回復モードが動かなくなったりうまく動かなかったりする場合は、スタートアップマネージャを使って、外付けのストレージドライブまたは接続されたドライブからOS Xの起動可能なコピーを入れてコンピュータを再起動できます。
お見逃しなく: Mac用の最高のiPhoneのバックアップ抽出
パート3。 Macでのインターネット回復に関するFAQ
1.インターネット回復にはどのくらい時間がかかりますか?
macOS 11を再インストールするには、Wi-FiまたはイーサネットネットワークでDHCPを使用する必要があります。実際には、ワイヤレスネットワークの速度によって異なります。 特にインターネット接続が悪い場合は時間がかかります。
2. Macがリカバリモードで起動しない場合はどうなりますか?
別のMacコンピュータを探して、ターゲットMac OSをdmg形式でダウンロードします。 その後、他のMacのディスクユーティリティを使ってOSを外付けハードドライブ(少なくとも8GB)にマウントします。 そのハードドライブを使用してMacBookコンピュータを起動してから、新しいOSを正常にインストールします。
3. MacでInternet Recoveryに入る前に何をすべきですか?
あなたがしなければならない最も重要なことは、Macをバックアップすることです。 Time Machine機能を使用してMacをバックアップできます。
4. Internet MachineからMacを復元できるのはどのような場合ですか?
そのためには、XNUMXつのことを確認する必要があります。 XNUMXつは、問題が発生する前にバックアップを作成したことです。 もうXNUMXつは、Macでリカバリモードを開始できることです。
Mac OS X / 11を再インストールしてiOSデバイスを復元する上記の方法を使用すると、問題を簡単かつ迅速に解決できます。 それでもMacInternet Recoveryが機能せず、関連する問題が発生する場合は、以下にメッセージを残してください。 また、Macをインターネットリカバリモードで起動するためのより良い解決策があれば、アイデアを共有することもできます。