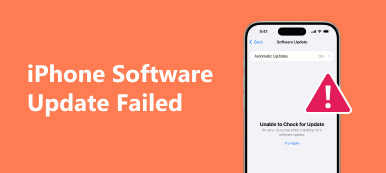「私はiPhone7を持っていて、ランダムにDFUモードになりました…DFUモードから抜け出す簡単な方法が見つかりません…」
「iPadがDFUモードでスタックし、復元されません。誰か助けてもらえますか?」
DFUモードとは? DFUとはDevice Firmware Updateの略で、iOSのアップグレードまたはダウングレードプロセス中に使用されます。 iPhone、iPad、またはiPodの黒い画面にAppleのロゴが表示されている以外は何も残っていません。
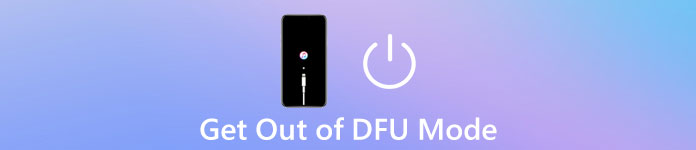
ちょっと違います iPhoneリカバリモード応答しない画面にiTunesのロゴが貼ってある。 iPhoneがDFUモードで動かなくなると、タッチスクリーンは無効になり、他には何もできなくなります。 落ち着いて次の手順を試してみてください DFUモードから抜け出す 簡単かつ安全に
- パート1:DFUモードから抜け出すためにiOSデバイスを強制的に再起動する
- パート2:iTunesを使ってiPhone / iPad / iPodをDFUモードから解除する方法
- パート3:iOSのシステム回復ソフトウェアを使ってDFUモードから抜け出す(Safest)
- パート4:DFUモードから抜け出すためのFAQ
第1部:iOSデバイスを強制的に再起動してDFUモードから抜け出す
デジタルデバイスのエラーを修正するための最初で最も人気のある解決策は強制的な再起動です。 iPhone / iPad / iPodを再起動するのは簡単なことではありませんが、多くの人がその可能性を証明しています。 つまり、iPhone 7や他のiOSモデルでは、デバイスの再起動後にDFUモードを正常に終了できます。
ステップ1。 iPhone / iPad / iPodの電源を切る
Appleは非常に多くのiOSデバイスをリリースしているので、詳細なiPhone / iPad / iPodの再起動方法は異なるかもしれませんが、それでも共通点があります。
iPhone 8以前のiOSユーザーの場合は、スライダーが表示されるまでトップまたはサイドボタンを押し続けます。 iPhone Xの再起動に関しては、スライダーが見えるまでサイドボタンと音量ダウンボタンを同時に押してください。 次に、iOSデバイスを完全にオフにするには、左から右にドラッグアンドスライダーします。
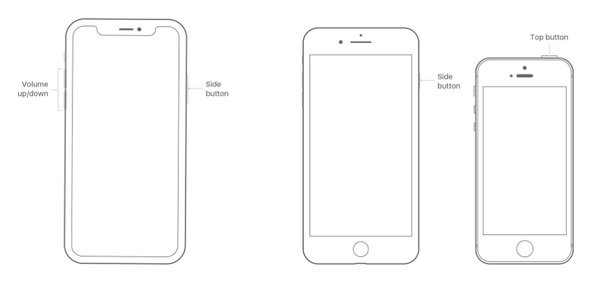
ステップ2。 コンピュータを使わずにiPhoneを再起動してDFUモードを終了します
Appleロゴが表示されるまで、サイドボタンまたはトップボタンをもう一度押し続けます。 その後、iPhone / iPad / iPodは通常の状態に戻るはずです。 iPhoneがまだDFUモードで動かない、または壊れた電源ボタンでDFUモードから抜け出す必要がある人のために、あなたは以下の他の解決策を試すことができます。

第2部:iPhone / iPad / iPodをiTunesでDFUモードから解除する方法
iTunesを使用して復元してDFUモードを終了することも一般的な解決策です。 ただし、貴重なiOSデータはすべて消去され、最新のiTunesバックアップに置き換えられます。 そのため、iTunesの復元でDFUモードを終了する前に、よく考えてください。 まあ、最初にiTunesを最新版にアップデートすることを忘れないでください。
ステップ1。 iPhoneをiTunesに接続する
お使いのiOSデバイスがiTunesを実行しているコンピュータに接続されていることを確認してください。 Appleロゴが画面に表示されるまで、「ホーム」ボタンと「電源」ボタンを約10秒間押し続けます。
次に2つのボタンを同時に放します。 すぐに「電源」ボタンをタップしますが、あなたのiPhoneを再起動するために「ホーム」ボタンを押し続けてください。 これでうまくいかない場合は、iTunesでiPhoneを復元してDFUモードを終了します。
ステップ2。 iPhoneをiTunesから復元してDFUモードを終了します
iTunesがiOSデバイスを検出したら、iPhone / iPad / iPodを表すアイコンを選択します。 iTunesの「バックアップを復元」ボタンを押すと、関連するファイルサイズとデータをチェックして最適なものを選択できます iTunesのバックアップ。 「復元」をタップして、iTunesでDFUモードを終了します。
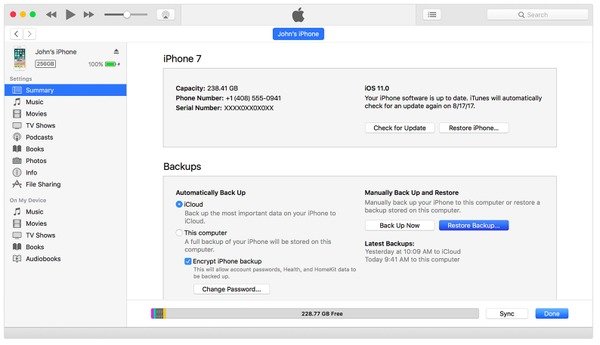
注意:このようにして、iPhoneのデータは消去され、復元されたiTunesのバックアップに置き換えられます。
第3部:iOSのシステム回復ソフトウェアを使用したDFUモードからの脱却(Safest Solution)
上記の2つの解決策では、iPhoneがDFUモードの問題である程度動かなくなることがありますが、最後の最良の選択として、出口DFUモードのソフトウェアも用意する必要があります。 正直に言うと、Apeaksoft iOS システム修復 復元せずにDFUモードから抜け出すのに役立ちます。 DFUモード、リカバリモード、ブラックスクリーン、ループ再起動など、iPhoneの状態に関係なく、データを失うことなくiOSシステムを通常の状態に戻すことができます。一般的なiOSデバイスはすべてサポートされています。 DFUモードソフトウェアは、iOSシステムを修復するための安全な方法を提供します。
- 通常の状態にDFUモード、リカバリモード、アップルのロゴ、フリーズ、ブルースクリーンなどから抜け出す。
- データ損失を引き起こさずに簡単で安全な方法でiOSシステムの問題を修正してください。
- Windows および Mac 上の最新の iOS 26 と完全に互換性があります。
- iPhone 17/16/15/14/13/12/11、iPad Air/mini/Pro、iPod touchの世代をサポートします。
ステップ1。 iOSのシステム回復を実行する
終了DFUモードソフトウェアを無料でダウンロードしてインストールします。 それを起動し、メインインターフェイスで「iOSシステムリカバリ」を選択します。 USBケーブルを使用して、無効にしたiPhone / iPad / iPodをWindowsPCまたはMacに接続します。

ステップ2。 iOSのシステム回復を有効にしてiOSモデルを検出する
画面の指示に従い、「開始」を押してDFUモードの終了を開始します。 DFUモードを終了すると、iOSデバイスが最新のOSバージョンに更新されることに注意してください。

ステップ3。 データを損失することなくDFUモードを終了する
iPhone / iPad / iPodの検出情報が間違っていないか確認する必要があります。 それ以外の場合は、これらのリストから手動で修正できます。 最後に、「修復」ボタンをクリックしてファームウェアとプラグインをダウンロードすると、iOSシステムリカバリは残りのジョブを自動的に終了できます。

プロセスが完了するまで数分待ってください。 その後、iPhone、iPad、およびiPodデバイスのDFUモードを安全に終了できます。 全体として、あなたは上記の操作からコンピュータなしでDFUモードを終了する方法を学ぶことができます。 再起動および復元によって回復モードを終了することもサポートされています。 どんなiOSシステムエラーを修正する必要があっても、Apeasoft iOS システム修復 簡単かつ迅速にDFUモードを終了するには、常に最初の選択肢が必要です。 さまざまなエラーに対処するために無料でダウンロードするだけです。
第4部:DFUモードから抜け出すためのFAQ
DFUモードとは
DFU(デバイスファームウェアアップデート)モードは、最新バージョンのiOSを自動的にインストールせずに、デバイスをiTunesとインターフェイスさせ、ファームウェアをアップデートし、iOSを復元する手段です。
iPhone 6sがDFUモードで動かなくなった場合の修正方法は?
iPhoneがDFUモードでスタックしているのを修正するには、iPhoneを強制的に再起動します。 Hold and press the Home button and the power button together.ホームボタンと電源ボタンを同時に押し続けます。 Keep hold buttons for 10 seconds and don't release until you see the Apple logo.ボタンをXNUMX秒間押し続け、Appleロゴが表示されるまで離さないでください。
iPhoneをDFUモードで復元するにはどうすればよいですか?
iPhoneをDFUモードで復元するには、次の記事を確認してください。 DFUモードでiPhoneを復元する方法.