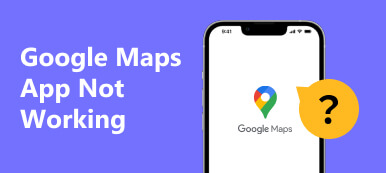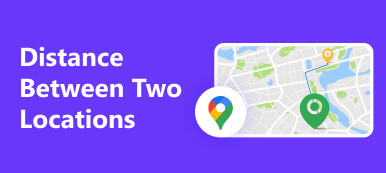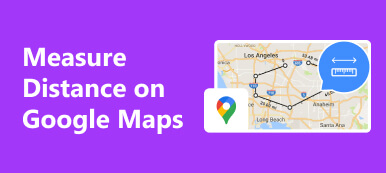その場所を初めて訪れる人でも、よく訪れる人でも、Google マップは、その場所が発明されて以来、現在地を見つける最も簡単な方法です。また、これを使用してルートを作成または計画し、保存したり他のユーザーと共有したりすることもできます。旅行の計画を立てたり、近くの人と運転ルートを共有したりする簡単な方法です。
この記事では、次の解決策を提供します。 Google マップと Apple マップでカスタム ルートを作成する方法。失望することはありませんので、読み続けてください。
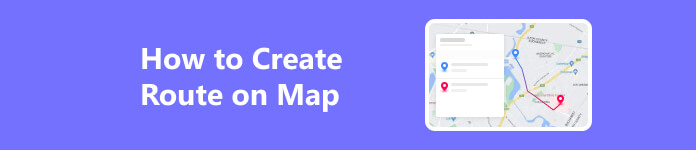
- パート 1. Google マップでルートを作成する方法
- パート 2. Apple マップでルートを作成する方法
- パート 3. ボーナス: 最適なツールを使用してルートを偽装する
- パート 4. ルートの作成に関するよくある質問
パート 1. Google マップでルートを作成する方法
デスクトップ上
Google マップには、この地図にルートを追加するために必要なツールがすべて用意されているため、カスタム ルートを簡単に作成できます。
ステップ1 「Google マップ」をクリックし、Google アカウントにログインしていることを確認します。を選択 道順を追加 検索バーの上部にあるボタンをクリックして開始します。

ステップ2 テキスト ボックスを使用して、送信元の場所と送信先を入力します。 Googleは独自にルートをプロットするつもりだ。複数のストップがあるルートを作成し、住所の追加を続ける場合は、 宛先を追加 さらに停止するにはボタンをクリックします。
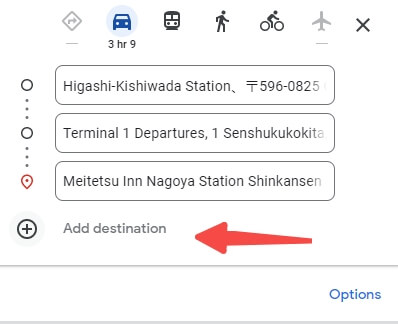
ステップ3 目的地を終了するか、最大 10 地点に達するまで目的地を追加し続けます。
ステップ4 をクリックすることで、これらのルートをモバイルデバイスに簡単に送信できるようになりました。 携帯電話に道順を送信する ポップアップ メニューからオプションを選択すると、道順を受け取ることができます。
モバイルで
Google マップ アプリを使用して、Apple、iPad、Android スマートフォンにお気に入りのルートを保存するのも非常に簡単です。
ステップ1 まず、携帯電話で Google マップ アプリを開きます。アプリの左側にある道順アイコンに移動します。
ステップ2 ルート案内が必要な出発地と目的地の両方の場所を指定します。次に、目的地に到着するために車や公共交通機関など、好みの交通手段を選択します。
ステップ3 同じページの下部にある ピン オプション。これにより、現在のルートが固定ルートに追加される可能性があります。固定されたルートを表示するには、Google マップを開いて をタップします。 Go 下部には、固定されたすべてのルートが表示されます。
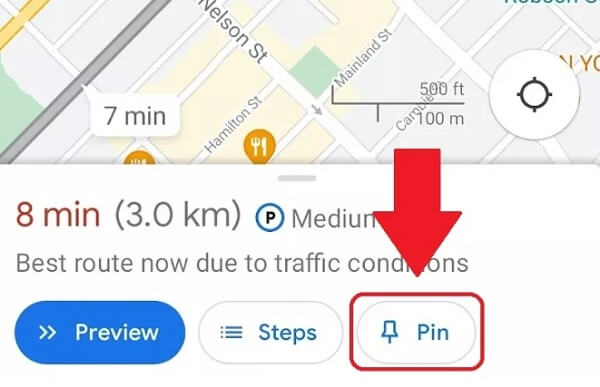
パート 2. Apple マップでルートを作成する方法
それでは、Apple マップでルートを作成してガイドをカスタマイズする方法を学びましょう。旅行を開始すると、GPS はシームレスな旅行のために手配した任意の場所に案内します。
ステップ1 Apple Maps アプリの検索バーをタップしてください。場所の名前を入力します。クリック 方向 Apple マップがあなたの位置を見つけたとき。
ステップ2 ポップアップではデフォルトで、 現在地 が選ばれます。ただし、別の場所に変更することはできます。
ステップ3 複数のストップがある場合は、 をタップします。 ストップを追加 をクリックして、他の目的地を入力します。最大 14 個のストップを追加できます。
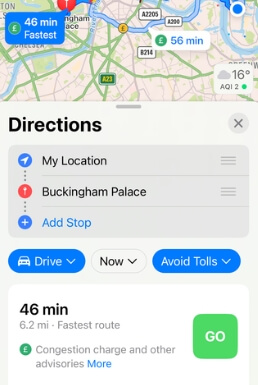
ステップ4 経由地の追加が完了し、旅行を開始する準備ができたら、緑色のアイコンをタップするだけです Go ボタン。 Apple マップでは、旅行の各区間の所要時間がプレビューに表示されます。
パート 3. ボーナス: 最適なツールを使用してルートを偽装する
上記は、モバイルまたはデスクトップのマップでより適切かつ簡単にナビゲーションできるように、Google マップまたは Apple マップでルートを作成または計画する方法です。しかし、Google マップや Apple マップで自分の現在地やルートを変更したり偽装したりしたい場合はどうすればよいでしょうか?次に、ロケーションチェンジャーは次のようにします Apeaksoft iPhoneロケーションチェンジャー 安全なツールになる可能性があります。これは、Google マップや Apple マップなどのほとんどのアプリで iPhone の位置を設定したり偽装したりするための使いやすい位置変更ツールです。 iPhone の動きを偽装したい場合は、設定したルートに沿って iPhone を動かすこのツールを試してみてください。ニーズに合わせてワンストップモード、マルチストップモード、ジョイスティックモードの3つのモードがあります。
ワンストップまたはマルチストップモード
ステップ1 デバイスをコンピュータに接続してください。場合によっては、デバイス上でこのコンピューターを信頼する必要がある場合があります。
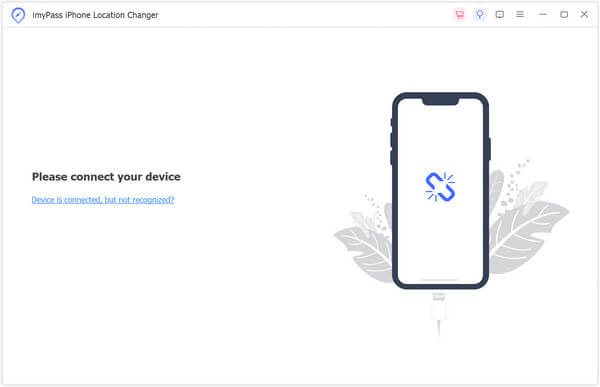
ステップ2 複数の停留所のうち 1 つの停留所があるかどうかに応じて、自分に合ったモードを選択できます。
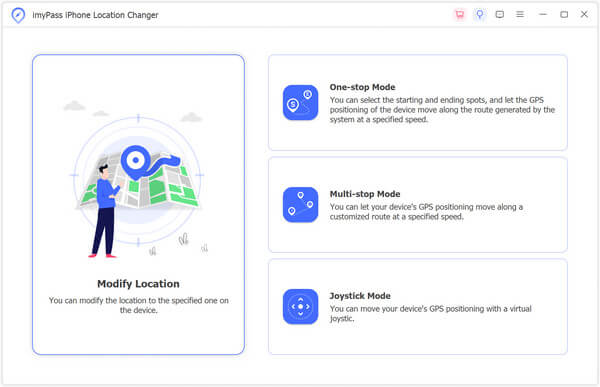
ステップ3 次に、ルートの開始点を設定してください。次に、他の 1 つまたは複数の行きたい場所を見つけます。地図上のスポットをクリックするか、住所を入力することができます。その後、クリックしてください 移動開始 GPS 位置を移動します。また、他のアプリでの位置情報もそれに応じて変化します。
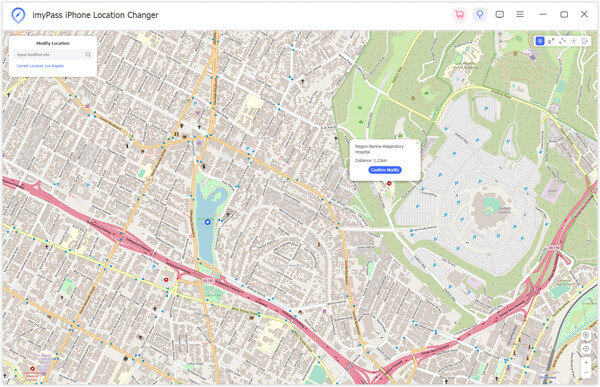
ジョイスティックモード
動き全体を自分で制御したい人向けのモード、ジョイスティック モードもあります。手順はほぼ同じですが、ホームインターフェイスからジョイスティックモードを選択するだけです。その後、マウスまたはキーボードを使用して動きを制御できます。フリー モードを使用する場合は、マウスを使用して方向を変更できます。
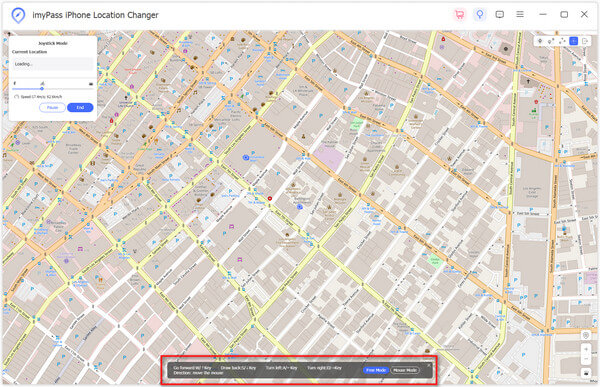 参考文献:
参考文献:パート 4. ルートの作成に関するよくある質問
マップ内に手動でルートを作成できますか?
はい。クリックするだけ 道順を追加、交通モードを選択し、開始点と終了点を入力します。
ルートアプリはどのように機能しますか?
すべてのオンライン注文を視覚的に追跡し、最新のステータスの変更を 1 か所で確認できます。
ルートを記録する方法はありますか?
ルートレコーダーは、移動中にルートを追跡できます。ルート レコーダーは、ハイキング、自転車、ツーリング、ボート、スキー、登山、純粋なドライブなどのアウトドア アクティビティに非常に役立ち、ビジネスにも使用できます。
まとめ
旅行を計画する方法を説明しましたが、この機能がどれほど便利であることがわかりましたか?この記事が簡単に役立つことを願っています Googleマップ上でルートを作成する シームレスなエクスペリエンスを実現するため、また GPS の動きを偽装するための代替手段も提供しています。これらのアプリの今後の使用にも役立つことを願っています。



 iPhone データ復元
iPhone データ復元 iOS システム修復
iOS システム修復 iOS データ バックアップ&復元
iOS データ バックアップ&復元 iOS スクリーンレコーダー
iOS スクリーンレコーダー MobieTrans
MobieTrans iPhone 転送
iPhone 転送 iPhone データ消去
iPhone データ消去 WhatsApp 転送
WhatsApp 転送 iOS ロック解除
iOS ロック解除 フリー HEIC変換
フリー HEIC変換 iPhoneロケーションチェンジャー
iPhoneロケーションチェンジャー Android データ復元
Android データ復元 Android データ救出
Android データ救出 Android データ バックアップ&復元
Android データ バックアップ&復元 スマホ転送
スマホ転送 データ 復元
データ 復元 ブルーレイプレーヤー
ブルーレイプレーヤー Mac クリーナー
Mac クリーナー DVD 作成
DVD 作成 PDF 変換 究極
PDF 変換 究極 Windows パスワードリセット
Windows パスワードリセット 電話ミラー
電話ミラー 動画変換 究極
動画変換 究極 動画編集
動画編集 スクリーンレコード
スクリーンレコード PPT 動画 変換
PPT 動画 変換 スライドショー作成
スライドショー作成 無料ビデオコンバータ
無料ビデオコンバータ フリースクリーンレコーダー
フリースクリーンレコーダー フリー HEIC変換
フリー HEIC変換 無料ビデオ圧縮
無料ビデオ圧縮 無料PDF圧縮
無料PDF圧縮 無料オーディオコンバータ
無料オーディオコンバータ 無料オーディオレコーダー
無料オーディオレコーダー 無料ビデオジョイナー
無料ビデオジョイナー 無料画像圧縮機
無料画像圧縮機 無料背景消去
無料背景消去 無料画像アップスケーラー
無料画像アップスケーラー 無料透かし除去剤
無料透かし除去剤 iPhone スクリーンロック
iPhone スクリーンロック パズルゲームキューブ
パズルゲームキューブ