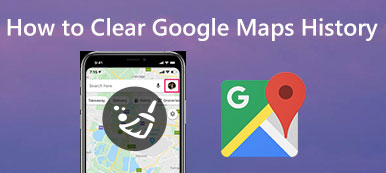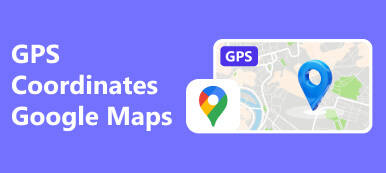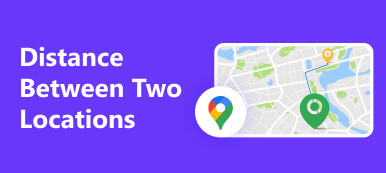XNUMX つの場所間の距離を測定する必要がある理由はたくさんあります。 たとえば、新しい都市に旅行するとき、ホテルと最寄りの美術館の間の距離を知りたいと思うかもしれません。 適切なトラフィック方法を選択できるようにします。 非常に多くの人がその方法を尋ねたのも当然です Googleマップで距離を測定する。 このチュートリアルでは、コンピューターとモバイル デバイスの両方で隠し機能を使用するための具体的なワークフローを共有します。
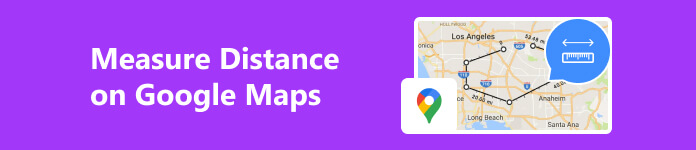
- パート 1. PC/Mac 上の Google マップで距離を測定する方法
- パート 2. Google マップ アプリで距離を測定する方法
- パート 3. Google マップでの距離の測定に関するよくある質問
パート 1. PC/Mac 上の Google マップで距離を測定する方法
デスクトップ上の Google マップで XNUMX 点間の距離を測定するのは難しくありません。 必要なのは、Web ブラウザと良好なインターネット接続だけです。 私たちのガイドは、作業を迅速に完了するのに役立ちます。
ステップ1 ブラウザで Google マップ Web サイトにアクセスします。 Chrome、Firefox、Edge、Safari など、すべての主要なブラウザで利用できます。 アクションを保存したい場合は、Google アカウントにログインしてください。
ステップ2 目的の地域が見つかるまでマップをスクロールします。 その後、検索バーで正確な開始点を検索したり、地図上でその点を特定したりできます。 それを右クリックして選択します 距離の測定 コンテキストメニューで
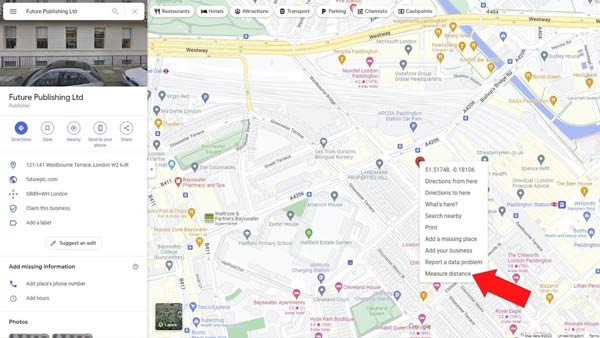
ステップ3 地図上の他の点をクリックすると、XNUMX 点間の距離が表示されます。 ポイントを変更したい場合は、ポイントをクリックしてドラッグします。 十字 のアイコンをクリックします。
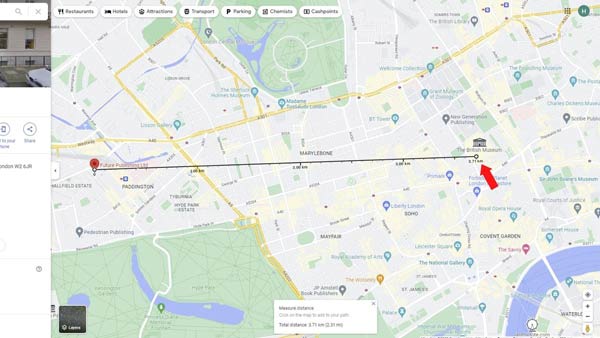
ステップ4 現在、Google マップは直線上の XNUMX 点間の距離を測定するだけです。 より複雑なルートを計画するには、線をクリックし、さまざまな点の位置にドラッグします。 その後、合計距離は自動的に調整されます。
メモ:新たに距離測定を開始する場合は、 X 既存のアイコン 距離の測定 下部のダイアログを選択するか、エンドポイントを右クリックして選択します 明確な測定.
パート 2. Google マップ アプリで距離を測定する方法
モバイル デバイスで XNUMX 点間の距離を測定する最も簡単な方法は、Googe Maps アプリです。 嬉しいことに、iOS および Android 用の Google マップ アプリでは距離の測定がさらに簡単になりました。
ステップ1 ピン マーカーが表示されるまで、Google マップ アプリの開始位置を保持します。
ステップ2 地図上のピンマーカーを再度タップするか、下部のボックスの住所を押すとメニューパネルが表示されます。 選ぶ 距離の測定 リスト上で をクリックすると、画面の下部に十字アイコンが表示されます。
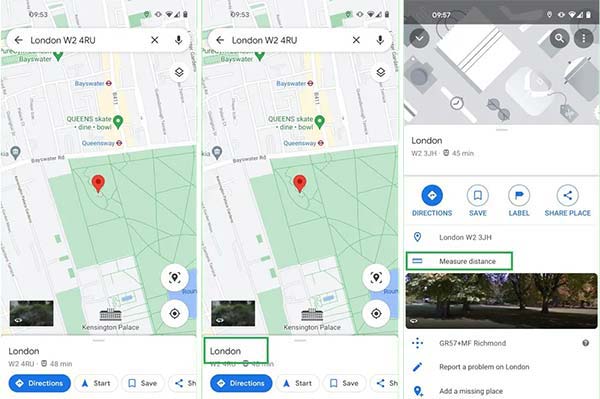
ステップ3 目的の目的地が見つかるまで地図画面をスクロールします。 をタップします。 + アイコンまたは ポイントを追加 ボタンを押して XNUMX 番目の点をマークします。 複数の点の距離を測定したい場合は、XNUMX 点ずつ追加してください。
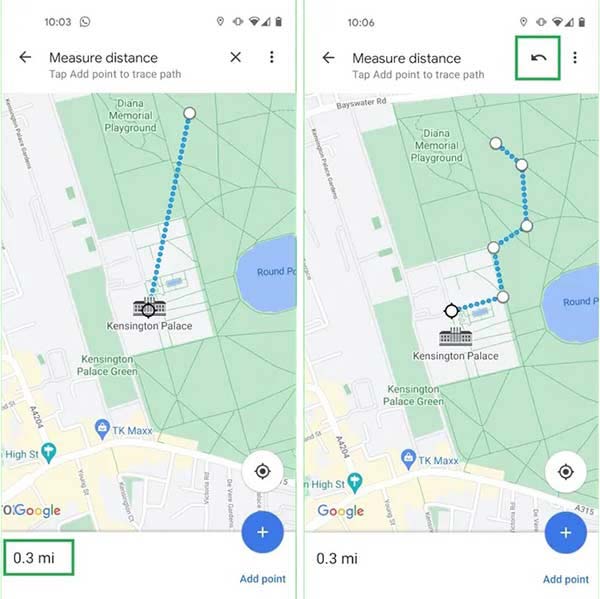
ステップ4 すると、左下隅に距離が表示されます。 間違ったポイントをキャンセルするには、 アンドゥ 右上隅にある矢印アイコンのボタン。
おまけのヒント: iPhone で距離を測定する最も簡単な方法
iPhone の Google マップ アプリで距離を測定するには、位置情報サービスをオンにし、ナビゲーション サービスが現在地にアクセスできるようにする必要があります。 位置情報サービスを無効にしてプライバシーを保護している iOS ユーザーの場合、 Apeaksoft iPhoneロケーションチェンジャー Google マップの最良の代替手段です。 iPhoneの位置情報を漏らすことなく、複数の停留所間の距離を測定できます。
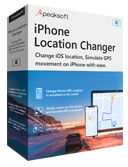
4,000,000+ ダウンロード
地図上で距離を測定する方法
ステップ1iPhoneに接続する
PC にインストールした後、iOS 用 Google マップ アプリに代わる最適なアプリを開きます。 Windows 11/10/8/7と互換性があり、Mac用の別のバージョンもあります。 Lightning ケーブルを使用して iPhone を同じ PC に接続します。 次に、 開始 ボタンを押してハンドセットの検出を開始します。
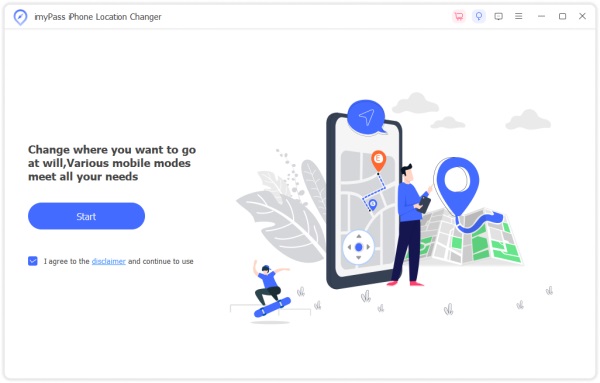
ステップ2モードを選択してください
次に、XNUMXつのモードがあるメニュー画面が表示されます。 場所の変更, ワンストップモード, マルチストップモード, ジョイスティックモード。 地図上の距離を測定するには、以下を選択します マルチストップモード。 XNUMX 点間の距離を取得したいだけの場合は、 ワンストップモード その代わり。 ジョイスティック モードを使用すると、仮想ルートを自由に計画できます。
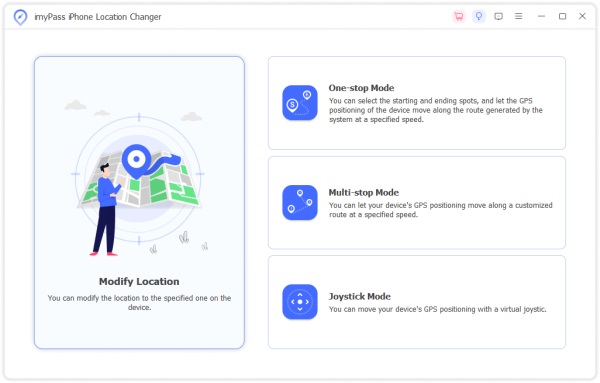
ステップ3点間の距離を測定する
に開始アドレスを入力します。 開始 ボックスに マルチストップモード ダイアログを使用するか、マップ上の開始点をクリックして、 このサイトを利用する それを確認するために。 次に、地図上の XNUMX 番目の点をクリックして、 このサイトを利用する。 これで、ソフトウェアは距離を測定し、結果を画面に表示します。 マルチストップモード ダイアログ。
さらに、トラフィック方法を設定し、ダイアログで詳細情報を取得することもできます。
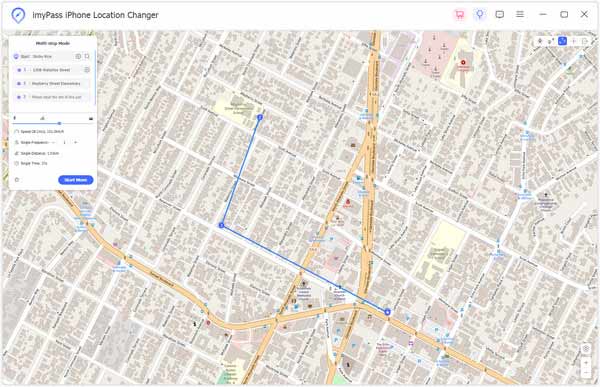 参考文献:
参考文献:パート 3. Google マップでの距離の測定に関するよくある質問
携帯電話の Google マップで距離を測定できますか?
はい、iOS および Android 用の Google マップでは、XNUMX つまたは複数の地点間の距離を測定できます。 ワークフローは Web サイト版とは少し異なりますが、上記のガイドから取得できます。
Google マップに距離スケールを追加できますか?
デフォルトでは、Google マップは距離に応じて縮尺を自動的に調整します。 地図の縮尺単位を変更したい場合は、Google マップ サイトの右下隅にある縮尺バーを押して、地図の縮尺をマイル、キロメートル、またはそれより小さい単位で表示することを決定します。
Google マップは正しい距離を表示しますか?
はい。 Google マップは、衛星画像、ストリート ビュー、ユーザーが送信した情報など、さまざまなソースからのデータを組み合わせた複雑なアルゴリズムを利用しています。 直線距離のみを測定しますが、結果はかなり正確です。
まとめ
このガイドでは、 Google マップ上の地点間の距離を測定する Windows、macOS、iOS、Android デバイス上で。 Web ブラウザを使用すると、XNUMX 点間の距離をすばやく取得できます。 Google マップ アプリは、さまざまなモバイル デバイスで利用できます。 Apeaksoft iPhone Location Changer は、距離を測定するための代替ソリューションです。 さらに質問を? 以下にメッセージを残してください。



 iPhone データ復元
iPhone データ復元 iOS システム修復
iOS システム修復 iOS データ バックアップ&復元
iOS データ バックアップ&復元 iOS スクリーンレコーダー
iOS スクリーンレコーダー MobieTrans
MobieTrans iPhone 転送
iPhone 転送 iPhone データ消去
iPhone データ消去 WhatsApp 転送
WhatsApp 転送 iOS ロック解除
iOS ロック解除 フリー HEIC変換
フリー HEIC変換 iPhoneロケーションチェンジャー
iPhoneロケーションチェンジャー Android データ復元
Android データ復元 Android データ救出
Android データ救出 Android データ バックアップ&復元
Android データ バックアップ&復元 スマホ転送
スマホ転送 データ 復元
データ 復元 ブルーレイプレーヤー
ブルーレイプレーヤー Mac クリーナー
Mac クリーナー DVD 作成
DVD 作成 PDF 変換 究極
PDF 変換 究極 Windows パスワードリセット
Windows パスワードリセット 電話ミラー
電話ミラー 動画変換 究極
動画変換 究極 動画編集
動画編集 スクリーンレコード
スクリーンレコード PPT 動画 変換
PPT 動画 変換 スライドショー作成
スライドショー作成 無料ビデオコンバータ
無料ビデオコンバータ フリースクリーンレコーダー
フリースクリーンレコーダー フリー HEIC変換
フリー HEIC変換 無料ビデオ圧縮
無料ビデオ圧縮 無料PDF圧縮
無料PDF圧縮 無料オーディオコンバータ
無料オーディオコンバータ 無料オーディオレコーダー
無料オーディオレコーダー 無料ビデオジョイナー
無料ビデオジョイナー 無料画像圧縮機
無料画像圧縮機 無料背景消去
無料背景消去 無料画像アップスケーラー
無料画像アップスケーラー 無料透かし除去剤
無料透かし除去剤 iPhone スクリーンロック
iPhone スクリーンロック パズルゲームキューブ
パズルゲームキューブ