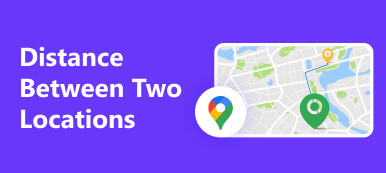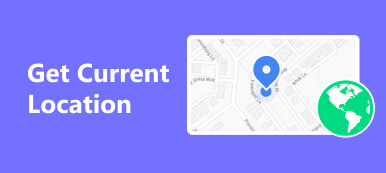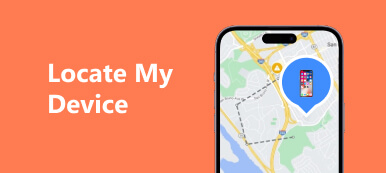あなたがする必要がある理由はたくさんあります 場所を固定する iPhone、Android スマートフォン、または PC で。 たとえば、新しい都市に旅行するときは、地図アプリに場所を保存する必要がある場合があります。 ピンの位置情報を送信すると、友達に待ち合わせ場所を簡単に伝えることができます。 私たちの調査によると、デバイスに特定の場所を保存または送信する方法をまだ理解していない人もいます。 したがって、この記事ではその方法を掲載します。
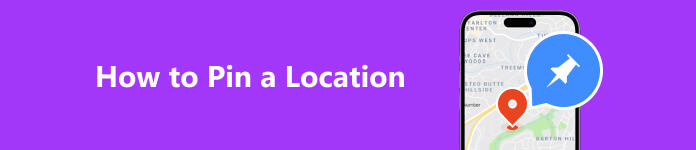
パート 1. iPhone の位置をピン留めする方法
方法 1: コンピューターを使用して iPhone の位置をピン留めする方法
iPhone にピンの位置をドロップするには、位置情報サービスと関連機能をオンにする必要があります。 ただし、プライバシーを保護するためにこれらの機能を無効にするユーザーもいます。 あるいは、 Apeaksoft iPhoneロケーションチェンジャー あなたのニーズを満たすことができます。 現在位置を漏らすことなく、地図上の任意の場所をピン留めできます。
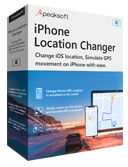
4,000,000+ ダウンロード
iPhone で場所を固定する手順は次のとおりです。
ステップ1iPhoneに接続する
最高の iPhone 位置チェンジャーをコンピューターにインストールしてください。 Windows と Mac OS X の両方と互換性があります。 次に、Lightning ケーブルを使用して iPhone を同じコンピュータに接続します。 ソフトウェアに目を向けて、 開始
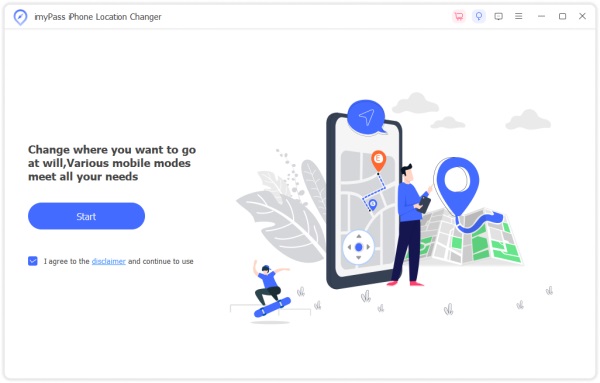
ステップ2場所の変更モードを選択します
デバイスが検出されると、XNUMX つのモードを備えたメイン インターフェイスが表示されます。 場所の変更, ワンストップモード, マルチストップモード, ジョイスティックモード。 ここで選択します 場所の変更。 他の XNUMX つのモードは、仮想ルートの作成に使用されます。
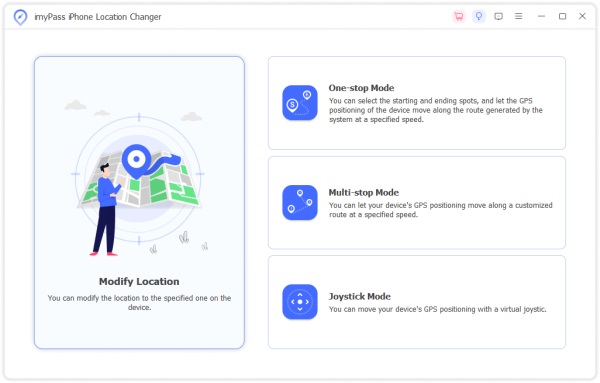
ステップ3場所を固定する
次に、地図上の目的の場所をクリックすると、正確な住所が表示されます。 iMessage、WhatsApp などを使用して、ピンの位置を友人や家族に送信できるようになりました。
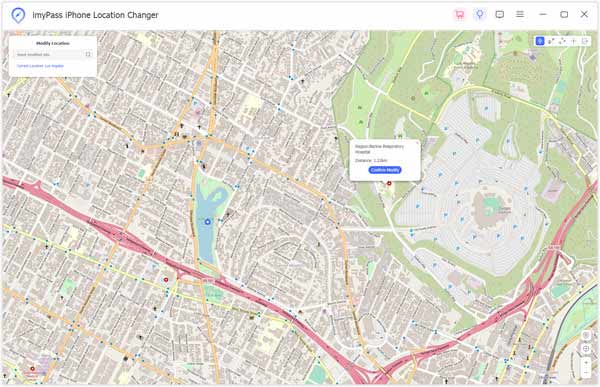
方法 2: Apple マップを使用して iPhone に場所をピン留めする方法
位置情報サービスをオンにしている場合、Apple マップは iPhone に位置情報ピンをドロップする最も簡単な方法です。 iPhone で位置情報サービスを有効にすると、他のアプリやサービスが GPS を通じて位置情報を追跡することに注意してください。
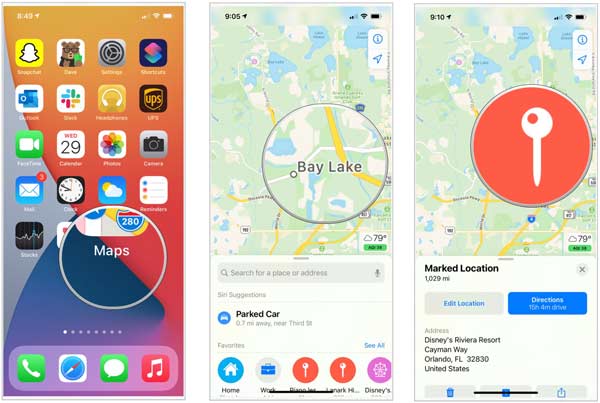
ステップ1 ホーム画面からマップ アプリを実行します。
ステップ2 ピンをドロップしたい場所を長押しします。 iPhone で現在地を固定するには、 現在の場所 アイコンをクリックしてその位置を保持します。
ステップ3 これで、場所にピンアイコンが表示され、下部にいくつかのオプションが表示されます。 位置情報を友達に送信するには、 シェアする アイコンをクリックして、目的のチャネルを選択し、受信者の連絡先を選択します。
パート 2. Google マップに場所をピン留めする方法
Google マップは、世界中で広く使用されている人気のナビゲーション サービスです。 Google マップに場所のピンをドロップできますか? 簡単に言うと「はい」です。 モバイルとデスクトップの両方で作業を行うことができます。
Google マップ アプリで場所をピン留めする方法
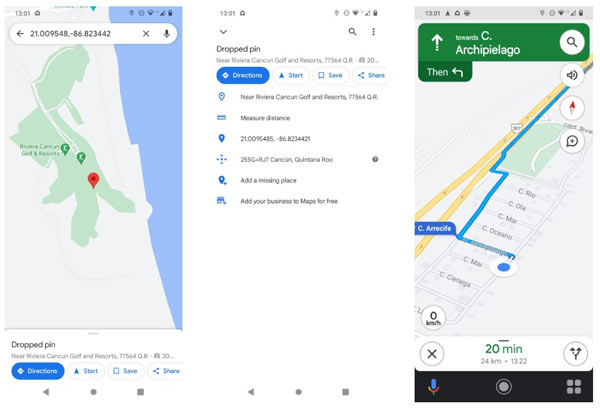
ステップ1 Android または iOS 端末で Google マップ アプリを起動します。 位置情報サービスがオンになっていることを確認してください。
ステップ2 検索バーを使用して正確な住所を検索するか、目的の位置が見つかるまで地図をスクロールします。
ステップ3 Google マップが場所のピンをドロップするまで、地図上の位置を長押しします。 すると一番下にアドレスが表示されます。 ここでは、道案内に使用したり、履歴として保存したり、友人に送信したりできます。
メモ: Google マップ アプリは Android と iOS で同様に動作するため、両方のプラットフォームで上記の手順に従うことができます。
Google マップ Web サイトに場所をピン留めする方法
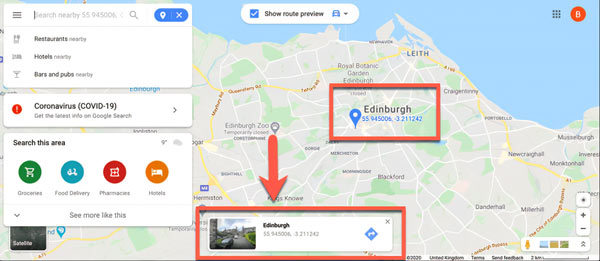
ステップ1 デスクトップ上に場所を固定するには、Web ブラウザを開いて Google マップ Web サイトにアクセスします。 場所のピンを保存したい場合は、アカウントにサインインする必要があります。
ステップ2 右上隅の検索バーで住所を検索し、結果リストから正確な住所を選択すると、自動的にドロップインされます。 または、地図を参照して目的の位置を見つけ、地図上の位置をクリックして手動でピンをドロップします。
ステップ3 その後、ピンの位置を保存または共有したり、道案内に使用したりできます。
メモ: ウェブ版の Google マップでは、ピンを選択しない限り、すべてのピンが小さな灰色のアイコンとして表示されます。 ピンをクリックすると、青いマーカーに変わります。
パート 3. 場所をピン留めする方法に関するよくある質問
ピンの位置を送信できますか?
はい、場所を検索し、ピンをドロップし、モバイル デバイスまたはコンピューターからメッセージ アプリ経由で友人に送信できます。 Google マップ、Apple マップ、およびほとんどのナビゲーション アプリを使用してこの作業を行うことができます。
私の位置情報がオフの場合、誰かが私の電話を追跡できますか?
いいえ、他の人ができます あなたの場所を追跡 携帯電話の電源がオフになっていても。 ただし、モバイル デバイスで位置情報サービスを無効にすると、位置情報を効果的に隠すことができます。
テキスト経由でロケーションピンを送信できますか?
はい。 あなたはできる 固定した位置情報を共有する さまざまな方法で友人と一緒に。 地図上で場所をピン留めし、 シェアする アイコンをクリックすると、メッセージ、電子メール、WhatsApp などを介して送信することを選択できます。
まとめ
このガイドはについて話しました 場所を固定する方法 iPhone、Android スマートフォン、コンピューター上で。 位置情報を保存したり、友達と共有したり、道案内に使用したりできます。 Apeaksoft iPhone Location Changer は、位置情報サービスを有効にせずに iPhone に位置情報ピンをドロップするための最良のオプションです。 このトピックに関して他にご質問がある場合は、この投稿の下にメッセージを残してお気軽にお問い合わせください。すぐに返信させていただきます。



 iPhone データ復元
iPhone データ復元 iOS システム修復
iOS システム修復 iOS データ バックアップ&復元
iOS データ バックアップ&復元 iOS スクリーンレコーダー
iOS スクリーンレコーダー MobieTrans
MobieTrans iPhone 転送
iPhone 転送 iPhone データ消去
iPhone データ消去 WhatsApp 転送
WhatsApp 転送 iOS ロック解除
iOS ロック解除 フリー HEIC変換
フリー HEIC変換 iPhoneロケーションチェンジャー
iPhoneロケーションチェンジャー Android データ復元
Android データ復元 Android データ救出
Android データ救出 Android データ バックアップ&復元
Android データ バックアップ&復元 スマホ転送
スマホ転送 データ 復元
データ 復元 ブルーレイプレーヤー
ブルーレイプレーヤー Mac クリーナー
Mac クリーナー DVD 作成
DVD 作成 PDF 変換 究極
PDF 変換 究極 Windows パスワードリセット
Windows パスワードリセット 電話ミラー
電話ミラー 動画変換 究極
動画変換 究極 動画編集
動画編集 スクリーンレコード
スクリーンレコード PPT 動画 変換
PPT 動画 変換 スライドショー作成
スライドショー作成 無料ビデオコンバータ
無料ビデオコンバータ フリースクリーンレコーダー
フリースクリーンレコーダー フリー HEIC変換
フリー HEIC変換 無料ビデオ圧縮
無料ビデオ圧縮 無料PDF圧縮
無料PDF圧縮 無料オーディオコンバータ
無料オーディオコンバータ 無料オーディオレコーダー
無料オーディオレコーダー 無料ビデオジョイナー
無料ビデオジョイナー 無料画像圧縮機
無料画像圧縮機 無料背景消去
無料背景消去 無料画像アップスケーラー
無料画像アップスケーラー 無料透かし除去剤
無料透かし除去剤 iPhone スクリーンロック
iPhone スクリーンロック パズルゲームキューブ
パズルゲームキューブ