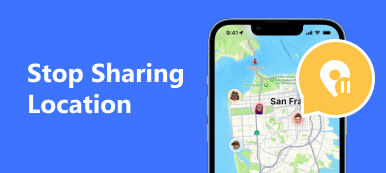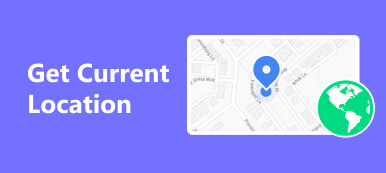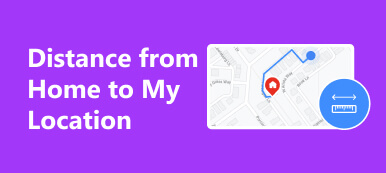「帰宅途中に iPhone を失くしてしまったのですが、どうすればいいですか?」 デバイスを見つける iPhoneを返してもらえますか?」
今日、誰もがデジタル デバイスなしでは生きていけません。 私たちの調査によると、人々は平均して 20 日に XNUMX 回以上携帯電話をチェックしています。 彼らが紛失したデバイスを取り戻すためにあらゆる手を尽くすのは当然です。 したがって、メーカーは、顧客がデバイスを見つけられるようにする機能を導入しました。
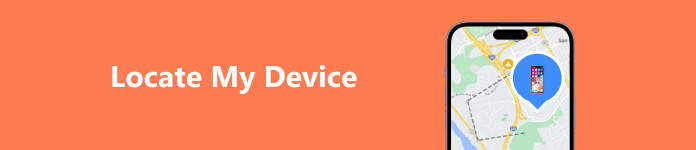
パート 1. iPhone/Mac を見つける方法
iPhone または MacBook を見つける最も簡単な方法は、Apple がリリースした Find My 機能です。 Apple ID を通じて地図上に Apple デバイスをマークします。 ただし、「探す」を使用してデバイスを見つけるには前提条件があります。
- 1. 紛失したデバイスに関連付けられている Apple ID とパスワードを覚えておく必要があります。
- 2. iPhone または MacBook で「探す」機能を設定してオンにしました。
- 3. デバイスはオンラインである必要があります。 それ以外の場合は、最後に知られている位置のみを取得できます。
「探す」機能を使用して iPhone または MacBook を見つけるには XNUMX つの方法があります。
「Find My App」で iPhone/Mac を探す方法
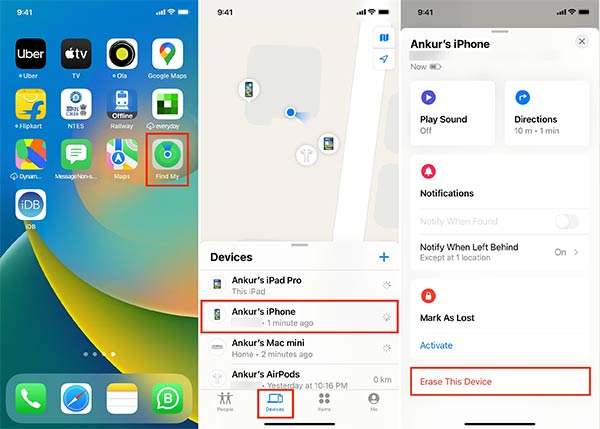
ステップ1 別の iPhone または Mac コンピュータで「探す」アプリを実行します。
ステップ2 に行きます Devices タブを下から選択し、リストから見つからない iPhone または Mac を選択します。 デバイス名が見つからない場合は、+ アイコンをタップし、Apple ID とパスワードを入力します。
ステップ3 次に、いくつかのオプションが表示されます。
サウンドを再生します: をタップすると、 サウンドを再生します ボタンを押すと、デバイスから音が鳴り、iPhone をすばやく見つけることができます。
方向:を押すと 方向, 「探す」では、現在地から紛失したデバイスまでのルートが表示されます。
紛失としてマーク: このオプションは、紛失したデバイスで紛失モードを有効にするために使用されます。
このデバイスを消去: iPhone を見つけた後に消去するには、 をタップします。 このデバイスを消去.
ブラウザで iPhone/Mac を見つける方法
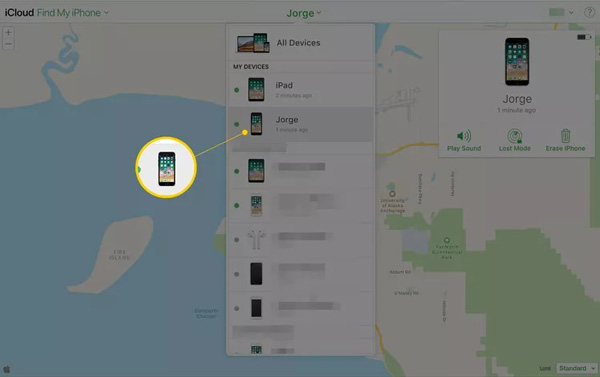
ステップ1 Web ブラウザで iCloud Web サイトにアクセスし、iCloud アカウントにサインインします。
先端: XNUMX 要素認証を有効にしている場合は、確認コードを入力します。
ステップ2 選択する iPhoneを探します, 私のiPadを見つける、または相対オプション。
ステップ3 プルダウン すべての機器 メニューを選択し、リストから不足しているデバイスを選択します。 オンラインの場合、iPhone または iPad の位置が地図上に表示されます。
ステップ4 これで、クリックできるようになります サウンドを再生します 紛失したデバイスでサウンドを再生するには、 iPhoneを消去する デバイス上のすべてのデータを消去するか、 失われたモード.
パート 2. Android スマートフォンを見つける方法
Apple Find My と同様に、Google は、Android ユーザーがさまざまな状況でデバイスの位置を見つけることができるように、Find My Device サービスをリリースしました。 もちろん、Google Find My Device を使用して Android スマートフォンを見つけるには前提条件があります。
- 1. Android スマートフォンで「デバイスを探す」をオンにしています。
- 2. 携帯電話で Google アカウントにサインインしています。
- 3. Wi-Fi または携帯電話データが有効になっていることを確認します。
- 4. デバイスで位置情報サービスをオンにし、Google Play が位置情報にアクセスできるようにしました。
お使いのデバイスがこれらの条件を満たしている場合は、以下の方法に従って Android スマートフォンを見つけます。
ブラウザで Android スマートフォンを見つける方法
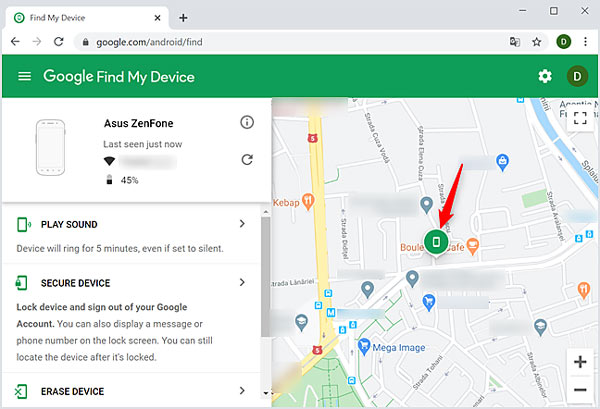
ステップ1 Web ブラウザを開いて https://www.google.com/android/find にアクセスし、Android スマートフォンに関連付けられている Google アカウントにログインします。
ステップ2 複数の Android デバイスをお持ちの場合は、画面の左上で不足しているデバイスを選択します。 すると、「デバイスを探す」機能が地図上で Android スマートフォンを自動的に見つけます。
ステップ3 ここでクリックすると、デバイスでサウンドを再生できます サウンドを再生しますを押して携帯電話をロックします。 セキュアデバイス、または を押して携帯電話をリセットします。 デバイスを消去する.
「デバイスを探す」アプリで Android デバイスを見つける方法
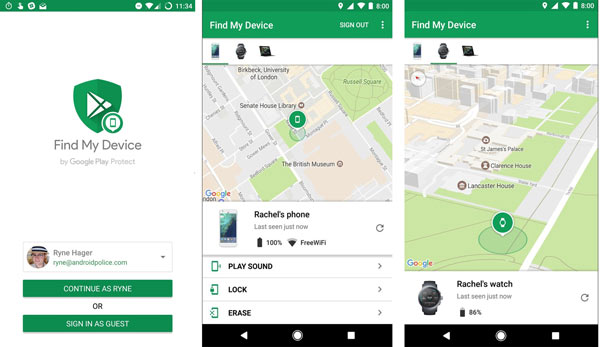
ステップ1 友人の Android スマートフォンで「デバイスを探す」アプリを実行し、Android デバイスに関連付けられている Google アカウントにサインインします。
ステップ2 次に、画面上部で不足しているデバイスを選択します。 そうすれば、「デバイスを探す」がデバイスをすぐに見つけます。
ステップ3 今、あなたはタップすることができます サウンドを再生します, ロックまたは 消します あなたの必要に応じて。
パート 3. PC を見つける方法
Windows 11/10 では、Microsoft は PC に「デバイスを探す」機能を追加しました。 この機能は、 プライバシーとセキュリティ セクション 設定 Windows 10 のパネルまたは 更新とセキュリティ Windows 11 の [設定] パネルのセクション。PC の場所を見つけるには、次の手順に従います。
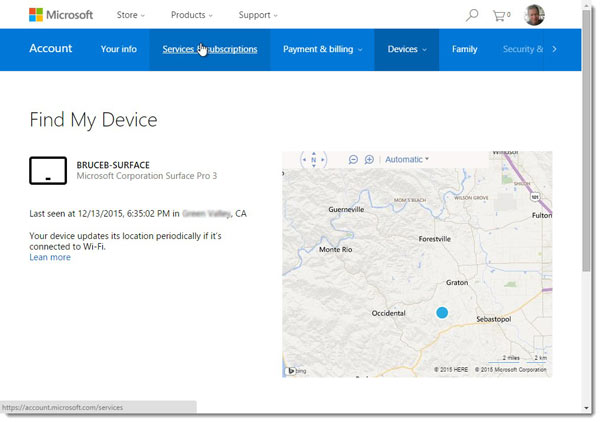
ステップ1 ブラウザーで https://account.microsoft.com/devices に移動します。
ステップ2 紛失した PC で使用していた Microsoft アカウントでログインし、デバイスを選択して、 マイデバイスを探します.
ステップ3 すると、地図上に PC の位置が表示されます。
メモ: 紛失した PC 上のデータを保護したい場合は、 ロック その後ヒットした Next 地図上でデバイスの位置を見つけたとき。
お勧め: 最高の iPhone 位置情報スプーファー
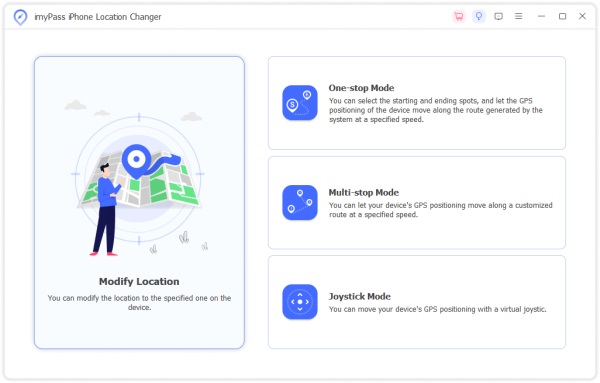
ブランドやマーケティング担当者などがデバイスの位置情報を見つけられないようにするために、iPhone または iPad の位置情報偽装アプリを使用できます。 Apeaksoft iPhoneロケーションチェンジャー iOS デバイス向けの最高の位置変更ソフトウェアの XNUMX つです。
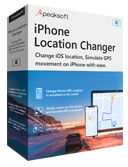
4,000,000+ ダウンロード
パート 4. デバイスの検索に関するよくある質問
デバイスを見つけることはできますか?
はい、敷地内にあれば、デバイスを見つけることができます。 iPhoneを探します または「デバイスを探す」機能。
携帯電話がデバイスに到達しないのはなぜですか?
デバイスがオフラインの場合は、利用可能な最後の位置情報のみを取得できます。 さらに、「デバイスを探す」機能が無効になっている場合、携帯電話を見つけることはできません。
デバイスの位置が見つからないということは何を意味しますか?
場所が見つかりません これは、相手があなたとの位置情報の共有を停止したか、あなたを共有リストから削除したことを意味します。
まとめ
このガイドでは、 デバイスを見つける iPhone、iPad、MacBook、Android スマートフォン、PC が含まれます。 デバイスを紛失した場合は、手順に従ってデバイスをすぐに取り戻すことができます。 このトピックに関して他にご質問がある場合は、お気軽にこの上部の下に書き込んでください。



 iPhone データ復元
iPhone データ復元 iOS システム修復
iOS システム修復 iOS データ バックアップ&復元
iOS データ バックアップ&復元 iOS スクリーンレコーダー
iOS スクリーンレコーダー MobieTrans
MobieTrans iPhone 転送
iPhone 転送 iPhone データ消去
iPhone データ消去 WhatsApp 転送
WhatsApp 転送 iOS ロック解除
iOS ロック解除 フリー HEIC変換
フリー HEIC変換 iPhoneロケーションチェンジャー
iPhoneロケーションチェンジャー Android データ復元
Android データ復元 Android データ救出
Android データ救出 Android データ バックアップ&復元
Android データ バックアップ&復元 スマホ転送
スマホ転送 データ 復元
データ 復元 ブルーレイプレーヤー
ブルーレイプレーヤー Mac クリーナー
Mac クリーナー DVD 作成
DVD 作成 PDF 変換 究極
PDF 変換 究極 Windows パスワードリセット
Windows パスワードリセット 電話ミラー
電話ミラー 動画変換 究極
動画変換 究極 動画編集
動画編集 スクリーンレコード
スクリーンレコード PPT 動画 変換
PPT 動画 変換 スライドショー作成
スライドショー作成 無料ビデオコンバータ
無料ビデオコンバータ フリースクリーンレコーダー
フリースクリーンレコーダー フリー HEIC変換
フリー HEIC変換 無料ビデオ圧縮
無料ビデオ圧縮 無料PDF圧縮
無料PDF圧縮 無料オーディオコンバータ
無料オーディオコンバータ 無料オーディオレコーダー
無料オーディオレコーダー 無料ビデオジョイナー
無料ビデオジョイナー 無料画像圧縮機
無料画像圧縮機 無料背景消去
無料背景消去 無料画像アップスケーラー
無料画像アップスケーラー 無料透かし除去剤
無料透かし除去剤 iPhone スクリーンロック
iPhone スクリーンロック パズルゲームキューブ
パズルゲームキューブ