iPad、iPad Pro、iPad miniから写真を削除する方法
iPad に大量の写真コレクションを保存するのは、特にスペースを空けようとする場合には大変な作業になることがあります。 iPadからすべての写真を削除する 面倒な作業に思えるかもしれませんが、正しい方法を学べば、想像するよりも簡単です。この記事では、1枚の写真、複数の写真、アルバム全体、あるいはすべての写真など、様々な状況に応じてデバイスから写真を消去する方法を詳しく説明します。
パート1:iPadから写真を削除する方法
iPadで撮影した写真はすべて、内蔵の写真アプリに保存されます。もちろん、iPadの写真の管理や削除も、同じアプリ内で行えます。その手順は以下のとおりです。
ステップ 1: ホーム画面から写真アプリを実行します。
ステップ 2: 写真を1枚削除したい場合は、 ライブラリ タブを見つけてタップします。次に ゴミ 右上のボタン。
複数の写真を削除する場合は、「選択」をタップします。 ライブラリ 画面で不要な写真をすべてタッチし、 ゴミ ボタンをタップ [枚] 枚の写真を削除 それを確認する。
アルバムを削除する場合は、 アルバム タブで不要なアルバムを長押ししてタップします アルバムを削除.

ステップ 3: 削除された写真は 最近削除された アルバムに保存され、30日間保存されます。手動で削除する必要があります。 最近削除された 下のアルバム ユーティリティ 見出し。

ステップ 4: 選択する、すべての写真を1枚ずつ押して、 その他 ボタンをクリックし、 削除 iPad から写真を完全に削除します。
パート2:iCloudからiPadの写真を削除する方法
iPadで写真を削除する際、一部の写真が削除できないことがあります。これは、iCloudアカウントに同期されていることが原因である可能性があります。これらの写真はiOSデバイス上ではサムネイルとして表示されます。これらの写真を完全に削除したい場合は、iCloud上で操作する必要があります。
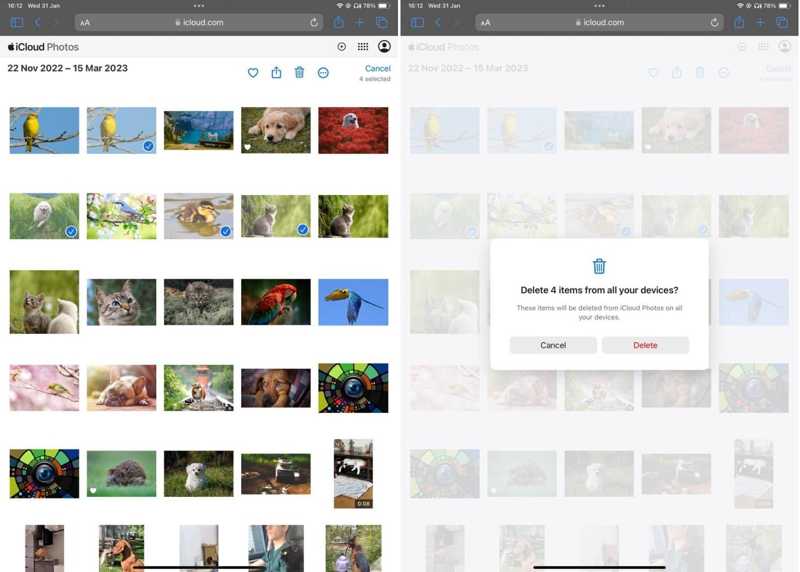
ステップ 1: ウェブブラウザでwww.icloud.comにアクセスし、Apple IDとパスワードでiCloudにサインインしてください。2FAが有効になっている場合は、画面に表示される確認コードを入力する必要があります。
ステップ 2: する必要はありません iCloudバックアップを削除する選択するだけ 写真 ホームページで、iCloud に同期されたすべての写真を表示します。
ステップ 3: 削除したい写真を選択し、 削除 ゴミ箱アイコンのボタン。プロンプトが表示されたら、 削除 その行動を確認する。
パート3:iPadから復元せずに写真を削除する方法
iPadからすべての写真を削除する一般的な方法は少し複雑です。さらに、削除された写真は強力なデータ復旧ツールで復元できます。プライバシーを保護するには、iPad用の優れたクリーナーが必要です。 Apeaksoft iPhone消しゴムiPad から写真を完全に削除できるようになります。
iPadで写真を簡単に削除する究極の方法
- ワンクリックで iPad 上のすべての写真をクリーンアップします。
- 削除する前に iPad の写真をプレビューします。
- データの損失を避けるために、写真を削除する前にバックアップしてください。
- iPadの写真を日付順に並べ替えます。
- 幅広い iPad モデルをサポートします。

iPadからすべての写真を削除する方法
ステップ 1: iPadに接続する
最高のiPad写真クリーナーソフトウェアをパソコンにインストールしたら、起動してください。Windows 11/10/8/7/Vista/XP、Mac OS X 10.7以降に対応しています。LightningケーブルでiPadをパソコンに接続してください。デバイスはすぐに認識されます。

ステップ 2: すべての写真を選択
クリックして展開 スペースを解放する 左側のサイドバーの見出しをクリックし、 写真を整理するすると、ソフトウェアがiPad上のすべての写真のスキャンを開始します。デバイスに大きな写真が多数保存されている場合は、スキャンに時間がかかることがあります。スキャンが完了したら、 エクスポートと削除 iPad 上のすべての写真を表示するためのボタン。

ステップ 3: iPadの写真をすべて削除
次に、iPadから削除したい写真の横にあるチェックボックスにチェックを入れます。日付別に特定の写真を探すことができます。iPadからすべての写真を削除するには、チェックを入れます。 すべてを選択します。 画面上部の 転送 ボタンをクリックして出力フォルダを選択し、ハードディスクにバックアップします。最後に 削除 ボタンを押してください。 iPhoneを消去、このプログラムに頼るだけです。

注意: 処理中は、iPad をコンピューターに接続したままにしてください。
まとめ:
このガイドでは、3つの方法を示しました iPadからすべての写真を削除する Pro/mini、またはその他のモデルでもご利用いただけます。写真アプリから直接写真を管理・削除できます。「最近削除した項目」アルバムから再度削除することを忘れないでください。また、iCloudからiPadの写真を削除することもできます。一方、Apeaksoft iPhone Eraserは、iPadの写真をワンクリックで消去できます。このトピックについて他にご質問がございましたら、この投稿の下にメッセージを残してください。
関連記事
Apple ID のパスワードを忘れた場合は、当社の具体的なガイドに従って、パスワードなしで iPhone を消去し、新しいデバイスとして設定してください。
「この iPhone は紛失して消去されました」という iCloud 通知が表示されても、心配する必要はありません。 このトラブルシューティングでは、この問題をすぐに解決できます。
iPhoneがすべてのコンテンツと設定を消去したままになっているのはなぜですか? iPhone を消去した後にスタックした Apple ロゴを取り除く方法は? iPhone の動かなくなった問題を解決する 3 つの方法を学びます。
「iPhone を探す」を使用して紛失/盗難にあった iOS デバイスからすべての個人データを消去する方法この投稿では、Find My iPhone アプリから iPhone を消去する詳細な手順を示します。

