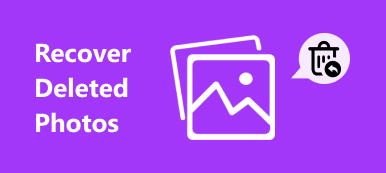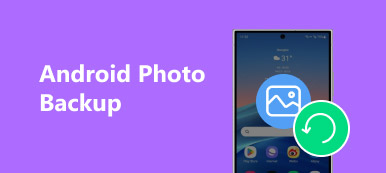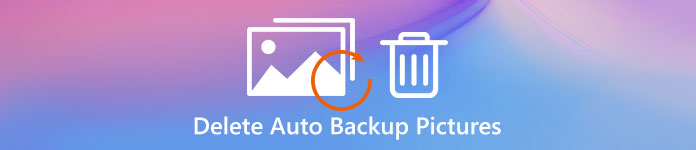
ほとんどの人にとって、バックアップなしで重要な写真を失うことはイライラします。 バックアップのために写真やその他のデータをクラウドストレージに転送することを主張する人もいますが、それでもSamsungのデバイスに保存されているデータをすべて失うことは避けられません。 幸い、Samsung Auto Backupは、リアルタイムモードでファイルをバックアップするのに役立ちます。 しかし、ここで新たな疑問が生じます。人々は何千という無駄な写真をどうやって扱うことができるのでしょうか。
あなたは自動バックアップ写真を削除することは巨大な時間を浪費するタスクであることを否定することはできません。 さらに、あなたの日常生活を記録するのにSamsungを使うだけなら、自動的に写真をバックアップする必要はありません。 まず始めに、Samsung Auto Backupの基本的な情報を学ぶことができます。
第1部。 サムスン自動バックアップとは何ですか
Samsung Auto BackupはClarusによって開発されました。 Samsung Autoバックアップを使用して、すべてのAndroidデータを複製することができます。 それはあなたが1つの方法で写真や他のファイルをバックアップすることしかできないという意味ではありません。 実際、Samsung Auto Backupは、ユーザーが事前にバックアップをカスタマイズおよびスケジュールすることをサポートしています。
では、Samsung Auto Backupのデータはどこに保存されているのでしょうか。 バックアップした写真には、Google +とDropboxの2つの主要なプラットフォームが保存されています。 Google+は写真を自動的に微調整できます。 さらに、赤目軽減、カラーバランス、その他の機能に直接アクセスできます。 または、すべての自動バックアップ写真を格納するために別のストレージスペースを指定することもできます。
第2部。 自動バックアップ画像を削除する方法
次のプロセスはあなたのギャラリーから自動バックアップ写真を削除する方法をあなたに示すでしょう。 そして、あなたは正常に自動バックアップアルバムを削除するために同様の操作に従うことができます。
1 自動バックアップ画像を削除する方法
ステップ1。 「設定」を開いて、同期されたメールアドレスを見つけます
Android タブレットで「設定」を見つけてタップします。下にスクロールして「アカウントと同期」をクリックします。下にスクロールして、同期されたメール アドレスを見つけます。
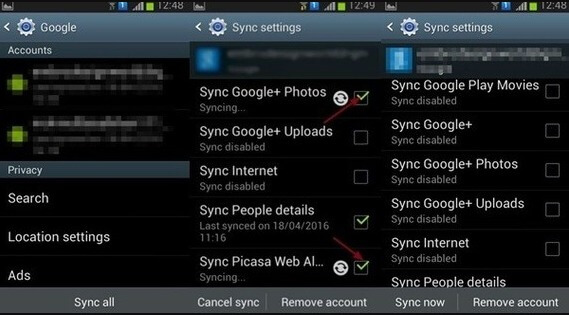
ステップ2。 ギャラリーアプリから自動バックアップ画像を削除する
すべての自動バックアップ項目の「同期設定」にアクセスできます。 この期間中は、「Google+フォトを同期」、「Picasaウェブアルバムを同期」などの設定を無効にすることができます。 これで、Samsungデバイスから不要な画像を削除できます。
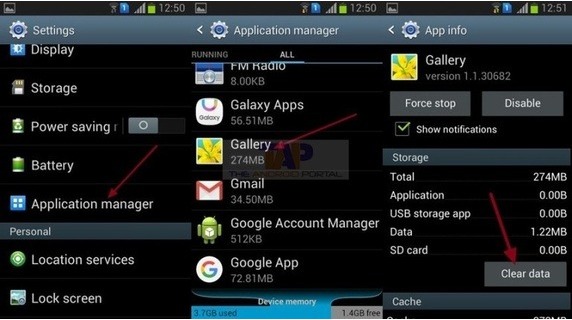
あなたはそれらの自動バックアップ写真が削除されたかどうかを確認するためにあなたのAndroidデバイスを再起動することができます。
2 永久にすべての自動バックアップ画像を削除する方法
ステップ1。 以前のGoogleアカウントを削除する
Android デバイスから「設定」を開きます。 「アカウント」ボタンをタップし、以下の中から「Google」を探します。右上隅にある 3 つの点のメニュー ボタンをタップします。ドロップダウンメニューから「アカウントを削除」を選択します。 Google アカウントに保存されている自動バックアップの写真、ビデオ、メッセージ、その他のファイルは完全に削除されます。
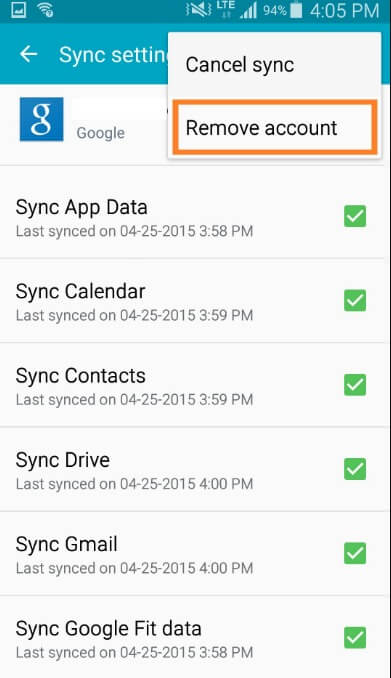
ステップ2。 新しいGoogleアカウントにサインイン
新しい Google アカウントでサインインする前に、ギャラリーを確認できます。そうでない場合は、Samsung から自動バックアップ写真を手動で削除できます。 「設定」を開き、再度「アカウント」をタップします。 「アカウントを追加」ボタンを選択します。下にスクロールして Google ボタンを見つけます。それをタップして「新規」をクリックします。 Gmail アカウントでサインインします。自動同期リストの「Google フォト」のチェックを忘れずに外してください。さらに、他の設定のチェックを外すと、Android ファイルの自動バックアップを停止できます。
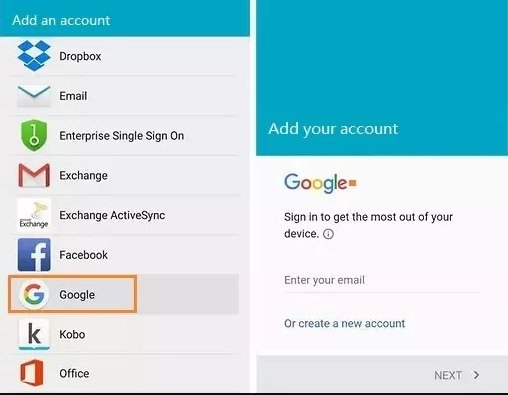
Google+とPicasaはクリアされていますが、ユーザーが自動バックアップアルバムから写真を削除できないことがあります。 この問題を解決するには、以前のアプリデータをすべて削除する必要があります。
もう一度「設定」を開き、「アプリケーションマネージャ」ボタンを見つけます。 タップして「ギャラリー」を選択します。 「アプリ情報」メニューを開くと、使用されているストレージ容量を確認できます。 「データを消去」ボタンをタップすると、自動バックアップ画像が完全に削除されます。
お見逃しなく:電源を切って サムスンギャラクシー電話の自動バックアップ写真を削除します
第3部。 Samsung自動バックアップを無効にする方法
大量の写真をバックアップする必要がない場合は、Samsung Auto Backupをオフにすることもできます。 自動バックアップの写真をすべて保存したくない場合は、Googleアカウントを削除してすべての自動バックアップ設定を無効にします。 二度考えたり、最初にバックアップする重要なデータを選択してください。 あるいは、特定のAndroidの写真やデータを事前にバックアップすることもできます。
ステップ1。 「設定」を開く
まず、Samsung デバイスのメニュー ボタンを見つける必要があります。写真アプリを開き、「設定」を選択します。
ステップ2。 Samsung Auto Backupをオフにする
下にスクロールして[一般設定]を見つけると、最初に[自動バックアップ]オプションが表示されます。 それをタップしてSamsungAutoBackupをオフにします。オンオフボタンは右上隅にあります。
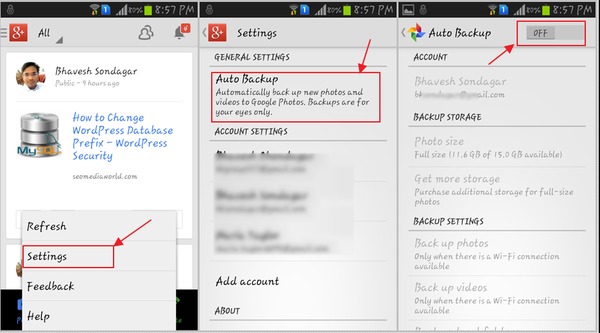
あなたはさまざまな要求に応じてギャラリーから自動バックアップ写真を削除するために上記の方法を試すことができます。 また、それは簡単にSamsungデバイスから他の自動バックアップファイルを削除するのに適しています。 あなたは選択的または完全に自動バックアップ写真を削除することができます。 さらに、この投稿では、自動バックアップの写真をすべて簡単に削除する方法について説明します。 Samsung Auto BackupをオフにしてAndroidファイルを削除するための簡単な解決策を読んで学ぶだけです。
Apeaksoft Androidデータのバックアップと復元
考え直せずにGalleryから自動バックアップ画像を削除した場合、それ以外に参照できるバックアップファイルがない場合は、Apeaksoftを試すことができます。 Android データ バックアップ&復元。 ワンクリックでAndroidのデータをバックアップおよび復元できます。
- 連絡先、メッセージ、通話履歴、ギャラリー、音声、およびドキュメントを含むワンクリックバックアップモードをサポートします。
- あなたの大切なAndroidバックアップファイルを保護するためにパスワードを設定してください。
- 安全かつ選択的にAndroidのデータをプレビューおよび復元します。
- サムスン、ソニー、LG、HTC、HuaweiなどのようなほとんどのAndroidデバイスで高いサポート
- 超高速のバックアップと復元サービスを提供します。
- うまく設計されたインターフェースを持つ使いやすいフィルター。