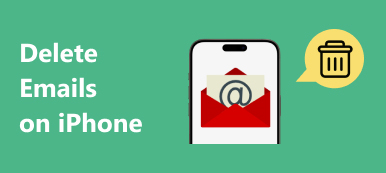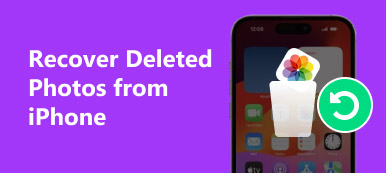「iPhoneに「ストレージがほぼいっぱいです」というポップアップメッセージが表示されることほどイライラすることはありません。特に、他のユーザーが大量のストレージを使用していて、容量が大きくなっているように見える場合は特にそうですが、わかりません。その他とは何か、削除する方法今日は、iPhoneストレージでその他が何を意味するのかを説明し、iPhoneでその他を削除する方法を紹介します。さらに、深く効率的に行うための直接かつ簡単な方法も提供します。 iPhoneからOtherを完全に削除できなかった場合に備えて、Otherを削除し、iPhone用に空き容量を増やしてください。」
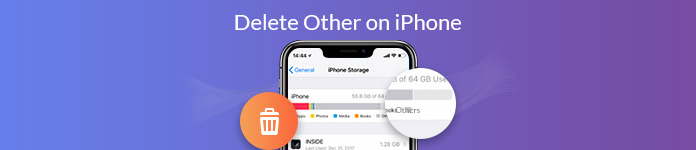
第1部:iPhoneストレージのその他の意味
十分なストレージがない状態でiPhoneが古くなった場合は、クリーンアップする必要があります。 に行くことができます 設定 > 全般 > iPhoneストレージ 次のタイプのコンテンツが保存されているiPhoneストレージを確認します。
- アプリ:インストール済みアプリ
- メディア:曲、オーディオポッドキャスト、映画、ミュージックビデオ、テレビ番組など
- 写真:カメラロールのコンテンツ、フォトストリーム、フォトライブラリ
- ブック:iBooksブックとPDFファイル
- その他:Safariキャッシュとオフライン閲覧リスト、アプリデータ、メールキャッシュなど。
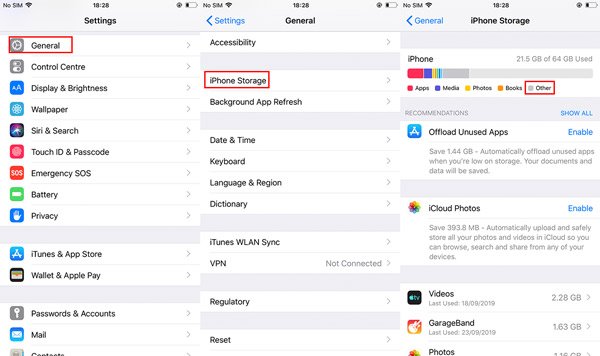
アプリ、メディア、写真、本などのよく知られたカテゴリに加えて、その他のカテゴリは少し不思議です。 その他のカテゴリは、すべてのキャッシュ、設定設定、Safariキャッシュ、オフライン閲覧リスト、アプリで作成されたコンテンツ、メールキャッシュ、その他のデータを格納する実際の包括的なカテゴリです。 また、冗長ファイルとキャッシュのサイズは、それらをクリアしない限り縮小されないため、iPhoneのその他のストレージはますます多くのスペースを占有します。 そうすると、iPhoneのストレージはどんどん小さくなっていきます。 ただし、心配しないでください。iPhoneのストレージを解放するためにOtherを削除する方法は複数あります。 iPhoneで他のものを削除する方法を見てみましょう。
第2部:iPhoneのその他を手動で削除する方法
その他が何であるかがわかったので、XNUMXつの方法でiPhoneからその他を削除する方法を見てみましょう。 XNUMXつはiPhoneをバックアップしてリセットする方法で、もうXNUMXつはSafariキャッシュとオフライン閲覧リスト、アプリデータ、メールキャッシュを別々に削除する方法です。 誤って削除したものを取得したい場合に備えて、iPhoneからOtherを削除する前に、必ずiPhoneをバックアップしてください。
メソッド1。 Safariのキャッシュ、アプリ、メールのデータを個別に消去する
1。 Safariキャッシュとオフライン閲覧リストを削除する
Safariは、次回検索したものにすばやくアクセスできるように、これまでに検索したものを記録します。 しかし、それはあなたのiPhoneのストレージスペースを使い果たすであろう多くの不必要なキャッシュとウェブサイトデータを節約するでしょう。 したがって、Safariのキャッシュを削除すると便利です。 Safariのキャッシュをクリアしている間、Safariで見落としてはならないもうXNUMXつの領域は、オフラインの読書リストです。
- 1.Goへ 設定 > 全般 > iPhoneストレージ > Safari.
- 2.Tap ウェブサイトのデータ。 次に、[すべてのWebサイトデータを削除]をタップします。
- 3。に戻る Safari、左にスワイプします オフライン読書リスト。 次に、 削除.
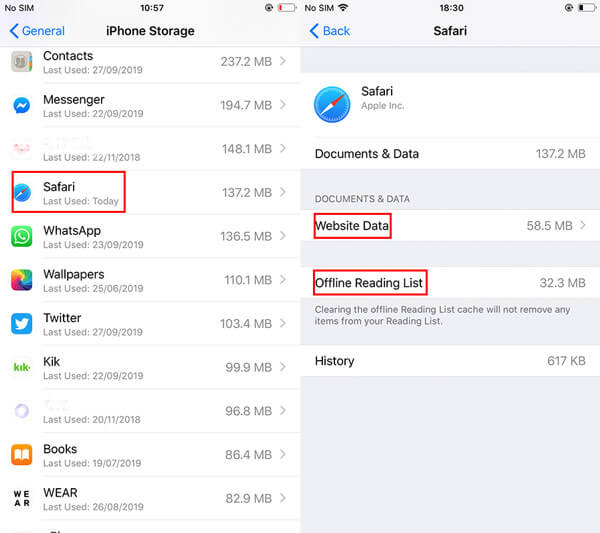
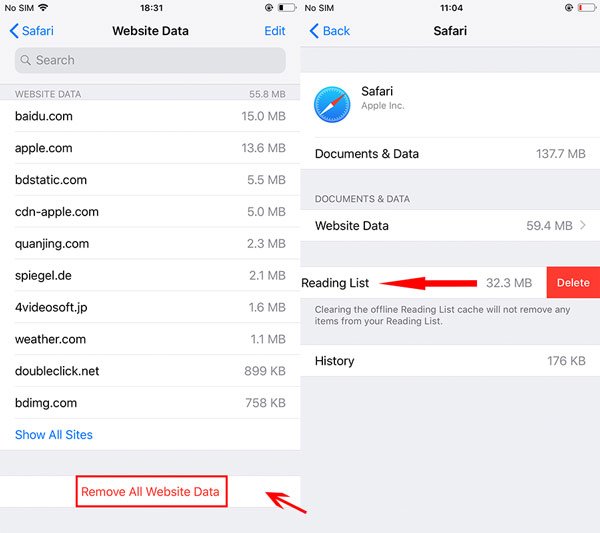
それでおしまい! ストレージバーが少し縮小することを願っています。
2。 アプリデータを消去
多くのアプリのデータはかなりのストレージを使用していますが、それを直接削除する方法はありません。 そのため、アプリを削除してから再ダウンロードする必要があります。
- 1。 に行く 設定 > iPhoneストレージ.
- 2。 アプリ名をタップします。
- 3。 次に、タップ 削除.
- 4。 アプリを再ダウンロードします。
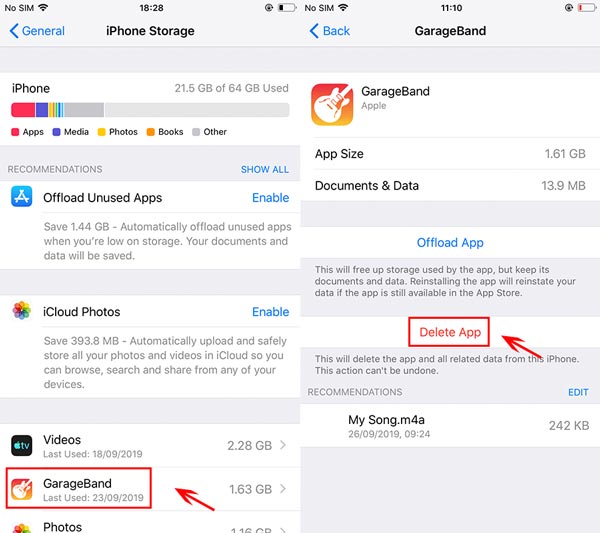
他のオプション:アプリのオフロードがあります。 私たちが話しているのは、特定のアプリのデータを削除することであるため、アプリの削除が目的を果たします。 アプリのオフロードとアプリの削除の違いは次のとおりです。
- アプリのオフロード:iOSデバイスでアプリをオフロードすると、アプリが使用するストレージは解放されますが、データは保持されます。 アプリを再インストールすると、データを元に戻すことができます。
- アプリの削除:アプリとすべての関連データを削除します。
3。 メールキャッシュを削除する
メールアプリを使用すると、表示したすべてのドキュメント、写真、ビデオのキャッシュがiPhoneに保存されます。 これらのほとんどは決して開かないため、これらのキャッシュをiPhoneに残しておく必要はありません。 さらに重要なことに、メールキャッシュはかなりの量のストレージを占有する可能性があります。 削除するには、iPhoneからメールアカウントを削除してから追加し直します。
- 1。 に行く 設定 > パスワードとアカウント.
- 2。 アカウント自体をタップします。
- 3。 次にタップ アカウントを削除する.
- 4。 アカウントが削除されたら、戻るボタンをタップしてから アカウントを追加する アカウントを再度追加します。
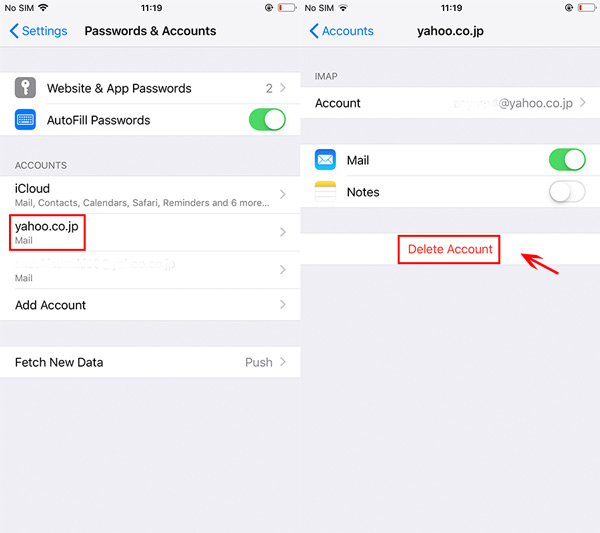
方法2:iTunesを使用してiPhoneをバックアップおよびリセットする
iPhoneのSafariキャッシュ、アプリとメールのデータを削除すると、ストレージが大きくなります. ただし、ストレージ容量がまだ十分に大きくないと思われる場合は、バックアップして、 あなたのiPhoneをリセットする iTunes を使用して、iPhone のストレージ容量を解放します。
ステップ1。 iTunesを起動して、iPhoneをコンピューターに接続します。 コンピューターがiPhoneにアクセスできるようにするには、[信頼]ボタンをタップしてiPhoneにパスコードを入力するように求められる場合があります。
ステップ2。左上の電話ボタンをクリックし、 Summary 左側のリスト。 から バックアップ、選択する このコンピュータ、チェック iPhoneバックアップを暗号化する データを保護します。 次にクリック 今すぐバックアップする 下 手動でバックアップおよび復元する.
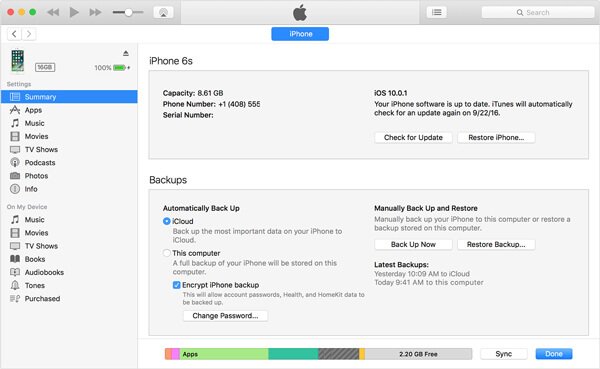
ステップ3。 バックアップが完了したら、iPhoneを切断します。 次に、iPhoneを開いて、 設定 > 全般 > リセット、タップ すべてのコンテンツと設定を消去.

ステップ4。 iPhoneをリセットした後、 iTunesのバックアップからiPhoneを復元する。 iPhoneをコンピュータに再接続します。左上の電話ボタンをクリックし、 Summary 左側のリスト。 から バックアップ > 手動でバックアップおよび復元するのボタンをクリックします バックアップのリストア。 バックアップしたばかりのバックアップファイルを選択し、をクリックします リストア
復元が完了すると、iPhoneのストレージが増えます。
第3部:iPhoneのその他を深く効率的に削除する方法
上記の方法でその他を削除した後もiPhoneに十分なストレージを解放できない場合は、iOSの消しゴムツールを使用してその他を削除し、より多くのストレージスペースを解放することができます。 Apeaksoft iPhone消しゴム ワンクリックでiPhoneのすべてのコンテンツと設定を完全に消去するための最良の選択です。 プロフェッショナルなiPhoneデータ消去ツールのXNUMXつとして、iPhone Eraserは個人情報を保護し、iPhoneからすべてのデータと設定を安全に削除します。 また、自分のニーズに合わせて消去レベルを選択することもできます。 それでは、その他を完全に削除する方法を見てみましょう。
iPhone Eraserは、iPhone上のすべてのデータを消去します。 保存する重要なデータがある場合は、最初にそれらをバックアップできます Apeaksoft iOSデータ バックアップ&復元 。 迅速かつ安全に役立ちます バックアップiPhoneメッセージ、ドキュメント、写真、メモ、通話記録、ビデオ、音声などを含む/ iPad / iPodデータ。
ステップ1。 iPhone Eraserを無料でダウンロード。 このiPhone消しゴムをコンピューターにインストールして起動します。 デバイスのパスコードまたはこのコンピューターを信頼するようにというメッセージが表示された場合は、画面上の手順に従ってください。
ステップ2。 iPhoneのすべてを削除するには、低レベル、中レベル、高レベルの3つの消去レベルから消去レベルを選択します。 データを完全に削除する場合は、高レベルを選択できます。

ステップ3。 消去レベルを選択した後、[開始]をクリックして、iPhoneの[その他]およびすべてのコンテンツと設定をクリアします。