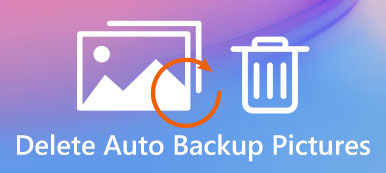– 「Samsung Note 2 のギャラリーから写真の自動バックアップを削除するにはどうすればよいですか?」
– 「Samsung Galaxy S9 ですべての写真を一度に削除するにはどうすればいいですか?」
– 「HTC 携帯電話を売る前にギャラリーから画像を削除するのに苦労しています。」

写真を撮ることはあなたの前の瞬間を思い出すためのポピュラーでシンプルなアプローチですが、それでもあなたの限られたAndroidのストレージスペースでいっぱいの写真の何千もを見るのは楽しい経験ではありません。
さらに、あなたはeBayでこの古いスマートフォンを転売したいと思うかもしれません。 これらの理由から、古い写真を定期的に削除することが非常に重要です。 したがって、この記事では以下に焦点を当てます。 Androidから写真を削除する方法 永久に。 あなたは簡単にAndroidの写真を管理するために特定の解決策を読んで取ることができます。
- パート1:カメラから写真を削除する方法
- パート2:自分のAndroid携帯電話で自分の写真をすべて削除する方法
- パート3:Googleドライブから写真を完全に削除する方法
- パート4:Android携帯から写真を永久に削除する方法
- パート5:Androidから写真を削除することについてよく寄せられる質問
第1部:カメラから写真を削除する方法
カメラアプリを使用すると、1回に1つのサムネイルを表示できます。 したがって、あなたが特定の写真に満足していない場合は、直接カメラを使用してAndroidからその写真を削除することができます。
ステップ1。 カメラアプリを開く
あなたのAndroid携帯電話をオンにしてカメラアプリを開きます。 写真のサムネイルアイコンまたは戻る矢印を選択して、新しく撮った写真を見ることができます。
ステップ2。 Androidのカメラから写真を削除する
後で、下部にある「削除」ボタンを選択します。これで、Android スマートフォンから写真を正常に削除できます。
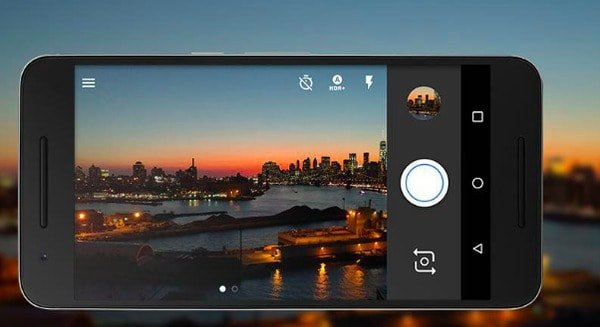
一度に削除できるカメラアプリの写真は1つだけです。 あなたが複数のAndroidの写真を消去したいのであれば、あなたはより良い他の写真の削除アプリを使用していた。
第2部:Android携帯から自分の写真をすべて削除する方法
時々、あなたが削除した写真やビデオがまだあなたのAndroidデバイスに戻ってくる。 したがって、それはリムーバブルメモリカードに存在する可能性があります。 これらの迷惑なものを完全に削除するには、Android Galleryアプリから写真を削除します。
ステップ1。 Androidでギャラリーを実行
Android スマートフォンでギャラリー アプリを開きます。次に、「メニュー」ボタンを選択します。その結果、カテゴリ内のすべてのメディア ファイルにアクセスできるようになります。
ステップ2。 「カメラロール」フォルダを開きます
「カメラロール」を選択します(Samsungおよび一部のデバイスではオプションに「写真」というラベルが付いています)。 すべてのAndroid画像が順番に表示されます。
ステップ3。 Android Galleryから写真を削除する
三点ボタンをクリックし、「選択」を選択します。 Android から削除する写真を自由に選択できるようになりました。最後に「OK」を選択して確定します。
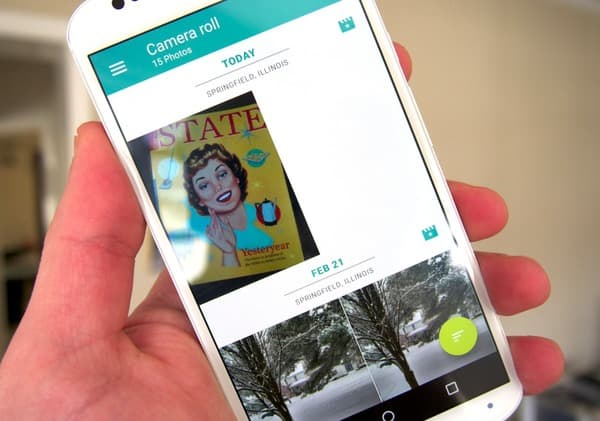
第3部:Googleドライブから写真を完全に削除する方法
あなたが永久にAndroidから写真を削除したい場合は二度考えてください。 この間、Googleドライブを使用できます。これにより、ユーザーは写真やアルバムを簡単に削除できます。 さらに、Androidの写真が完全に削除されるまでに60日の期間があります。
Google DriveにAndroidの写真をバックアップする
不要なデータの損失を防ぐために、まずGoogleドライブで無料でバックアップを作成してから、 Androidデータバックアップエクストラコール 〜へ 削除後に写真を復元する.
ステップ1。 Googleドライブアプリを実行する
Googleドライブをダウンロードしてください。 このアプリケーションを開き、Googleドライブアカウントを設定してください。
ステップ2。 Androidから写真を追加する
右下の「追加」ボタンをクリックします。後で、ポップアップ メニューから「アップロード」を選択します。
ステップ3。 Googleドライブを使用してAndroidの写真をバックアップする
あなたがしたい写真を選択してください AndroidからGoogle Driveにバックアップする。 「完了」を選択して変更を保存します。 そうすれば、重要なものを削除しても、 Androidから写真を元に戻す 安全に。
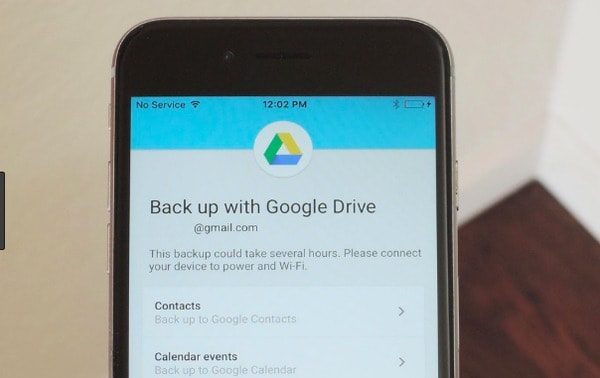
Googleドライブから写真を完全に削除します。
実際には、Googleドライブでファイルを整理して容量を増やすこともできます。 そのため、Googleドライブから写真を完全に削除することをお勧めします。
ステップ1。 Googleドライブサイトを探す
ブラウザでGoogleドライブのウェブサイトを開きます。 「マイドライブ」を選択して、残りのストレージ容量を確認します。
ステップ2。 Googleドライブから写真を完全に削除します
「フォルダ」カテゴリの下にFileRocksが表示され、ドライブがいっぱいになります。 後で、写真やその他のファイルを選択することもできます。 右クリックして[削除]を選択すると、Androidバックアップから写真が完全に削除されます。
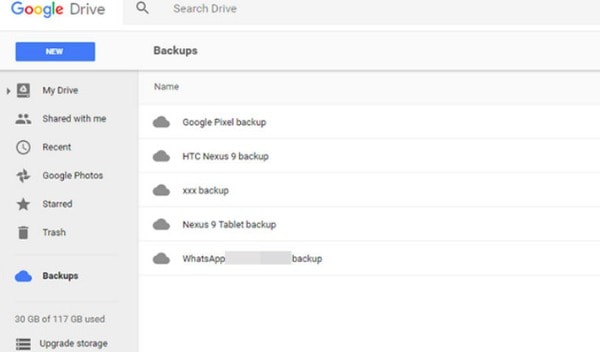
第4部:Android携帯から写真を完全に削除する方法
Googleフォトは、写真共有アプリケーションだけでなく、あなたのAndroidフォトマネージャでもあります。 したがって、Googleフォトから写真を削除することはできますが、Androidデバイスでは簡単に削除できません。 まあ、Googleフォトもユーザーが同じ方法でAndroidからビデオを削除することを可能にします。
ステップ1。 Googleフォトを開く
Googleフォトアプリケーションを実行します。 Androidスマートフォンの下部にある[写真]を見つけてクリックします。
ステップ2。 Googleドライブから写真を完全に削除します
ゴミ箱に削除したいアイテムを長押しします。もちろん、複数の写真を同時に選択することもできます。その後、「ゴミ箱」ボタンを選択して処理を完了します。

第5部:Androidから写真を削除することに関するよくある質問
質問1:Googleフォトアプリを削除した場合、写真は失われますか?
1に回答します。 いいえ。GoogleフォトはアップロードしたAndroidの写真をクラウドに保存できます。 そのため、Google Photosアプリをアンインストールしても問題ありません。
質問2:Googleバックアップの写真をギャラリーから削除する方法
2に回答します。 AndroidデバイスでGoogleアカウントの同期設定を見つけます。 後で、[Googleフォト]オプションをオフにして、Google同期を停止します。 その後、「ギャラリー」をクリックし、「データを消去」を選択して写真を削除できます Androidの自動バックアップ.
質問3:どのようにAndroidから写真を元に戻すには?
3に回答します。 写真アプリを開き、「最近削除された」フォルダに移動します。 後で、30日以内に削除されたAndroidの写真を見つけることができます。 Androidから削除された写真を復元するには、写真をタップして[復元]を選択するだけです。
上記の段落を使えば、Androidの内部メモリまたはクラウドストレージから写真を自由に削除できます。 したがって、物事は以前よりもはるかに簡単になります。 それが参考になった場合、そしてあなたの友人にこの記事を共有しなさい。